الخطوة 1: قم بالتسجيل في WordPress Web Hosting
ل بدء بلوق وورد ، وأول شيء عليك هو حساب استضافة المواقع على موقع الويب الخاص بك.
استضافة الويب هي موطن موقع الويب الخاص بك على الإنترنت. هذا هو المكان الذي يتم فيه تخزين جميع ملفاتك وبياناتك.
ستحتاج أيضًا إلى اسم مجال (مثل www.yoursite.com). هذا هو عنوان موقع الويب الخاص بك على الإنترنت.
عندما تستخدم Wix ، فإنهم يستضيفون موقع الويب الخاص بك من أجلك وهذا أيضًا سبب محدودية موقع الويب الخاص بك. من ناحية أخرى ، يعد WordPress برنامجًا مجانيًا ، لذا ستحتاج إلى مكان لتثبيته. لهذا السبب تحتاج إلى شراء استضافة ويب واسم مجال.
نوصي بشدة باستخدام Bluehost لأنهم مزود استضافة موصى به رسميًا من WordPress.org.
بعض الشركات الأخرى التي نوصي بها هي SiteGround و HostGator .
في هذا البرنامج التعليمي ، سنستخدم Bluehost للحصول على لقطة شاشة وأمثلة.
إذا كنت قد سجلت بالفعل اسم مجال في Wix ، فلا مشكلة. عند التسجيل في Bluehost ، يمكنك إدخال المجال الحالي الخاص بك ضمن خيار “لدي اسم مجال”.
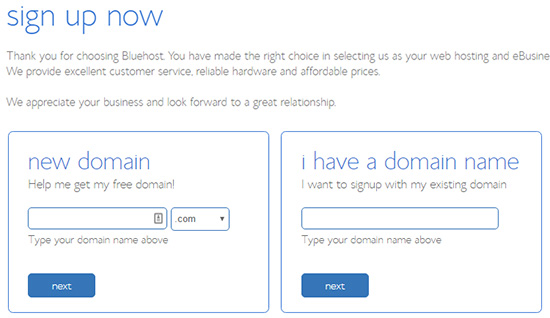
لاحقًا في هذا الدليل ، سنرشدك إلى كيفية نقل نطاقك عندما يكون موقع WordPress الجديد جاهزًا.
الخطوة 2: قم بإعداد موقع WordPress الجديد الخاص بك
بعد شراء خطة الاستضافة الجديدة ، ستحتاج إلى تثبيت WordPress وإعداده.
إذا قمت بالتسجيل مع Bluehost ، فسيقومون تلقائيًا بتثبيت WordPress نيابة عنك ، ويمكنك ببساطة تسجيل الدخول إلى لوحة معلومات WordPress الخاصة بك من حساب الاستضافة الخاص بك.
عند تسجيل الدخول ، سترى لوحة تحكم مسؤول WordPress الخاصة بك:
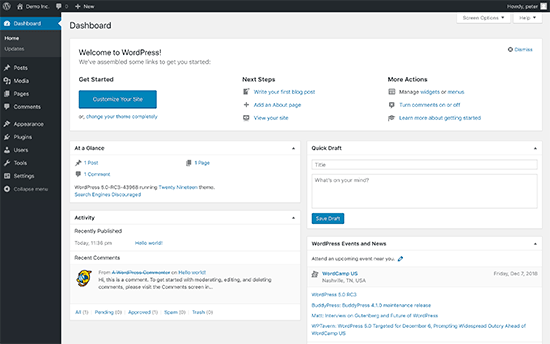
تقدم جميع شركات استضافة WordPress الأخرى أيضًا مثبتات WordPress بنقرة واحدة من لوحة معلومات الاستضافة الخاصة بهم. إذا كنت بحاجة إلى مساعدة في تثبيت WordPress.
بمجرد تسجيل الدخول إلى منطقة إدارة WordPress ، من الجيد تعيين الروابط الثابتة لـ WordPress .
ستحدد إعدادات الرابط الثابت عنوان كل منشور مدونة. على سبيل المثال ، بدلاً من نشر منشور مدونة إلى:
www.yourblog.com/2017/10/blog-post-title
يمكنك نشره على:
www.yourblog.com/blog-post-title.
يمكنك تغيير إعدادات الرابط الثابت بالانتقال إلى الإعدادات »الروابط الثابتة في لوحة معلومات WordPress الخاصة بك. بمجرد تحديد الهيكل الذي تريده ، انقر فوق الزر حفظ التغييرات في الجزء السفلي.
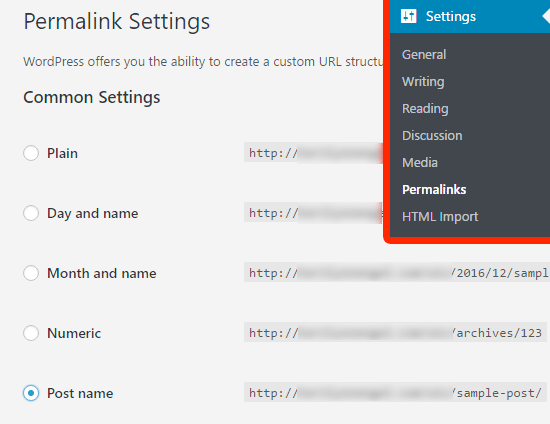
الخطوة 3: تخصيص تصميم موقعك
بعد ذلك ، يجب عليك تخصيص مظهر موقع الويب الخاص بك. من السهل القيام بذلك باستخدام سمات WordPress .
تشبه سمات WordPress قوالب Wix ، فهي تتحكم في مظهر وعرض موقع WordPress الخاص بك.
هناك الآلاف من سمات WordPress المجانية المتاحة لك لاستخدامها. بعض السمات أساسية للغاية وبسيطة ، بينما يضيف البعض الآخر الكثير من الميزات الجديدة إلى موقعك.
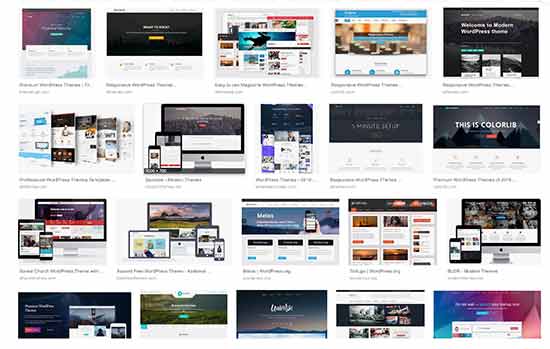
كمبتدئ في WordPress ، قد ترغب في البدء بموضوع بسيط سهل الاستخدام.
أتساءل كيف تقرر موضوع؟ يمكنك التحقق من مقالتنا حول اختيار سمة WordPress المثالية للحصول على النصائح والمشورة.
بمجرد العثور على قالب يعجبك ، يمكنك تثبيته باتباع دليلنا حول كيفية تثبيت سمة WordPress .
تذكر أنه يمكنك بسهولة تغيير المظهر الخاص بك في المستقبل ، لذلك من المهم ألا تقضي الكثير من الوقت في هذه الخطوة.
يمكنك حتى استخدام سمة WordPress الافتراضية والبدء في عملية الترحيل. لأن الجزء الأكثر أهمية هو نقل كل المحتوى الخاص بك من Wix إلى WordPress.
الخطوة 4: استيراد منشورات مدونة Wix الخاصة بك إلى WordPress
في هذه الخطوة ، سننقل مشاركات مدونة Wix الخاصة بك إلى موقع WordPress الجديد الخاص بك.
Wix عبارة عن نظام أساسي مغلق ، ولا يوفر طريقة سهلة للمستخدمين لترحيل المحتوى الخاص بهم بعيدًا عن Wix.
ولكن لا يزال بإمكاننا أتمتة العملية عن طريق استيراد موجز RSS الخاص بـ Wix ، بدلاً من إعادة إنشاء كل منشور مدونة يدويًا.
للبدء ، ستحتاج إلى تنزيل ملف Wix RSS الخاص بك.
يمكنك تحديد موقع الملف عن طريق إضافة /feed.xmlأو /blog-feed.xmlإلى عنوان URL لموقع Wix الخاص بك.
إذا لم يكن لديك مجال مخصص مع Wix ، فيمكنك العثور على موجز RSS الخاص بك على username.wixsite.com/blogname/feed.xmlأو username.wixsite.com/blogname/blog-feed.xml، حيث يكون “اسم المستخدم” هو اسم مستخدم Wix و “blogname” هو اسم مدونتك.
إذا كان لديك مجال مخصص مثل www.yourwixblog.com، فيمكنك العثور على موجز RSS الخاص بك على www.yourwixblog.com/feed.xmlأو www.yourwixblog.com/blog-feed.xml.
بعد الانتقال إلى عنوان URL الصحيح ، يجب أن تشاهد صفحة مليئة بالشفرة.
انطلق وانقر بزر الماوس الأيمن في أي مكان على الصفحة وانقر فوق حفظ باسم لحفظ الملف على جهاز الكمبيوتر الخاص بك.
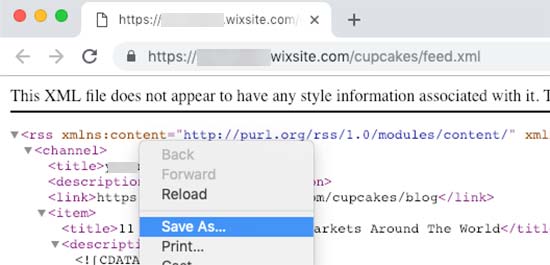
الآن بعد أن أصبح لديك ملف RSS الخاص بك ، يمكنك تسجيل الدخول إلى لوحة معلومات WordPress الخاصة بك والنقر فوق أدوات »استيراد .
بعد ذلك ، انقر على رابط التثبيت الآن أسفل عنوان RSS.
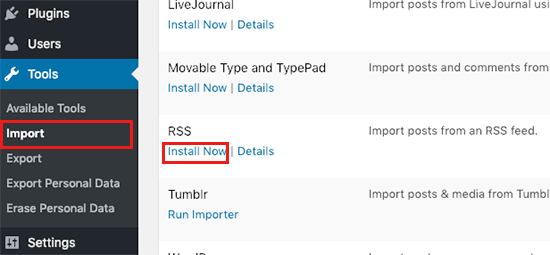
بعد بضع ثوانٍ ، سترى رابطًا في أعلى الصفحة لتشغيل المستورد . تابع واضغط على الرابط.
بعد ذلك ، تحتاج إلى النقر فوق الزر اختيار ملف وتحديد ملف feed.xml الذي تم حفظه على جهاز الكمبيوتر الخاص بك. بمجرد التحديد ، يمكنك النقر فوق الزر تحميل الملف والاستيراد .
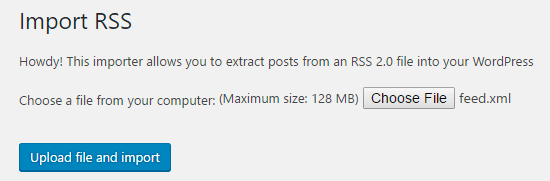
إذا كان لديك الكثير من منشورات المدونة المراد استيرادها ، فقد يستغرق استيرادها جميعًا عدة دقائق.
عند الانتهاء ، سترى رسالة تأكيد.
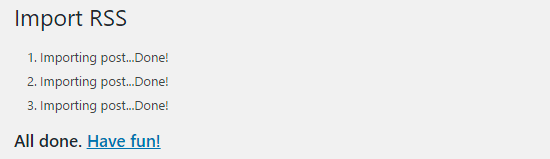
للتحقق من منشورات المدونة الخاصة بك والتأكد من تصديرها من Wix بشكل صحيح ، يمكنك الانتقال إلى المنشورات »كل المنشورات والنقر فوق عرض أسفل كل منشور.
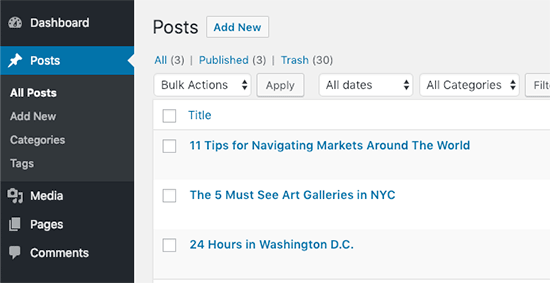
في هذه المرحلة ، تم نقل محتوى منشورات مدونتك ، ولكن هناك مشكلة واحدة: أي صور في منشورك لا تزال مستضافة مع Wix.
لحسن الحظ ، هناك طريقة سهلة لإصلاح ذلك ونقل صورك إلى WordPress.
كل ما عليك فعله هو تثبيت وتفعيل المكون الإضافي Auto Upload Images .
تشبه المكونات الإضافية تطبيقات WordPress التي تتيح لك إضافة ميزات جديدة.
بعد تثبيت البرنامج المساعد وتنشيطه ، ستحتاج إلى إعادة حفظ كل منشور يحتوي على صور ، وسيقوم المكون الإضافي باستيراد الصور بداخله.
قد يستغرق تحرير كل منشور واحدًا تلو الآخر وقتًا طويلاً ، ولكن لدينا خدعة سهلة يمكنك استخدامها لإعادة حفظ جميع مشاركات WordPress بسرعة في وقت واحد.
ما عليك سوى الانتقال إلى صفحة المنشورات »كل المنشورات ، ثم النقر فوق الزر خيارات الشاشة في الأعلى.
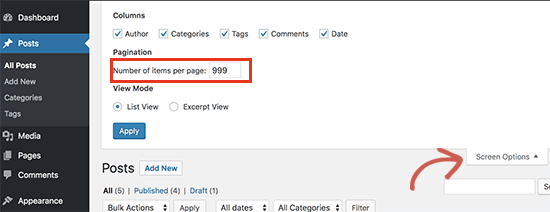
تحتاج إلى زيادة الرقم إلى 999 في حقل “عدد العناصر لكل صفحة” والنقر فوق الزر “تطبيق”.
سيقوم WordPress بإعادة تحميل الصفحة ، وهذه المرة سيعرض 999 مشاركة في كل مرة.
بعد ذلك ، تحتاج إلى تحديد جميع منشوراتك ثم تحديد تحرير ضمن قائمة الإجراءات المجمعة.
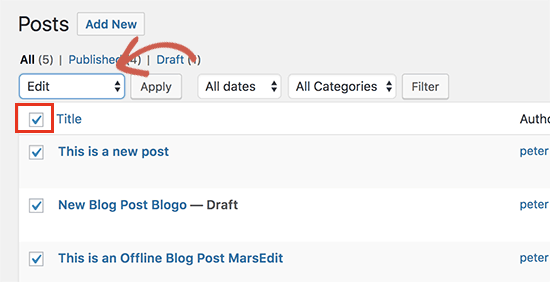
بعد ذلك ، تحتاج إلى النقر فوق الزر “تطبيق”. سيُظهر لك WordPress مربع تعديل سريع مع جميع المنشورات المحددة. ما عليك سوى النقر فوق الزر تحديث ، وسيقوم WordPress بتحديث جميع مشاركاتك.
الخطوة 5: استيراد صفحات Wix الخاصة بك إلى WordPress
بعد قيامك باستيراد منشور المدونة الخاص بك ، سنحتاج بعد ذلك إلى نقل صفحات Wix الخاصة بك إلى موقع WordPress الخاص بك.
لا يوفر Wix أي طريقة آلية للقيام بذلك ، لذلك سيتعين علينا إعادة إنشاء كل صفحة في WordPress واحدة تلو الأخرى.
أولاً ، يمكنك الانتقال إلى صفحة Wix التي تريد نقلها إلى WordPress. قم بتمييز كل المحتوى (باستثناء عنوان الصفحة). ثم يمكنك النقر بزر الماوس الأيمن والنقر فوق نسخ .
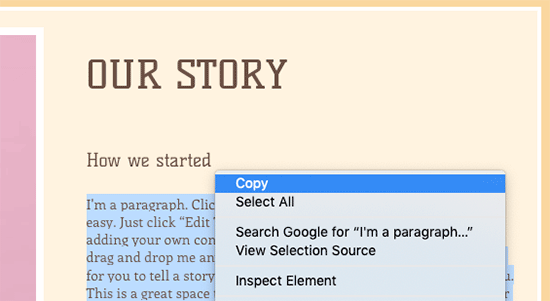
بعد ذلك ، تحتاج إلى تسجيل الدخول إلى لوحة معلومات WordPress الخاصة بك والانتقال إلى Pages »إضافة جديد لإعادة إنشاء الصفحة. في الجزء العلوي من الصفحة ، يمكنك كتابة عنوان الصفحة. ثم يمكنك النقر بزر الماوس الأيمن والنقر فوق لصق لإعادة إنشاء المحتوى.
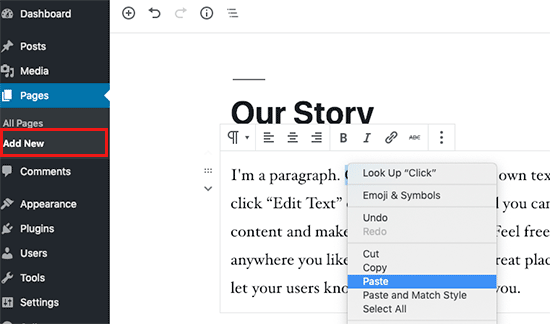
عندما تنتهي من تصميم صفحتك ، يمكنك النقر فوق الزر نشر لنشر صفحتك على موقع WordPress الجديد الخاص بك.
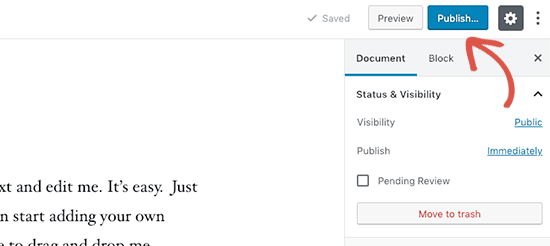
بينما يمكنك اتباع الطريقة المذكورة أعلاه لجميع الصفحات النصية ، فإنها لن تعمل مع صفحات معينة مثل صفحة الاتصال الخاصة بك.
ستحتاج إلى تثبيت مكون إضافي لنموذج الاتصال مثل WPForms لإنشاء صفحة اتصال.
الآن بعد أن قمت بتحويل كل المحتوى الخاص بك ، من الجيد مراجعة منشوراتك وصفحاتك بعناية للتأكد من أن كل شيء يعمل بشكل صحيح ويبدو بالشكل الذي من المفترض أن يكون عليه.
الخطوة 6: إنشاء قائمة التنقل الرئيسية الخاصة بك
بعد ذلك ، ستحتاج إلى التأكد من أن زوار موقعك يمكنهم التنقل بسهولة عبر موقع الويب الجديد الخاص بك باستخدام القائمة الأساسية الخاصة بك .
يمكنك إنشاء قائمة تنقل بالذهاب إلى المظهر »القوائم . اكتب اسمًا لقائمتك ، وانقر فوق أحد أزرار إنشاء القائمة .
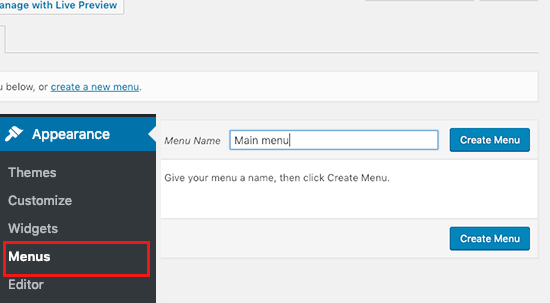
بعد ذلك ، يمكنك تحديد الصفحات التي تريد إضافتها إلى القائمة الرئيسية ، والنقر فوق الزر ” إضافة إلى القائمة” . عندما تنتهي من إضافة جميع الصفحات التي تريدها ، حدد موضع القائمة.
أخيرًا ، انقر فوق الزر الأزرق حفظ القائمة على اليمين.
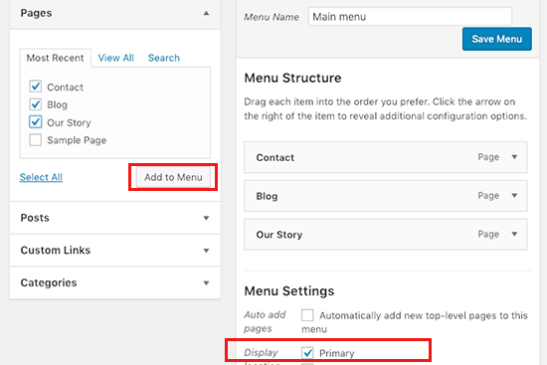
الآن تم إنشاء قائمتك وهي مباشرة على موقع الويب الخاص بك.
الخطوة 7: إعادة توجيه Wix إلى WordPress
اكتمل موقع WordPress الجديد الخاص بك ، وأنت على استعداد لإعلام القراء بخطوتك.
من المهم ليس فقط الإعلان عن انتقالك إلى القراء ولكن لإعداد إعادة توجيه مناسبة.
تريد أن يهبط جميع زوار موقعك القديم على نفس الصفحة بالضبط على الموقع الجديد. سيسمح هذا أيضًا لمحركات البحث بمعرفة أن موقعك القديم قد انتقل إلى موقع جديد.
ملاحظة: يمكنك فقط إعادة توجيه المستخدمين إلى موقع WordPress الجديد الخاص بك إذا كان لديك مجال مخصص على Wix. لسوء الحظ ، إذا كنت تستخدم نطاقًا فرعيًا لـ wixsite ، فلا يمكنك إعادة توجيه المستخدمين إلى موقع WordPress الخاص بك.
تحتاج أولاً إلى فتح محرر نص عادي مثل Notepad ولصق هذا الرمز:
|
1
2
3
4
5
6
7
8
9
10
11
12
|
var hashesarr = { "#!about-us/c1it7":'/about/',"#!contact/ce54":'/contact/',"#!random-article/c1mz":'/random-article/' };for (var hash in hashesarr) { var patt = new RegExp(hash); if (window.location.hash.match(patt) !== null) { window.location.href = hashesarr[hash]; }} |
أضفنا في هذا الرمز ثلاثة أمثلة لعناوين URL بالتنسيق التالي:
"#!about-us/c1it7":'/about/',
يبحث الجزء الأول من السطر عن سلسلة في عنوان URL. سيكون هذا هو عنوان URL الذي سيأتي منه مستخدمو Wix. الجزء الثاني في السطر هو الرابط الثابت WordPress لنفس الصفحة.
لسوء الحظ ، سيتعين عليك إضافة كل عنوان URL يدويًا بهذا التنسيق. بمجرد الانتهاء ، ستحتاج إلى حفظ هذا الملف كملف redirects.js.
بعد ذلك ، تحتاج إلى تحميل هذا الملف إلى دليل / js / قالب WordPress الخاص بك باستخدام عميل FTP .
إذا لم يكن القالب الخاص بك يحتوي على دليل / js / ، فأنت بحاجة إلى إنشاء واحد.
الآن تحتاج إلى تعديل موضوع الخاص بك functions.php الملف وإضافة هذا الرمز في الجزء السفلي من الملف:
|
1
2
3
4
|
function wpb_wixjs () { wp_enqueue_script( 'wixredirect', get_stylesheet_directory_uri() . '/js/redirects.js', array(), '1.0.0', true);} add_action('wp_enqueue_scripts', 'wpb_wixjs'); |
لا تنس حفظ تغييراتك.
هذا كل شيء ، يمكنك الآن محاولة زيارة عنوان URL من موقع Wix القديم الخاص بك لمشاهدة إعادة التوجيه قيد التنفيذ.
ملاحظة: عمليات إعادة التوجيه هذه لن تعيد توجيه محركات البحث وليست صديقة لكبار المسئولين الاقتصاديين.
أخيرًا ، لا تنس إخبار القراء بعنوانك الجديد. يمكنك القيام بذلك عن طريق الإعلان عن تحركك على وسائل التواصل الاجتماعي ، وكتابة منشور مدونة حول هذا الموضوع ، وإرسال إشعار إلى رسالتك الإخبارية عبر البريد الإلكتروني .
الخطوة 8: إضافة ملحقات WordPress الأساسية
تسمح لك مكونات WordPress الإضافية بإضافة المزيد من الميزات إلى موقعك. تعمل المكونات الإضافية مثل تطبيقات Wix. هناك المئات من المكونات الإضافية المتاحة والمجانية والمدفوعة. يمكنك التحقق من أرشيف المقالات الخاص بنا حول أفضل ملحقات WordPress إذا لم تكن متأكدًا من أين تبدأ.
لدينا أيضًا قائمة بالمكونات الإضافية لـ WordPress لجميع مواقع الويب.
إذا كنت تبحث عن أداة إنشاء صفحات السحب والإفلات بنمط Wix ، فنحن نوصي باستخدام أحد أفضل إضافات أداة إنشاء صفحات WordPress بالسحب والإفلات .