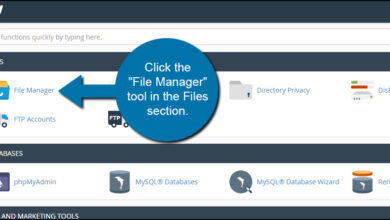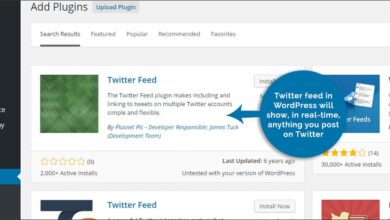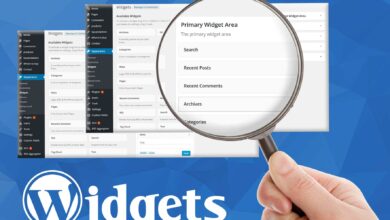كيفية إضافة إعلانات المحتوى المضمنة إلى WordPress
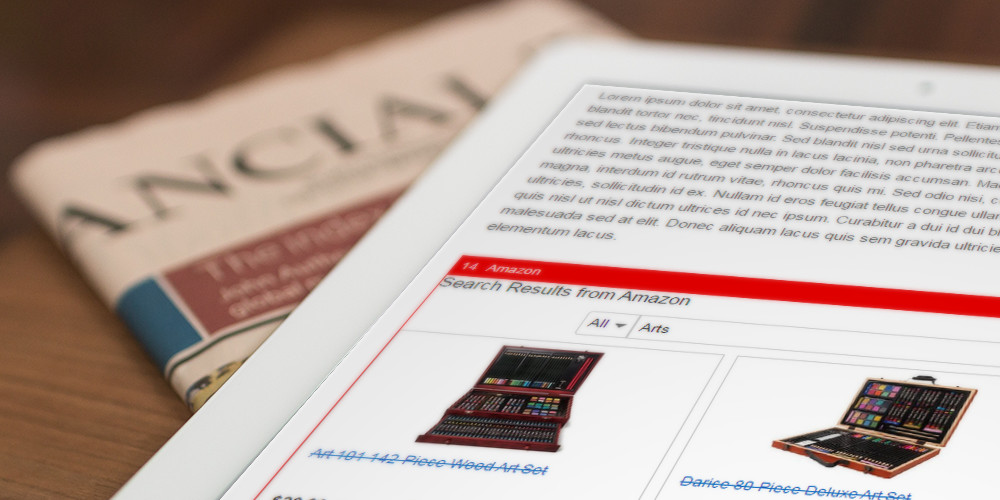
غالبًا ما يرتكب المدونون المبتدئون والمسوقون عبر الإنترنت خطأ وضع الإعلانات في الرؤوس والأشرطة الجانبية. على الرغم من أن هذه المواقع يمكن أن تسفر عن بعض النتائج اللائقة ، إلا أن منصات الإعلان عادةً ما توصي بتعلم كيفية إضافة إعلانات المحتوى المضمنة إلى WordPress. يظهر إعلان مضمن في المنشور أو محتوى الصفحة ، لذلك ربما يكون أسفل الفقرة الأولى أو الثانية مباشرة أو مبعثرًا في جميع أنحاء منشور المدونة لتحسين التحويلات.
يمكن النظر إلى الإعلانات المضمنة على أنها تشتت انتباه المستخدمين إلى حد ما ، لذلك من المهم استخدامها باعتدال ، وفي مكان ما في أعلى وأسفل المنشور أو الصفحة ، لضمان حصولك على نقرات كافية.
كيف تضيف إعلانات المحتوى المضمنة إلى WordPress؟
تبدو هذه مهمة معقدة ، نظرًا لأن الانتقال إلى Google AdSense ونسخ الشفرة يدويًا في كل منشور على حدة سيستغرق إلى الأبد. قد تتمكن من التخلص من هذا لمدونة أحدث وأصغر ، ولكن في النهاية ، تحتاج إلى طريقة لوضع إعلان داخل كل منشور (في موقع معين) دون الحاجة إلى نسخ الرمز ولصقه يدويًا.
لحسن الحظ ، تسمح العديد من المكونات الإضافية بهذه الوظيفة ، ومعظمها يقطع غالبية الترميز الذي يجب عليك إكماله بخلاف ذلك. لا يزال هناك القليل من نسخ الشفرة ، من أماكن مثل AdSense ، لكنها ليست مهمة أكثر من خمس دقائق. في هذا البرنامج التعليمي حول كيفية إضافة إعلانات المحتوى المضمنة إلى WordPress ، سنقوم بإجراء العرض التوضيحي باستخدام شبكة Google AdSense. ويرجع ذلك أساسًا إلى أنها إحدى أكثر الطرق شيوعًا للحصول على الإعلانات الديناميكية على موقعك ، وهي معروفة بتقديم الإعلانات ذات الصلة.
1. إنشاء حساب AdSense (أو أي حساب شبكة آخر إضافة)
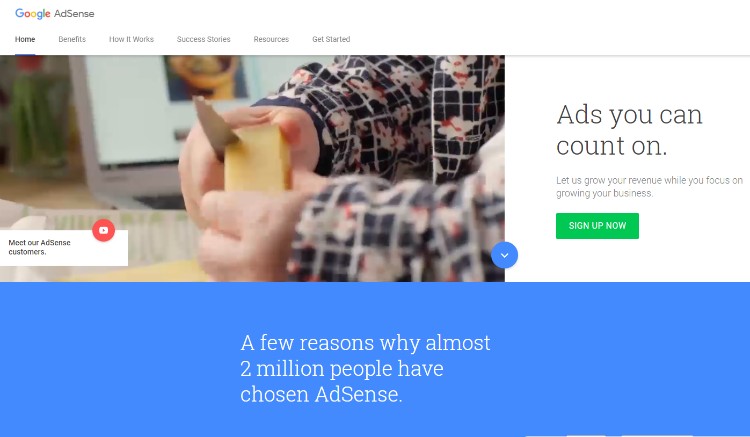
انتقل إلى موقع AdSense على الويب وقم إما بإنشاء حساب أو تسجيل الدخول باستخدام أحد حسابات Google التي تم إنشاؤها مسبقًا. لن نتناول عملية Google AdSense بأكملها هنا ، ولكن لدينا مقالًا رائعًا لتكوين AdSense بشكل صحيح لمدونتك . ومع ذلك ، تستلزم العملية بشكل أساسي تنشيط حسابك والتحقق منه ، مع إنشاء وحدات إعلانية فردية أو الانتقال إلى قسم الإعلانات التلقائية للحصول على الطريقة الأكثر فعالية.
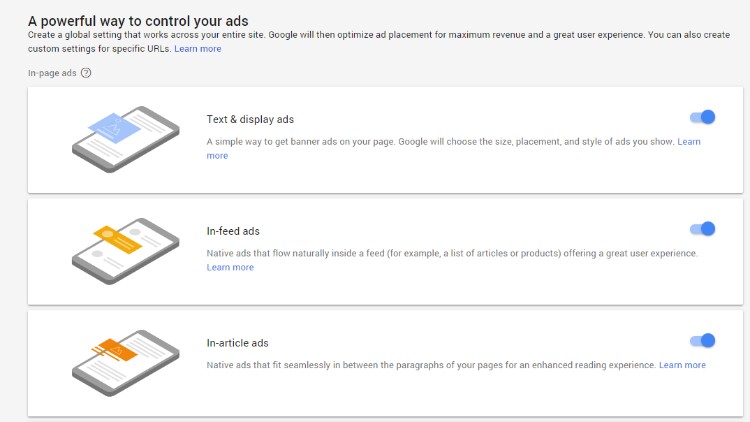
بمجرد إنشاء إعلاناتك التلقائية ، فإنها توفر الشفرة اللازمة للإعلانات الديناميكية بناءً على ما بحث عنه المستخدمون في الماضي.
2. تثبيت وتفعيل البرنامج المساعد Ad Inserter WordPress
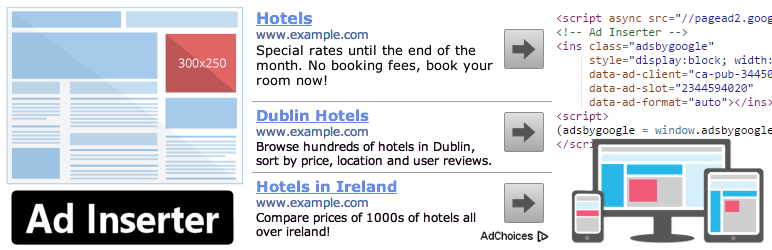
يتوفر عدد غير قليل من المكونات الإضافية لإضافة إعلانات محتوى مضمنة إلى WordPress ، ولكن يُطلق على Ad Inserter واحدة من أكثر الميزات المليئة بالسهولة وسهولة الاستخدام. لذلك ، قم بتثبيت المكون الإضافي Ad Inserter ، ثم انطلق وقم بتنشيطه. معظم الإعدادات الافتراضية جيدة بمجرد إخراجها من الصندوق ، ولكن سيتعين عليك الدخول وتحديد كيف وأين تريد أن تظهر الإعلانات.
3. ضع إعلانًا ليظهر أسفل الفقرة الأولى في كل منشور مدونة
للعثور على إعدادات المكون الإضافي Ad Inserter ، انتقل إلى قائمة لوحة معلومات WordPress وانقر على الإعدادات> Ad Inserter .
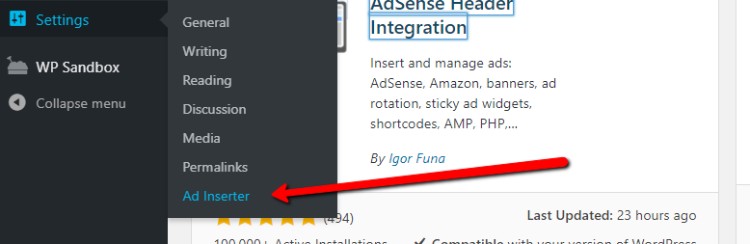
تبدو هذه الوحدة مربكة بعض الشيء في البداية ، لكنها في الواقع بسيطة للغاية بمجرد أن تتعطلها. ليس ذلك فحسب ، بل ستعرف أنه أفضل مكون إضافي من حيث المرونة أو مواضع الإعلانات.
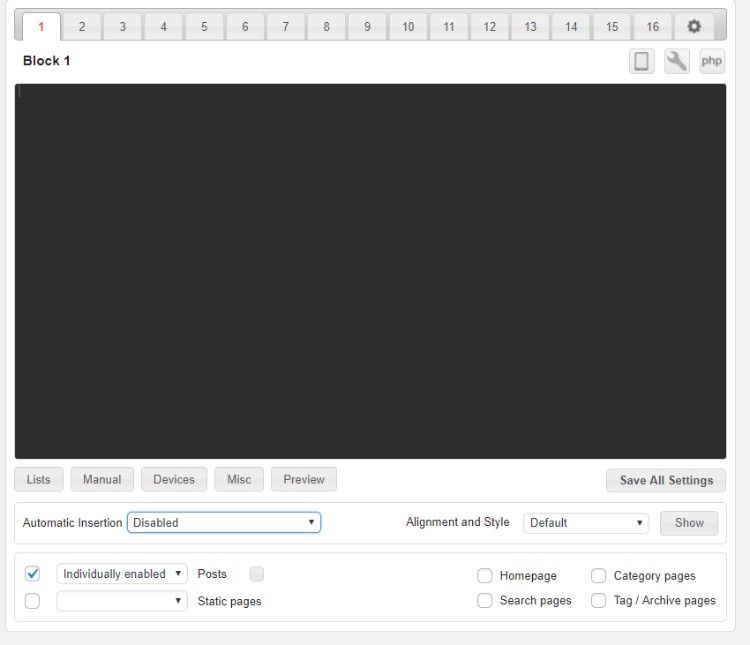
تمثل الأرقام الموجودة في الجزء العلوي من الوحدة كتلًا مختلفة يمكنك إنشاؤها لإضافة إعلانات محتوى مضمنة إلى WordPress. لذلك ، إذا ظهر إعلان واحد بعد الفقرة الأولى من المنشور ، وظهر إعلان آخر قبل الفقرة الأخيرة مباشرةً ، فسيكون هذان الإعلانان عبارة عن كتلتين إعلانيتين منفصلتين. في هذا المثال ، سنصنع واحدًا فقط.
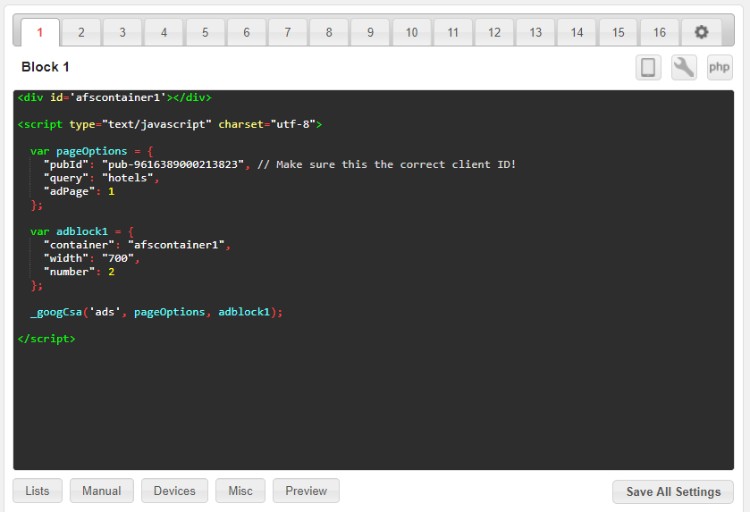
خذ رمز الإعلان التلقائي أو رمز الوحدة الإعلانية من صفحة Google AdSense الخاصة بك وانسخه إلى الحافظة الخاصة بك. عادةً ما يكون هذا هو الرمز الذي تقوم بلصقه يدويًا في نص صفحتك ، ولكن باستخدام المكون الإضافي Ad Inserter ، ما عليك سوى القيام بذلك مرة واحدة – في Ad Block 1 ، أو أيهما ترغب في استخدامه.
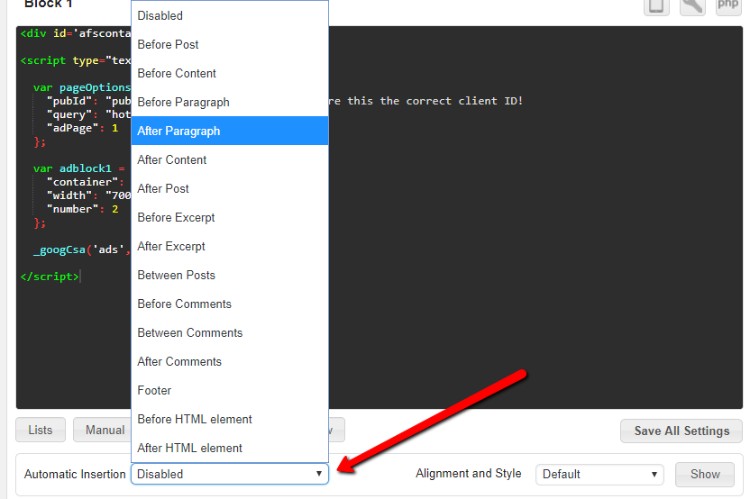
بشكل افتراضي ، يتم تعيين منطقة “الإدراج التلقائي” على “تعطيل” ، ولكنك تريد تعديل ذلك لوضع الإعلان بعد فقرة معينة أو بين التعليقات أو في أي مكان تجده مناسبًا. في هذا البرنامج التعليمي ، نختار خيار بعد الفقرة .
بمجرد تحديد حقل بعد الفقرة ، يكون لديك خيار كتابة عدد الفقرات. لذلك ، إذا كنت أرغب في ظهور هذا الإعلان المحدد بعد الفقرة الأولى ، فسأكتب الرقم 1.
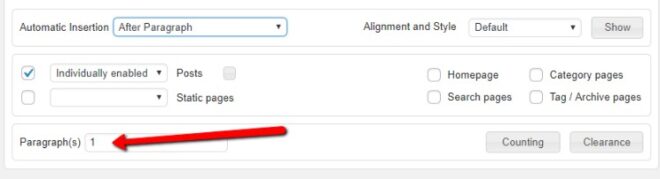
إذا كنت ترغب في تمكين أو تعطيل الإعلانات بشكل فردي في كل منشور ، فلديك هذه الميزة في القائمة المنسدلة أدناه. ومع ذلك ، فإننا نرى أن معظم الأشخاص سيرغبون في ظهور الإعلانات تلقائيًا في كل منشور. في هذه الحالة ، حدد الخيار الفارغ لإزالة أي استثناءات للنشر.
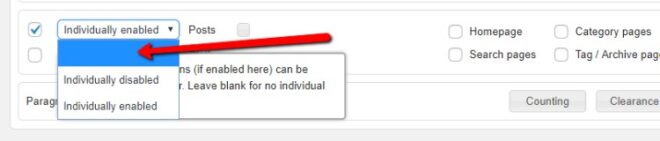
يمكنك أن تكون محددًا حقًا في الموضع عند إضافة إعلانات محتوى مضمنة إلى WordPress باستخدام هذا المكون الإضافي. توجد أدوات للمحاذاة والأسلوب واستثناءات النشر. لا تتردد في اللعب مع هذا لتلبية احتياجاتك الخاصة. ولكن في الوقت الحالي ، هذه هي أبسط طريقة لوضع إعلان مضمّن في منشور WordPress الخاص بك.
فيما يلي إعداداتي النهائية للكشف عن إعلان Google AdSense أسفل كل فقرة أولى في منشورات WordPress الخاصة بي:
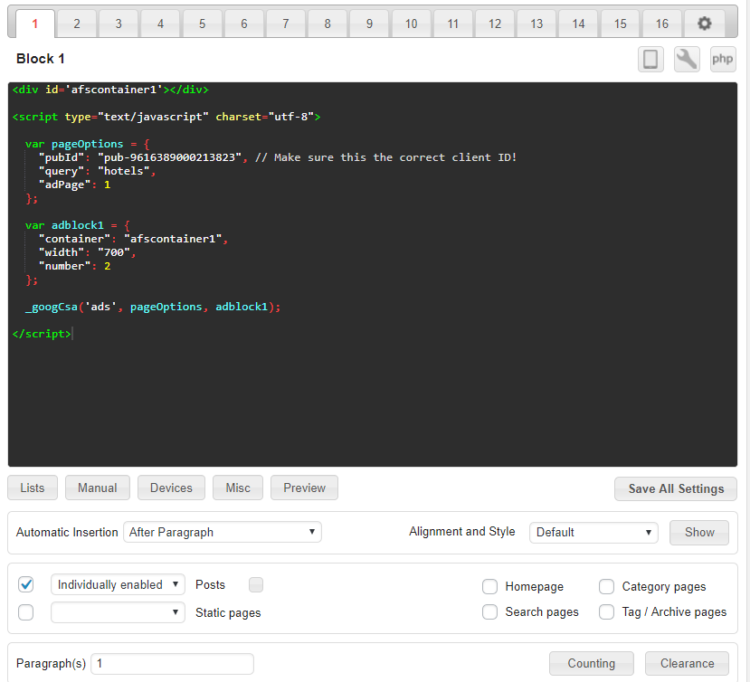
تأكد من النقر فوق الزر حفظ جميع الإعدادات قبل الانتقال بعيدًا عن الصفحة.
4. انسخ شفرة AdSense إلى المنطقة الرئيسية لموقع الويب الخاص بك
هناك أيضًا جزء من رمز AdSense يجب وضعه في منطقة <Head> من موقع الويب الخاص بك. تم العثور على هذه المنطقة في ملف header.php . ابحث عن علامة <head> وضع الكود المطلوب أسفل ذلك مباشرةً ، حتى إذا كان لديك بالفعل بعض أجزاء التعليمات البرمجية الأخرى أسفل العلامة. هذا يدفع كل شيء إلى أسفل ، ولا ينبغي أن يؤثر على وظائف موقعك.
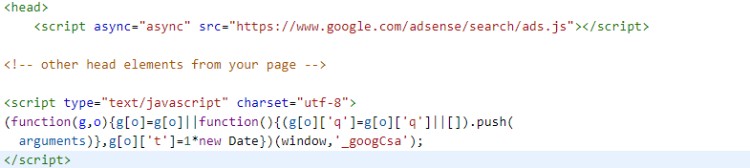
5. اختبر الكود على الواجهة الأمامية لموقع الويب الخاص بك
أفترض أن لديك بالفعل بعض مشاركات المدونة المنشورة على موقع الويب الخاص بك ، ولكن إذا لم يكن الأمر كذلك ، فابدأ وقم بعمل منشور اختبار. ثم الشيء الوحيد الذي عليك القيام به هو التأكد من وجود فقرات كافية في المقالة لعرض الإعلان. في هذا البرنامج التعليمي ، كل ما أحتاجه هو فقرتان ، نظرًا لأن المكون الإضافي يتعرف على النقر الأول على مفتاح Enter كنهاية الفقرة الأولى.
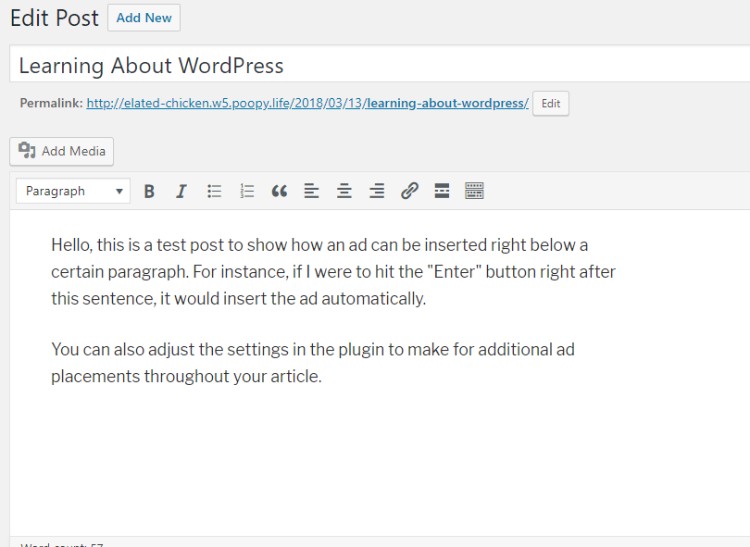
كما ترى ، لن تعرض الواجهة الخلفية لمنشورك أيًا من الإعلانات التي قمنا بتنفيذها. ومع ذلك ، يمكنك بعد ذلك النقر فوق الزر معاينة أو نشر لمعرفة كيفية ظهورهما على الواجهة الأمامية. تحتاج شاشة الواجهة الأمامية إلى القليل من التنسيق لجعلها أكثر وضوحًا وجاذبية ، ولكن يمكن القيام بذلك من خلال صفحة إعدادات Ad Inserter .
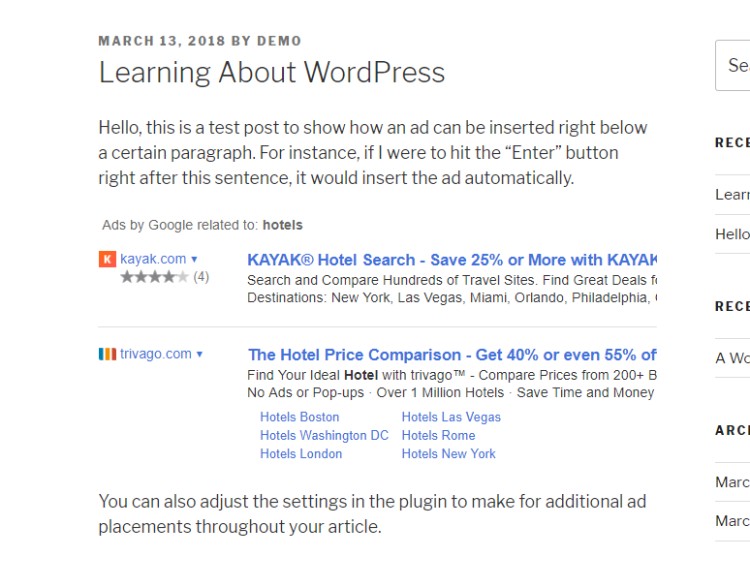
بالإضافة إلى ذلك ، هناك وحدة نمطية في كل منشور تمنحك بعض القوة اليدوية على الإعلانات المضمنة. لذلك ، إذا أضفت بعض الاستثناءات إلى المكون الإضافي Ad Inserter ، فقد يكون لديك مربع اختيار لإزالة أو تضمين إعلان في هذا المنشور المحدد.
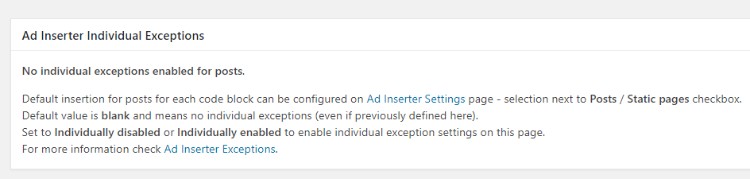
هل أنت مستعد لإضافة إعلانات مضمنة إلى ووردبريس؟
الهدف من إعلانات المحتوى المضمنة هو جعل الإعلانات تبدو طبيعية قدر الإمكان. بهذه الطريقة ، من المرجح أن ينقر الأشخاص عليها ولا ينزعجوا من الاضطراب.