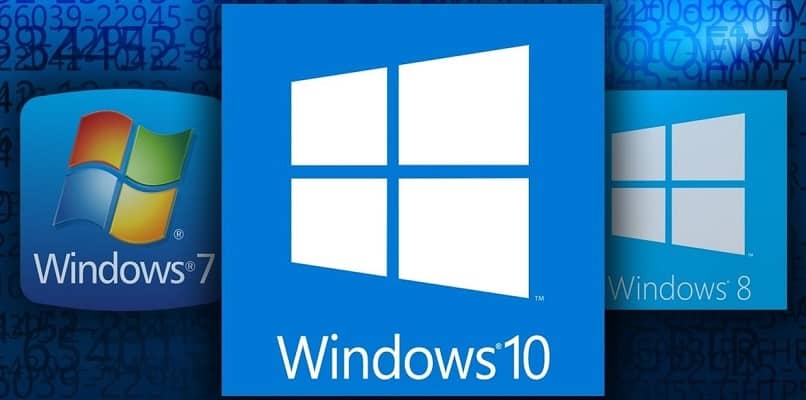كيفية إدراج التعليقات في مستند في Word؟ – بطريقة بسيطة
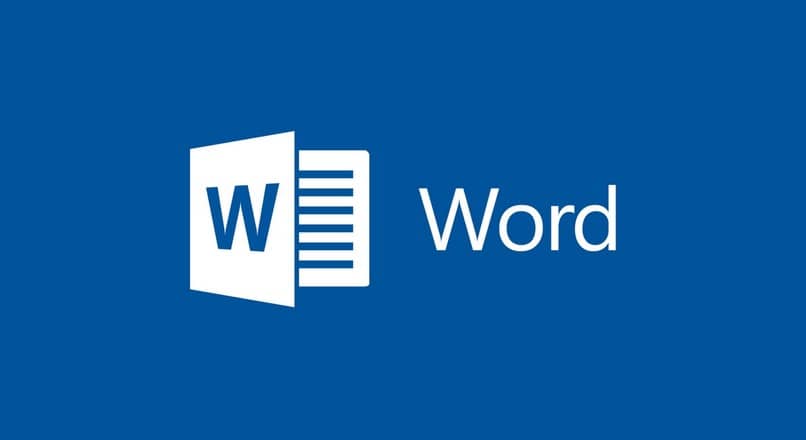
تحتوي مجموعة Microsoft Office على أدوات ممتازة لإنشاء ملفات مختلفة وتحرير النصوص. في هذا المجال ، يعد Word أفضل محرر نصوص يستخدمه العديد من الأشخاص. بفضل وظائفه المتعددة ، لا يزال يفضل عددًا كبيرًا من المستخدمين حول العالم ، وبما أنه لن يفعل ذلك ، فمن الممكن فعل أي شيء تقريبًا ، في الواقع ، باستخدام هذه الأداة يمكنك فعل أي شيء من أي نوع من المستندات. نص لعمل مجموعة من الصور.
ولكن هذا ليس كل شيء ، فإن Word لديه خيار إضافة تعليقات داخل ملف. التعليقات مفيدة للغاية ، خاصة عندما يكون من الضروري مشاركتها مع شخص آخر ، على سبيل المثال ، عند كتابة أطروحة ، نحتاج إلى تصحيحات أو اقتراحات حولها. بهذا المعنى ، سنركز في هذا المنشور على شرح كيفية إدراج التعليقات في مستند Word بطريقة بسيطة. لذلك ، انتبه إلى النقاط التالية وتعلم كيف يتم ذلك.
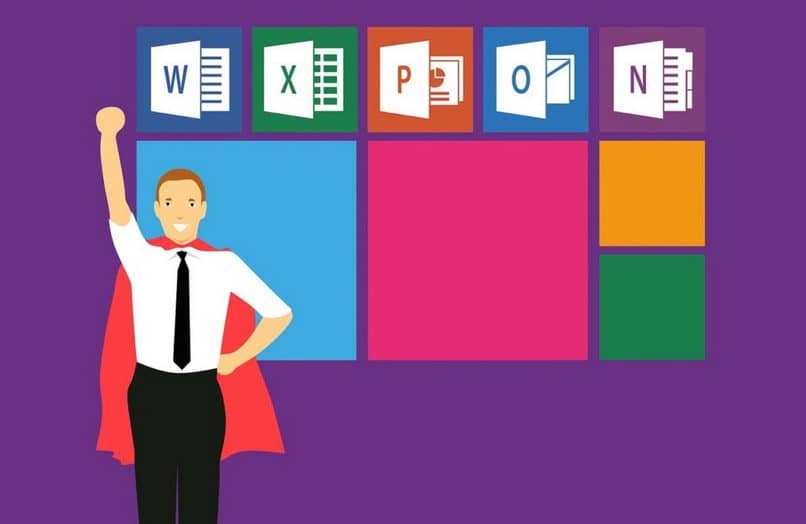
كيفية تغيير لون التعليقات في Word؟
عند كتابة تعليق في مستند Word ، يمكننا ملاحظة أنه معروض بلون وردي في بعض الحالات. في هذه المرحلة ، من المهم الإشارة إلى أن Windows هو الذي يحدد لون مربع الحوار الذي ستكون عليه التعليقات وفقًا للمؤلف ، أيضًا ، يمكن أن يتغير اللون عند فتح الملف مرة أخرى أو إذا قام شخص آخر بفتحه.
ومع ذلك ، إذا كنت ترغب في تعيين اللون الخاص بك ، فأنت بحاجة إلى الانتقال إلى علامة التبويب “مراجعة” وبعد ذلك انقر فوق “محدد” ، وحدد “خيارات متقدمة” ، وبعد ذلك سيتم فتح نافذة بخيارات مختلفة ، ومن هناك تحتاج إلى الانتقال إلى ” لون المربعات. “و” التعليقات ” وحدد” حسب المؤلف “ .
كيف تضع التعليقات في ملفات Word الخاصة بك؟
من الضروري إضافة أن التعليقات لا تدخل داخل النص على هذا النحو ، ولكن التعليقات مكتوبة في هوامش الجانب الأيسر أو الأيمن من المستند. مع ذلك ، دعنا الآن نرى كيفية إضافة التعليقات إلى ملفات Word الخاصة بك بسهولة وبسرعة.
بادئ ذي بدء ، عليك تحديد النص الكامل إذا لزم الأمر . أو مجرد جملة تريد إضافة تعليق حولها ، ثم انتقل إلى علامة التبويب مراجعة وانقر على خيار تعليق جديد ، يفتح مربع نص تلقائيًا على الجانب على يمين المستند ، اكتب هناك ما تريده. تريد التعبير عنها وإغلاقها ، اضغط على x ، بمجرد الانتهاء من ذلك ، يختفي المربع . ولكن يتم وضعه في رمز على شكل مربع يشير إلى التعليق بجوار الفقرة.
يقوم الشخص الذي يستلمها ببساطة بالنقر فوقه لفتحه ، أو في شريط الأدوات يمكنهم تحديد “إظهار التعليقات” وبعد ذلك ستظهر جميع التعليقات المفتوحة في مستند Word . والقيام بذلك بهذه الطريقة أسهل بكثير وسريع.
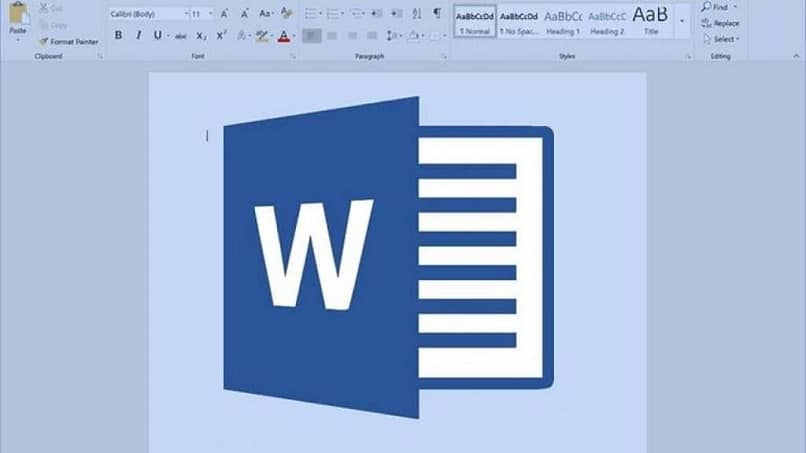
تحرير التعليقات
من ناحية أخرى ، إذا كنت ترغب في تعديل تعليق قمت بكتابته ، فإن الإجابة بسيطة للغاية ، فقط من خلال النقر على التعليق يمكنك إعادة كتابة الملاحظة أو تعديلها. على العكس من ذلك ، إذا كنت الشخص الذي تلقى التعليقات وتريد الرد عليها . فاقرأ المقطع التالي لمعرفة الإجابة.
الرد على تعليق
للرد على تعليق ، انقر على أيقونة الرد ، الموجودة في الزاوية اليمنى العليا من التعليق . يمكنك أيضًا القيام بذلك بهذه الطريقة ، والنقر فوق التعليق والانتقال إلى علامة التبويب “مراجعة” وتحديد “تعليق جديد” ، ثم كتابة الرد التي تريد إضافتها. من ناحية أخرى . إذا كنت بحاجة إلى مزيد من المساعدة أو لديك أي مشكلة مع Word ، فلا تتردد في طلب المساعدة في دعم Microsoft .
ما يجب القيام به لإزالة تعليق من مستند Word؟
الآن ، إذا كان ما تريده هو التخلص من التعليق المكتوب . أو قمت بالفعل بإجراء جميع التصحيحات وطبقت الاقتراحات المقدمة وتحتاج إلى إعادة تقديم المستند . فمن الأفضل حذفها جميعًا دون أدنى شك. . للقيام بذلك ، انتقل إلى شريط الأدوات وانقر فوق مراجعة داخل قسم التعليقات وانقر فوق “التالي”.
ثم ، في خيار المراجعة ، انقر فوق حذف . إذا كنت ترغب في حذف جميع التعليقات في نفس الوقت ، فانقر فوق السهم الموجود بجوار خيار الحذف مباشرة ، وسترى أنه سيتم فتح نافذة صغيرة بها المزيد من الخيارات . فأنت بحاجة إلى تحديد “حذف جميع التعليقات من المستند”.
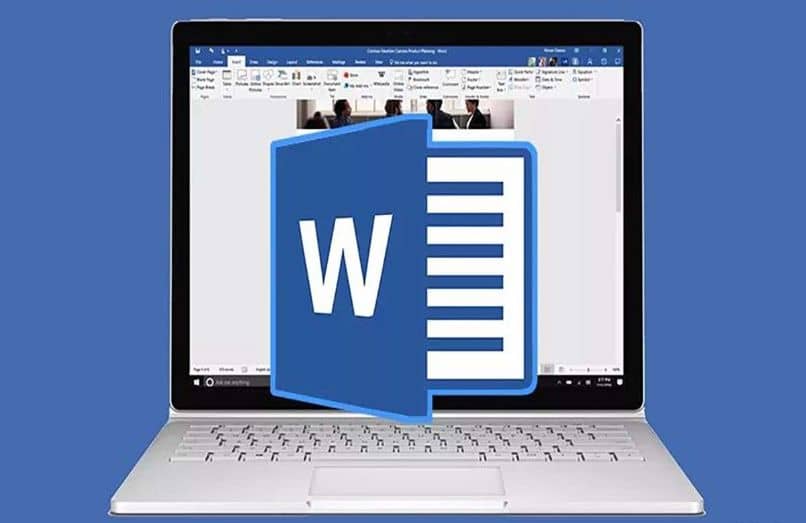
ما هي طريقة وضع تعليق على صورة في Word؟
يتيح لك معالج الكلمات هذا ، من بين جميع أدواته الوظيفية والمبتكرة . إدراج الصور أو الصور الفوتوغرافية في المستند. لكن هذا ليس كل شيء . يمكنك أيضًا إدراج نص في صورة والقيام بذلك أمر سهل للغاية.
باتباع هذه الفكرة . تعرف على كيفية وضع تعليق على صورة في Word. أول شيء تفعله هو النقر فوق علامة التبويب “إدراج” ثم في الأشكال . في هذه المرحلة يجب عليك تحديد المستطيل ووضعه وفقًا للحجم الذي تريده ، لذلك سيكون المؤشر أفضل حليف لك.
بعد ذلك ، مع تحديد أداة “الأشكال” . سترى في الشريط العلوي خيار التنسيق ، وبعد ذلك يجب تحديد “تعبئة الشكل” لتحديد “صورة” ، ثم الضغط هناك للعثور على الصورة التي تريد وضعها ثم انقر بزر الماوس الأيمن لتحديد “إضافة نص” بمجرد الانتهاء ، يمكنك كتابة التعليق أو النص الضروري وهذا كل شيء.