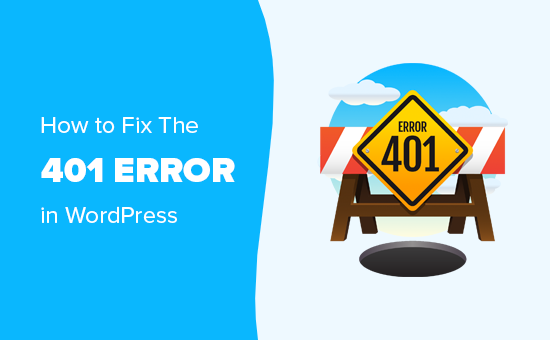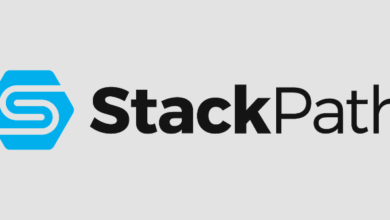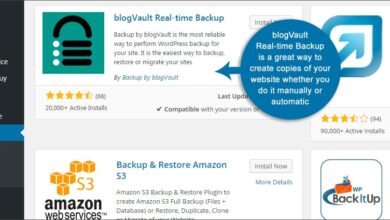كيفية إصلاح الخطأ 403 Forbidden Error في WordPress

ما هو الخطأ 403 ممنوع – تم رفض الوصول في WordPress؟
يعرض WordPress الرموز والرسائل عند حدوث خطأ على موقع الويب الخاص بك.
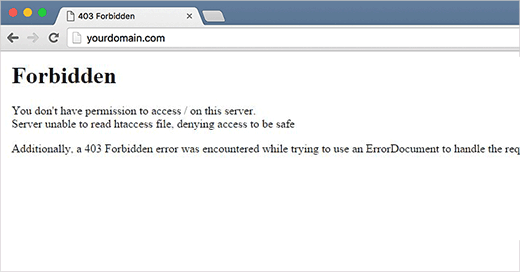
403 يظهر رمز الخطأ المحظور عندما لا تسمح أذونات الخادم بالوصول إلى صفحة معينة.
هذا هو السبب في أن الخطأ عادة ما يكون مصحوبًا بالنص:
403 محظور – ليس لديك إذن للوصول إلى ‘/’ على هذا الخادم.
بالإضافة إلى ذلك ، تمت مصادفة خطأ 403 Forbidden أثناء محاولة استخدام ErrorDocument للتعامل مع الطلب.
هناك سيناريوهات مختلفة عندما ترى هذا الخطأ. فمثلا:
- 403 ممنوع – تم رفض الوصول على صفحة تسجيل الدخول إلى wp-admin أو WordPress .
- 403 ممنوع – أثناء تثبيت WordPress .
- 403 خطأ ممنوع عند زيارة أي صفحة على موقع WordPress الخاص بك.
- من الممكن أيضًا أن ترى “تم رفض الوصول” فقط بدلاً من حالة محظورة 403 كاملة.
- قد ترى أيضًا “تم رفض الوصول إلى yourdomain.com. ليس لديك إذن لعرض هذه الصفحة. ‘
الآن بعد أن تعرفت على الأنواع المختلفة لأخطاء 403 ، فلنتحدث عن أسباب هذا الخطأ.
ما الذي يسبب خطأ 403 Forbidden Error في WordPress؟
يرجع السبب الأكثر شيوعًا للخطأ 403 Forbidden Error في WordPress إلى سوء تكوين المكونات الإضافية للأمان. يمكن للعديد من المكونات الإضافية للأمان في WordPress حظر عنوان IP (أو مجموعة كاملة من عناوين IP) إذا كانوا يعتقدون أنها ضارة.
هذا هو السبب في أننا نستخدم Sucuri لتحسين أمان جميع مواقع WordPress الخاصة بنا.
قد يكون سبب آخر محتمل هو ملف .htaccess تالف أو أذونات ملف غير صحيحة على الخادم الخاص بك.
يمكن لشركة استضافة WordPress الخاصة بك في بعض الأحيان إجراء تغييرات عرضية على إعدادات الخادم الخاصة بهم. قد ينتج عن هذا الخطأ 403 Forbidden Error على موقعك.
بعد قولي هذا ، دعونا نلقي نظرة على كيفية حل 403 خطأ ممنوع في WordPress.
إصلاح 403 خطأ ممنوع في ووردبريس
قبل أن تفعل أي شيء ، نوصيك بإنشاء نسخة احتياطية كاملة من WordPress لموقعك على الويب.
إذا كنت تستخدم بالفعل مكوّنًا إضافيًا احتياطيًا تلقائيًا في WordPress ، فتأكد من أنه يمكنك الوصول إلى أحدث نسخة احتياطية قبل المضي قدمًا.
1. إصلاح الخطأ المحظور 403 الناجم عن برنامج WordPress الإضافي
أول شيء عليك القيام به هو إلغاء تنشيط جميع مكونات WordPress الإضافية مؤقتًا . يتضمن ذلك أي مكونات إضافية للأمان قد تكون قمت بتثبيتها على موقعك.
إذا أدى هذا إلى حل مشكلتك ، فهذا يعني أن أحد المكونات الإضافية على موقع الويب الخاص بك كان يسبب هذا الخطأ.
يمكنك معرفة المكون الإضافي الذي تسبب في حدوث الخطأ عن طريق تنشيط جميع المكونات الإضافية الخاصة بك واحدة تلو الأخرى حتى تتمكن من إعادة إنتاج الخطأ 403 المحظور.
2. إصلاح 403 الخطأ المحظور الناجم عن ملف htaccess التالف
غالبًا ما يكون الخطأ 403 ناتجًا عن ملف htaccess تالف في موقع WordPress الخاص بك. إصلاح هذا الملف سهل للغاية.
تحتاج أولاً إلى الاتصال بموقع الويب الخاص بك باستخدام عميل FTP أو مدير الملفات في cPanel.
بعد ذلك ، حدد موقع ملف .htaccess في المجلد الجذر لموقع WordPress الخاص بك.
تحتاج إلى تنزيل ملف .htaccess على جهاز الكمبيوتر الخاص بك حتى يكون لديك نسخة احتياطية جديدة منه. بعد ذلك ، تحتاج إلى حذف الملف من الخادم الخاص بك.
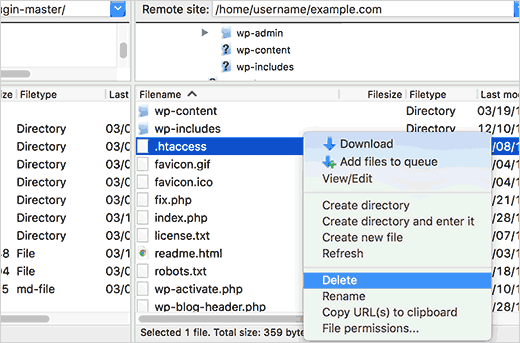
حاول الوصول إلى موقع الويب الخاص بك. إذا تم حل الخطأ 403 الممنوع ، فهذا يعني أن ملف htaccess الخاص بك كان تالفًا.
يمكنك إنشاء ملف htaccess جديد عن طريق تسجيل الدخول إلى منطقة إدارة WordPress الخاصة بك والانتقال إلى الإعدادات » صفحة الروابط الثابتة .
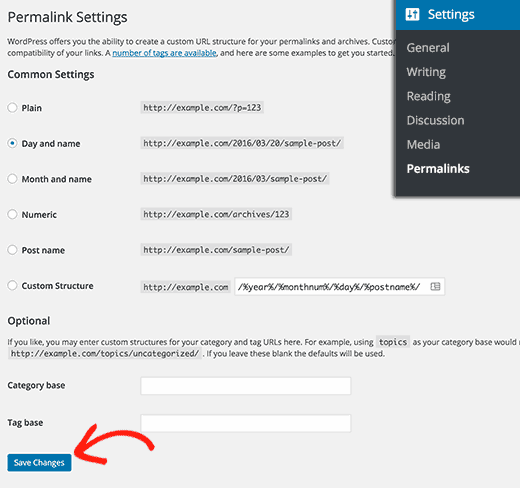
ما عليك سوى النقر فوق الزر حفظ التغييرات في أسفل الصفحة وسيقوم WordPress بإنشاء ملف htaccess جديد.
3. إصلاح 403 الخطأ المحظور الناجم عن أذونات الملفات في WordPress
جميع الملفات المخزنة على موقع الويب الخاص بك لها أذونات ملف. تتحكم أذونات الملفات هذه في من يمكنه الوصول إلى الملفات والمجلدات الموجودة على موقع الويب الخاص بك.
يمكن أن تتسبب أذونات الملف غير الصحيحة في حدوث خطأ محظور 403. يجعل خادم الويب الخاص بك يعتقد أنه ليس لديك إذن للوصول إلى هذه الملفات.
إذا لم يؤد الحلان أعلاه إلى حل الخطأ 403 المحظور على موقعك ، فقد تكون أذونات الملفات غير الصحيحة هي السبب الأكثر ترجيحًا.
يمكنك أن تطلب من مزود استضافة WordPress الخاص بك التحقق من موقع الويب الخاص بك للحصول على أذونات الملفات الصحيحة. بعض المضيفين داعمين للغاية ، ولن يمانعوا في ذلك وربما سيصلحون ذلك لك.
قد يؤدي تغيير أذونات الملف بنفسك إلى عواقب وخيمة. إذا كنت لا تشعر بالثقة في القيام بذلك بنفسك ، فاطلب المساعدة من صديق أو قم بتعيين متخصص.
ومع ذلك ، إذا كنت تريد القيام بذلك بنفسك ، فإليك كيفية التحقق من أذونات الملفات الخاصة بك.
ما عليك سوى الاتصال بموقع WordPress الخاص بك باستخدام عميل FTP. انتقل إلى المجلد الجذر الذي يحتوي على جميع ملفات WordPress الخاصة بك.
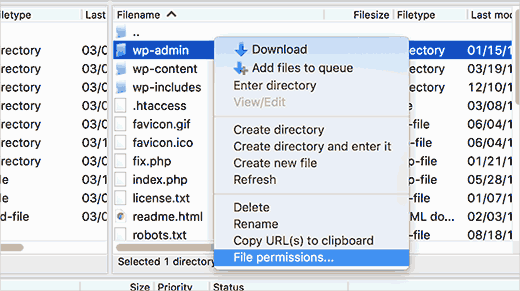
انقر لتحديد مجلد ، وانقر بزر الماوس الأيمن ثم حدد أذونات الملفات من القائمة.
سيُظهر لك عميل FTP مربع حوار أذونات الملف مثل هذا:
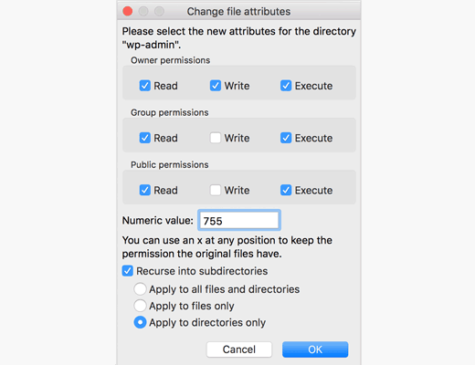
يجب أن تحصل جميع المجلدات الموجودة على موقع WordPress الخاص بك على إذن ملف من 744 أو 755.
يجب أن تحصل جميع الملفات على موقع WordPress الخاص بك على إذن ملف من 644 أو 640.
يمكنك تعيين إذن الملف للمجلد الجذر على 744 أو 755. حدد المربع بجوار “إعادة إلى الدلائل الفرعية” ثم حدد الخيار الذي يقول “ينطبق على الدلائل فقط”.
انقر فوق الزر موافق. سيبدأ عميل FTP الآن في تعيين أذونات لجميع الدلائل الفرعية في هذا المجلد.
بمجرد الانتهاء من ذلك ، ستحتاج إلى تكرار العملية لجميع الملفات. هذه المرة سوف تستخدم إذن ملف 644 أو 640 ولا تنسَ تحديد “Recurse into subdirectories” و ” Apply to files only”. خيارات.
انقر فوق الزر “موافق” وسيبدأ عميل FTP في تعيين أذونات الملف لجميع الملفات المحددة.
حاول الوصول إلى موقع الويب الخاص بك الآن ، ويجب أن يختفي الخطأ 403 المحظور الآن.
نأمل أن تساعدك هذه المقالة في إصلاح الخطأ 403 المحظور في WordPress.