كيفية تنظيف جهاز Mac الخاص بك بطريقة سهلة
إذا كنت لا ترغب في قضاء بعض الوقت في البحث عن الأشياء وتنظيفها يدويًا ، فيمكنك استخدام CleanMyMac 3 للتخلص من الملفات المؤقتة وتنظيف ملفات اللغة الإضافية وإلغاء تثبيت التطبيقات والتخلص من الملفات الإضافية التي خلفها التطبيق. عمليات إلغاء التثبيت ، والعثور على المرفقات الكبيرة المخزنة في البريد والتخلص منها ، وغير ذلك الكثير.
يحتوي بشكل أساسي على جميع ميزات تطبيقات التنظيف التي نتحدث عنها في هذه المقالة ، ولكن في تطبيق واحد – باستثناء العثور على الملفات المكررة ، والتي ستظل ترغب في استخدام Gemini 2 من أجلها. لحسن الحظ ، هو نفس البائع الذي يصنع Gemini 2 ويمكنك الحصول عليهما كحزمة واحدة .
وبالطبع ، هناك نسخة تجريبية مجانية تُظهر أين ذهبت مساحتك الخالية وتتيح لك تنظيف بعضها مجانًا.
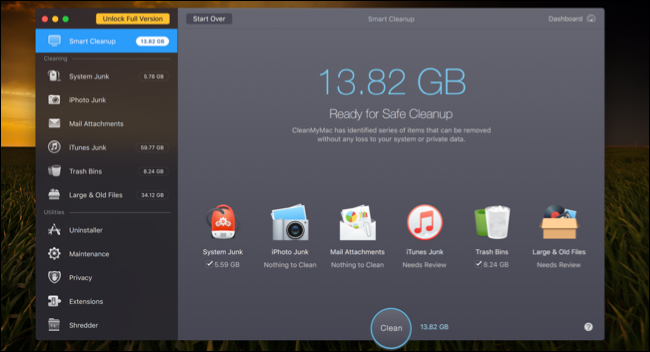
ملاحظة: قبل تشغيل أي أداة تنظيف ، يجب أن تتأكد من نسخ جميع بياناتك المهمة احتياطيًا ، تحسباً لذلك.
البحث عن الملفات المكررة وإزالتها
من أصعب الأشياء التي يمكن أن تشغل مساحة كبيرة على محرك الأقراص هي الملفات المكررة التي تتناثر على جهاز الكمبيوتر الخاص بك – وهذا صحيح بشكل خاص إذا كنت تستخدم الكمبيوتر لفترة طويلة. لحسن الحظ ، هناك تطبيقات رائعة مثل Gemini 2 يمكن استخدامها للعثور على الملفات المكررة وإزالتها بواجهة سهلة وسلسة حقًا.
يمكنك شرائه من App Store إذا كنت تريد – كان لدى Apple هذا الخيار كخيار المحررين ، ولكن من الأفضل لك الحصول عليه من موقع الويب الخاص بهم ، لأن لديهم نسخة تجريبية مجانية متاحة هناك.
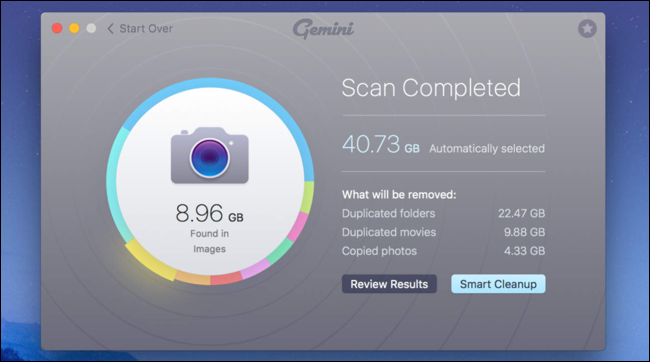
هناك الكثير من الخيارات الأخرى على App Store وفي أي مكان آخر ، لكننا استخدمنا هذا الخيار وحققنا نتائج جيدة.
إفراغ علب القمامة الخاصة بك
تكافئ سلة المهملات الموجودة على جهاز Mac مع سلة المحذوفات على نظام التشغيل Windows . بدلاً من حذف الملفات نهائيًا من داخل Finder ، يتم إرسالها إلى سلة المهملات حتى تتمكن من استعادتها لاحقًا إذا غيرت رأيك. لإزالة هذه الملفات تمامًا وإخلاء المساحة التي تتطلبها ، سيتعين عليك تفريغ سلة المهملات. لكن يمكن أن تحتوي أجهزة Mac بالفعل على عدة علب قمامة ، لذلك قد تحتاج إلى تفريغ العديد منها.
لتفريغ سلة المهملات الرئيسية لحساب المستخدم الخاص بك ، انقر مع الضغط على مفتاح Ctrl أو انقر بزر الماوس الأيمن على أيقونة سلة المهملات في الركن الأيمن السفلي من قفص الاتهام وحدد إفراغ سلة المهملات. سيؤدي هذا إلى حذف جميع الملفات التي أرسلتها إلى سلة المهملات من Finder.
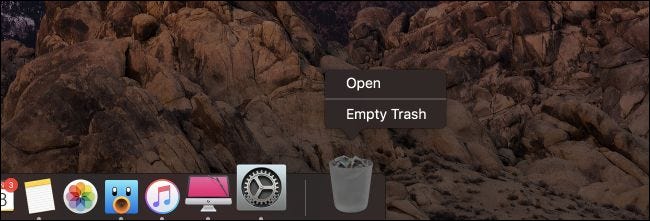
يحتوي كل من iPhoto و iMovie و Mail على علب المهملات الخاصة بهم. إذا كنت قد حذفت ملفات الوسائط من داخل هذه التطبيقات ، فستحتاج أيضًا إلى تفريغ علب المهملات الخاصة بهم. على سبيل المثال ، إذا كنت تستخدم iPhoto لإدارة صورك وحذفها في iPhoto ، فسيتعين عليك مسح سلة مهملات iPhoto لإزالتها من محرك الأقراص الثابتة. للقيام بذلك ، ما عليك سوى Ctrl + النقر أو النقر بزر الماوس الأيمن فوق خيار Trash في هذا التطبيق المحدد وتحديد Empty Trash.
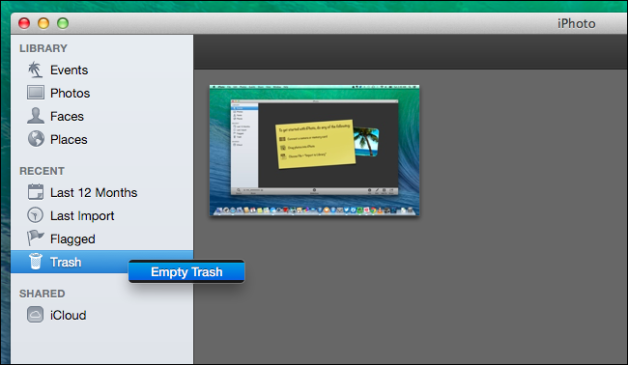
قم بإلغاء تثبيت التطبيقات التي لا تستخدمها
التطبيقات التي قمت بتثبيتها على جهاز Mac الخاص بك تشغل مساحة بالطبع. يجب عليك إلغاء تثبيتها إذا لم تكن بحاجة إليها – فقط افتح نافذة Finder ، وحدد التطبيقات في الشريط الجانبي ، واسحب وأفلت أيقونة التطبيق في سلة المهملات في قفص الاتهام. يمكن أن تشغل بعض هذه التطبيقات مساحة كبيرة.
لمعرفة التطبيقات التي تستهلك معظم المساحة ، افتح نافذة Finder وحدد التطبيقات. انقر فوق رمز “إظهار العناصر في قائمة” على شريط الأدوات ، ثم انقر فوق عنوان الحجم لفرز التطبيقات المثبتة حسب الحجم.
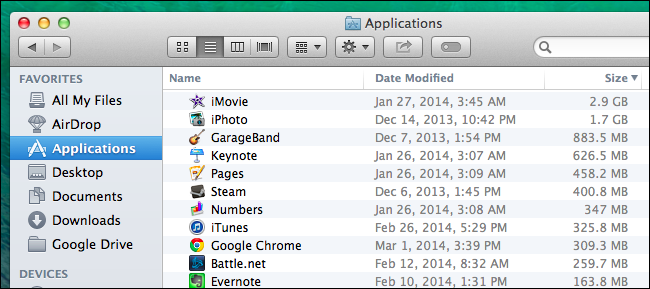
قم بتنظيف نُسخ iTunes الاحتياطية الضخمة لجهاز iPhone أو iPad
إذا قمت بنسخ جهاز iPhone أو iPad احتياطيًا على جهاز Mac الخاص بك باستخدام iTunes ، فمن المحتمل أن يكون لديك مجموعة من ملفات النسخ الاحتياطي الضخمة التي تشغل مساحة هائلة. تمكنا من إخلاء مساحة تزيد عن 200 جيجابايت من خلال البحث عن بعض ملفات النسخ الاحتياطي هذه وحذفها.
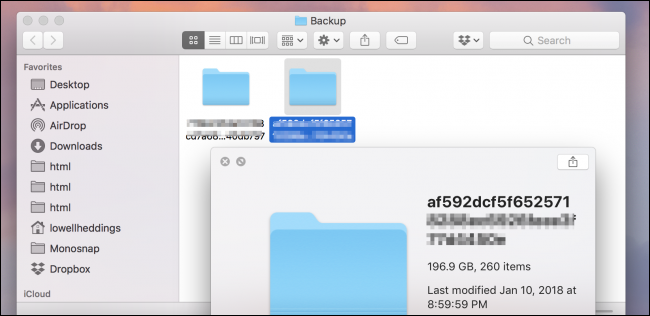
لحذفها يدويًا ، يمكنك فتح المسار التالي لرؤية مجلدات النسخ الاحتياطي ، والتي سيكون لها أسماء عشوائية ، ويمكنك حذف المجلدات الموجودة بالداخل. ربما تريد إغلاق iTunes قبل القيام بذلك.
~/Library/Application Support/MobileSync/Backup
الطريقة الأسهل ( والأكثر أمانًا) لحذفها هي استخدام CleanMyMac ، الذي يترجم تلك المجلدات المربكة إلى أسماء نسخ احتياطي فعلية حتى تتمكن من تحديد النسخة الاحتياطية التي تريد بالفعل حذفها. ما عليك سوى التحقق من الأشياء التي تريد إزالتها ، ثم النقر فوق الزر “تنظيف”.
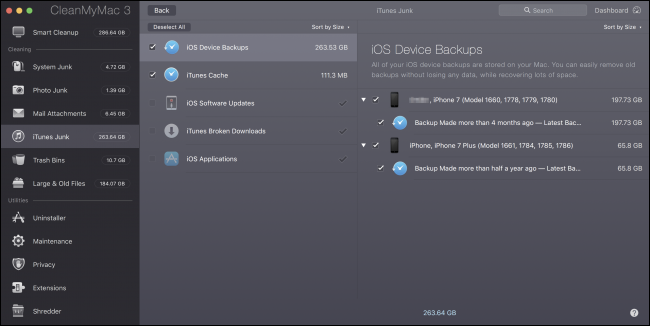
امسح الملفات المؤقتة
ربما يحتوي محرك الأقراص الثابتة بجهاز Mac على ملفات مؤقتة لا تحتاجها. غالبًا ما تشغل هذه الملفات مساحة على القرص بدون سبب وجيه. يحاول Mac OS X إزالة الملفات المؤقتة تلقائيًا ، ولكن من المحتمل أن يجد التطبيق المخصص المزيد من الملفات لتنظيفها. لن يؤدي تنظيف الملفات المؤقتة بالضرورة إلى تسريع جهاز Mac الخاص بك ، ولكنه سيحرر بعضًا من مساحة القرص الثمينة هذه.
يحتوي مستعرض الويب لديك على خيار مضمن لمسح بيانات التصفح التي يمكنك استخدامها لمسح بعض المساحة بسرعة — ولكنها ليست بالضرورة فكرة رائعة. تحتوي هذه ذاكرات التخزين المؤقت على ملفات من صفحات الويب حتى يتمكن متصفحك من تحميل صفحات الويب بشكل أسرع في المستقبل. سيبدأ متصفح الويب الخاص بك تلقائيًا في إعادة إنشاء ذاكرة التخزين المؤقت أثناء التصفح ، وسيؤدي ذلك إلى إبطاء أوقات تحميل صفحة الويب مع نمو ذاكرة التخزين المؤقت للمتصفح مرة أخرى. يقيد كل متصفح ذاكرة التخزين المؤقت الخاصة به بأقصى قدر من مساحة القرص ، على أي حال.
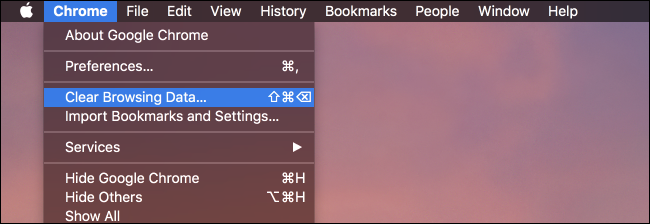
هناك الكثير من الملفات المؤقتة الأخرى على نظامك ، والتي يمكنك رؤيتها من خلال فتح Finder ، واستخدام Go -> Go to Folder في القائمة ، واستخدام ~ / Library / Caches للوصول إلى مجلد ذاكرة التخزين المؤقت. سيؤدي هذا إلى سحب مجلد به الكثير من المجلدات ، والتي يمكنك تحديدها وحذفها يدويًا إذا أردت ذلك.
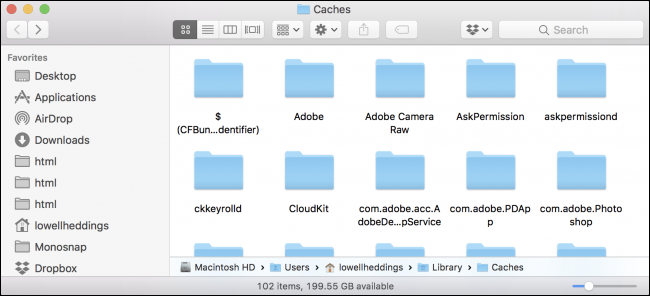
يمكنك تنظيف الملفات المؤقتة بشكل أسهل وأكثر أمانًا باستخدام CleanMyMac . ما عليك سوى فتحه وتشغيل الفحص ، ثم الانتقال إلى قسم System Junk لتحديد جميع ملفات ذاكرة التخزين المؤقت والأشياء الأخرى التي يمكنك تنظيفها. بمجرد تحديد ما تريد أو لا تريد تنظيفه ، ما عليك سوى النقر فوق الزر “تنظيف”.
أحد الأشياء التي تجعل أداة مساعدة مثل CleanMyMac رائعة للغاية هو أنها تحول الكثير من أسماء المجلدات المربكة إلى أسماء التطبيقات الفعلية ، حتى تتمكن من معرفة الملفات المؤقتة التي تحذفها بالفعل.
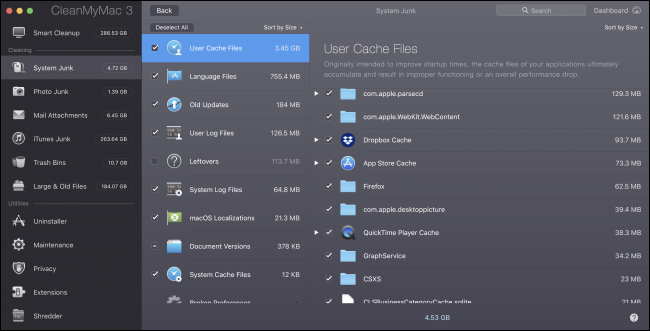
الشيء الذي يتعلق بالملفات المؤقتة ، بالطبع ، هو أن معظمها سيعود بعد استخدام جهاز Mac الخاص بك لفترة من الوقت. لذا يعد حذف الملفات المؤقتة أمرًا رائعًا ، ولكنه يعمل لفترة قصيرة فقط.
تحقق من القرص الخاص بك لمعرفة ما يشغل مساحة والعثور على الملفات الكبيرة
لتفريغ مساحة على القرص ، من المفيد أن تعرف بالضبط ما الذي يستخدم مساحة القرص على جهاز Mac الخاص بك. تقوم أداة تحليل القرص الصلب مثل Disk Inventory X بفحص القرص الصلب لجهاز Mac الخاص بك وعرض المجلدات والملفات التي تستهلك أكبر مساحة. يمكنك بعد ذلك حذف خراطيم الفضاء هذه لتحرير مساحة.
إذا كنت تهتم بهذه الملفات ، فقد ترغب في نقلها إلى وسائط خارجية – على سبيل المثال ، إذا كان لديك ملفات فيديو كبيرة ، فقد ترغب في تخزينها على محرك أقراص ثابت خارجي بدلاً من جهاز Mac.
ضع في اعتبارك أنك لا تريد حذف أي ملفات نظام مهمة. توجد ملفاتك الشخصية ضمن / Users / name ، وهذه هي الملفات التي تريد التركيز عليها.
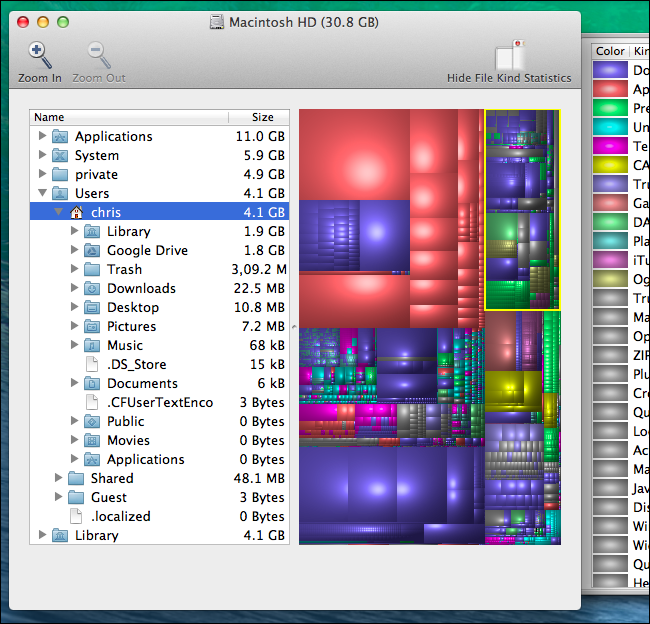
إزالة ملفات اللغة
تأتي تطبيقات Mac مصحوبة بملفات لغة لكل لغة تدعمها. يمكنك تبديل لغة نظام Mac والبدء في استخدام التطبيقات بهذه اللغة على الفور. ومع ذلك ، من المحتمل أنك تستخدم لغة واحدة فقط على جهاز Mac الخاص بك ، لذا فإن ملفات اللغة هذه تستخدم مئات الميجابايت من المساحة دون سبب وجيه. إذا كنت تحاول ضغط أكبر عدد ممكن من الملفات على جهاز MacBook Air بسعة 64 جيجابايت ، فقد تكون مساحة التخزين الإضافية هذه مفيدة.
لإزالة ملفات اللغة الإضافية ، يمكنك استخدام CleanMyMac ، كما ذكرنا سابقًا (ضمن System Junk -> Language Files). هناك أيضًا أداة أخرى تسمى Monolingual يمكنها حذفها أيضًا ، على الرغم من أنها أداة أخرى للتنزيل لاستخدام محدد للغاية. تعد إزالة ملفات اللغة ضرورية فقط إذا كنت تريد المساحة حقًا – لا تؤدي ملفات اللغة هذه إلى إبطائك ، لذا لا يمثل الاحتفاظ بها مشكلة إذا كان لديك قرص ثابت كبير به مساحة خالية كافية.
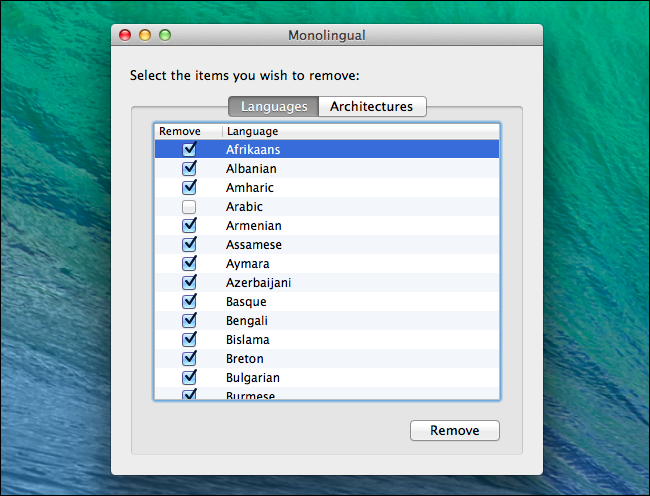
تنظيف المرفقات الكبيرة في Mac Mail
إذا كنت تستخدم تطبيق البريد المضمن في macOS وكان لديك حساب البريد الإلكتروني نفسه لفترة طويلة ، فهناك فرصة جيدة لأن تستهلك مرفقات البريد الإلكتروني الكبيرة مساحة كبيرة على محرك الأقراص – وأحيانًا تبلغ قيمة العديد من الجيجابايت ، لذلك يعد هذا مكانًا جيدًا للتحقق منه أثناء تنظيف محرك الأقراص.
يمكنك تغيير إعدادات البريد لعدم تنزيل المرفقات تلقائيًا لتوفير مساحة ، أو تشغيل أداة تنظيف للتخلص منها. إذا كنت تستخدم Gmail ، فيمكنك تعيين قيود على عدد الرسائل التي تتم مزامنتها عبر IMAP افتراضيًا لعرض آخر بضعة آلاف فقط بدلاً من كل شيء. انتقل إلى البريد -> التفضيلات -> الحسابات -> معلومات الحساب وقم بتغيير القائمة المنسدلة لـ “تنزيل المرفقات” إلى “حديثة” أو “لا شيء”.
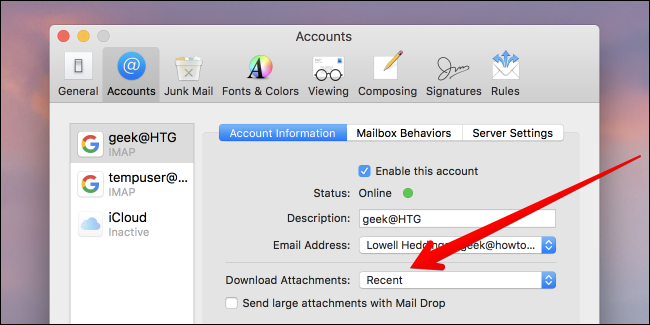
سيساعد تغيير هذا الإعداد البريد على عدم استخدام مساحة كبيرة للمضي قدمًا ، ولكنه لا يحل مشكلة المرفقات الواردة من رسائل البريد الإلكتروني التي تم تنزيلها بالفعل.
إذا كنت تريد إزالة هذه المرفقات ، فستحتاج إلى اتباع عملية يدوية مزعجة للغاية:
- افتح البريد ، وانقر فوق المجلد الذي تريد البحث عن المرفقات وإزالتها.
- استخدم خيار فرز حسب الحجم للعثور على أكبر الرسائل.
- انقر فوق الرسالة ، واختر رسالة -> إزالة المرفقات من شريط القائمة. لن يؤدي هذا إلى حذف المرفق من خادم البريد إذا كنت تستخدم بروتوكول IMAP.
- كرر لجميع الرسائل التي تريد حذف المرفقات الخاصة بها.
تنظيف مرفقات البريد الإلكتروني بطريقة سهلة
إذا كنت تريد تنظيف المرفقات القديمة وحذفها تلقائيًا ، فهناك حل واحد جيد نعرفه ، وهو CleanMyMac . يمكنك إجراء فحص ، والتوجه إلى مرفقات البريد ، ومشاهدة جميع المرفقات التي يمكن حذفها. انقر فوق Clean ، وسيصبح محرك الأقراص الثابتة خاليًا منها. ستظل هذه المرفقات موجودة على خادم البريد الإلكتروني الخاص بك ، على افتراض أنك تستخدم بروتوكول IMAP ، حتى تتمكن من حذف كل شيء دون القلق كثيرًا.
إذا كنت قلقًا ، يمكنك أيضًا إلغاء تحديد المربع بجوار “كل الملفات” ثم تحديد جميع الملفات التي تريد حذفها يدويًا.
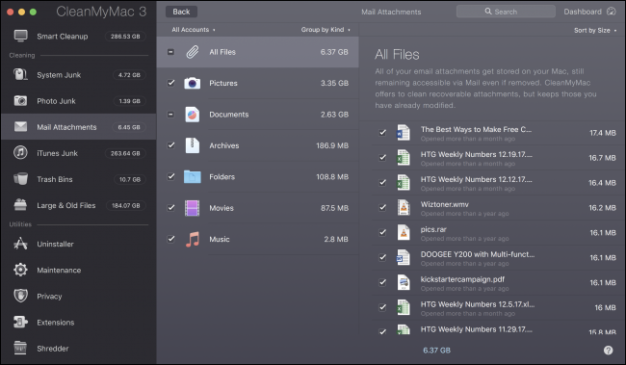
تنظيف مجلد التنزيلات الخاص بك
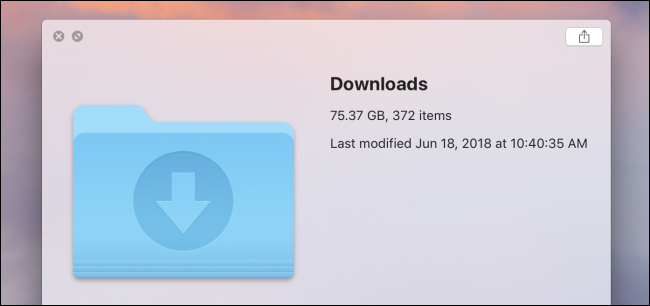
هذه النصيحة واضحة جدًا لدرجة أنك تعتقد أننا لسنا بحاجة إلى تضمينها ، ولكنها شيء ينسى الجميع التعامل معه – غالبًا ما يكون مجلد التنزيلات مليئًا بالملفات الضخمة التي لا تحتاجها ، وهو ليس شيئًا رأيك.
ما عليك سوى فتح Finder والتوجه إلى مجلد التنزيلات والبدء في حذف كل ما لا تحتاج إليه. يمكنك الفرز حسب حجم الملف لحذف أكبر المخالفين بسرعة ، ولكن لا تنس إلقاء نظرة على المجلدات — تذكر أنه في كل مرة تفتح فيها ملف أرشيف ، يتم فك ضغطه تلقائيًا في مجلد. وتوجد تلك المجلدات هناك وتبدو غير ضارة ولكنها تشغل مساحة كبيرة على محرك الأقراص الخاص بك.
استخدم أدوات التخزين في macOS High Sierra
يحتوي أحدث إصدار من macOS Sierra على أداة جديدة لمساعدتك على تنظيف الملفات غير المرغوب فيها من جهاز Mac الخاص بك – ما عليك سوى الانتقال إلى القائمة واختيار “About This Mac” ثم الانتقال إلى علامة التبويب Storage.
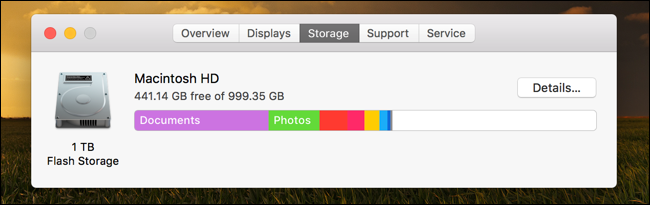
بمجرد أن تكون هناك ، يمكنك تصفح الإعدادات الجديدة وتمكين الإعدادات التي تناسبك.
تخزين في iCloud
تتيح لك هذه الميزة الجديدة تخزين سطح المكتب والمستندات والصور ومقاطع الفيديو في iCloud وستعمل Apple تلقائيًا على تفريغ المساحة المحلية حسب الحاجة. إذا كنت تستخدم اتصالاً بطيئًا بالإنترنت ، فربما لا ترغب في تمكين هذا.
تحسين التخزين
لا يتطابق الاسم حقًا مع الميزة ، والتي تحذف بشكل أساسي أفلام iTunes والبرامج التلفزيونية المشتراة بعد مشاهدتها لمنعها من ازدحام محرك الأقراص. نظرًا لأن الأفلام ، خاصة بتنسيق HD ، هي ملفات كبيرة جدًا ، يمكن أن يساعد ذلك في منع مساحة Mac الخاصة بك من النفاد. يمكنك بالطبع تنزيلها مرة أخرى في أي وقت إذا كنت قد اشتريتها.
إفراغ سلة المهملات تلقائيًا
هذا أمر بسيط إلى حد ما ، إذا قمت بتشغيل هذا ، فستقوم Apple تلقائيًا بحذف العناصر القديمة من سلة المهملات بعد أن تكون هناك لمدة 30 يومًا.
تقليل الفوضى
سيساعدك هذا في العثور على أكبر الملفات على محرك الأقراص الثابتة وحذفها.
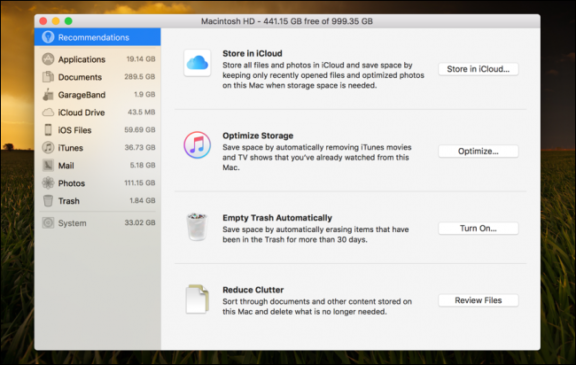
إنها عديمة الجدوى قليلاً وليست سهلة الاستخدام مثل بعض أدوات الطرف الثالث ، لكنها تعمل.
تأكد أيضًا من إزالة الملفات الأخرى التي لا تحتاجها. على سبيل المثال ، يمكنك حذف ملفات .dmg التي تم تنزيلها بعد تثبيت التطبيقات بداخلها . مثل مثبتات البرامج على Windows ، فإنها عديمة الفائدة بعد تثبيت البرنامج. تحقق من مجلد التنزيلات في Finder واحذف أي ملفات تم تنزيلها لم تعد بحاجة إليها.