إلى جانب بيانات الهاتف المحمول، تعد شبكة WiFi إحدى الطرق الأكثر شيوعًا للوصول إلى الإنترنت من هاتف Android. ولكن ماذا يمكنك أن تفعل إذا لم يتصل هاتفك الخلوي بشكل صحيح بشبكة WiFi؟ نقدم لك في هذا المقال سلسلة من الأفكار والإجراءات لحل مشاكل الاتصال لديك . وبالمثل، نستعرض الأسباب الأكثر شيوعًا التي تسبب أعطال الشبكات اللاسلكية المنزلية.
كيفية إصلاح مشاكل اتصال WiFi على Android
لنبدأ بذكر بعض الطرق الأكثر فعالية عندما لا يتصل هاتفك المحمول بشبكة WiFi. كما سترى، نحن نتحدث دائمًا عن طرق أساسية جدًا يمكن لأي مستخدم تنفيذها. فلنذهب إلى هناك!
أعد تشغيل جهاز التوجيه الخاص بك
تعد إعادة تشغيل جهاز التوجيه الخاص بك فكرة جيدة إذا كنت تواجه مشكلات في الاتصال. لأن؟ عند إيقاف تشغيل هذا الجهاز وتشغيله، يتم تحميل نظام التشغيل الخاص به مرة أخرى، مما يؤدي إلى إزالة الأخطاء التي تمنع الاتصال . بالإضافة إلى ذلك، يطلب جهاز التوجيه بيانات اتصال جديدة من المشغل، وهو أمر فعال جدًا أيضًا عندما يتعلق الأمر بإزالة الأخطاء.
ننصحك بإعادة تشغيل الراوتر، خاصة عندما تواجه مشاكل في الاتصال بأكثر من جهاز.
أعد تشغيل هاتفك المحمول
إذا كان هاتفك المحمول فقط هو الذي لا يمكنه الوصول إلى الشبكة اللاسلكية، فمن الأفضل إعادة تشغيل الجهاز. كيف افعلها؟
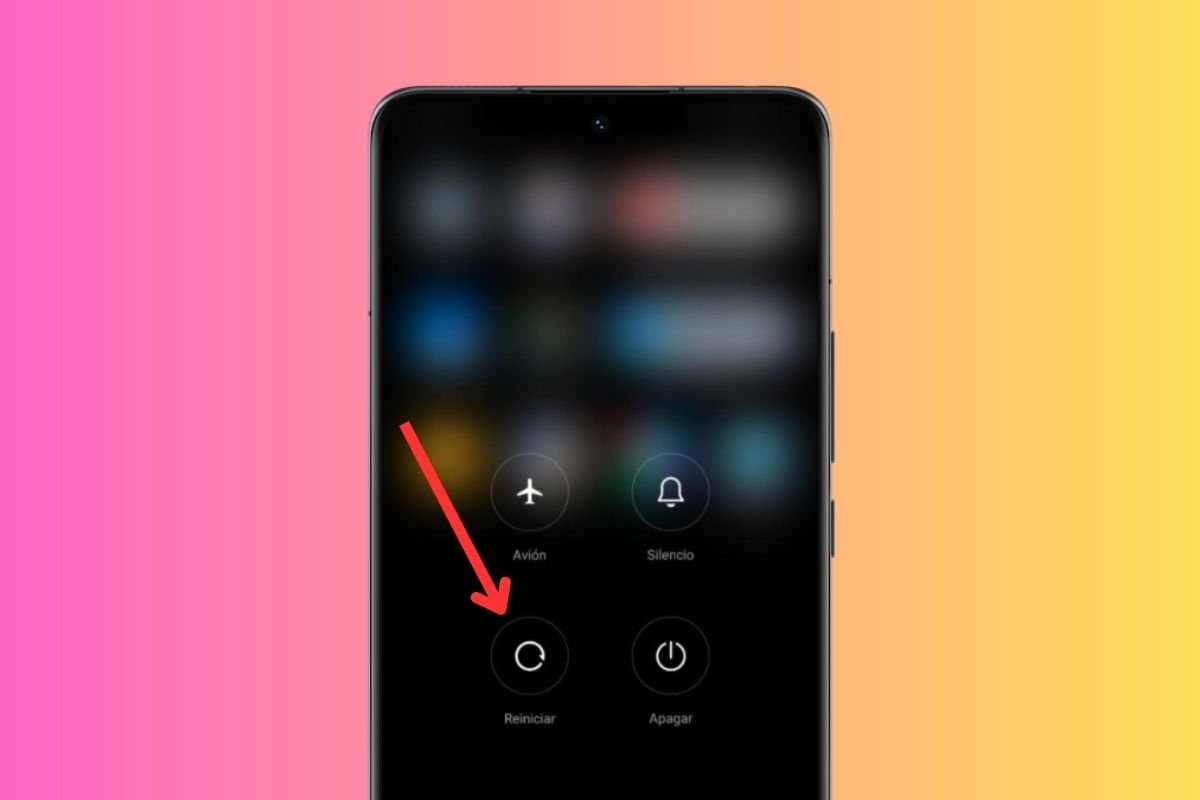
لا يتم عادةً إعادة تشغيل هواتف Android، لأنها مصممة للعمل لأسابيع أو أشهر أو حتى سنوات. على العموم، إذا كانت هناك أخطاء لم يتم حلها، فمن الجيد أن تفعل هذا:
- اضغط على زر إيقاف التشغيل لبضع ثوان.
- عندما تظهر قائمة إيقاف التشغيل، انقر فوق إعادة التشغيل .
- انتظر حتى يتم تحميل نظام التشغيل مرة أخرى، وأدخل رمز إلغاء القفل ورقم التعريف الشخصي لبطاقة SIM .
احذف الشبكة وأضفها مرة أخرى
حسنًا، لنفترض أن إعادة التشغيل لم تساعد في حل مشكلة الاتصال التي تواجهها. وبالتالي فإن الخطوة التالية هي حذف الشبكة وإعادة الاتصال. يتيح لك هذا إعادة تعيين كلمة المرور التي، إذا كانت خاطئة، يمكن أن تمنع الهاتف المحمول من الوصول إلى شبكة WiFi.
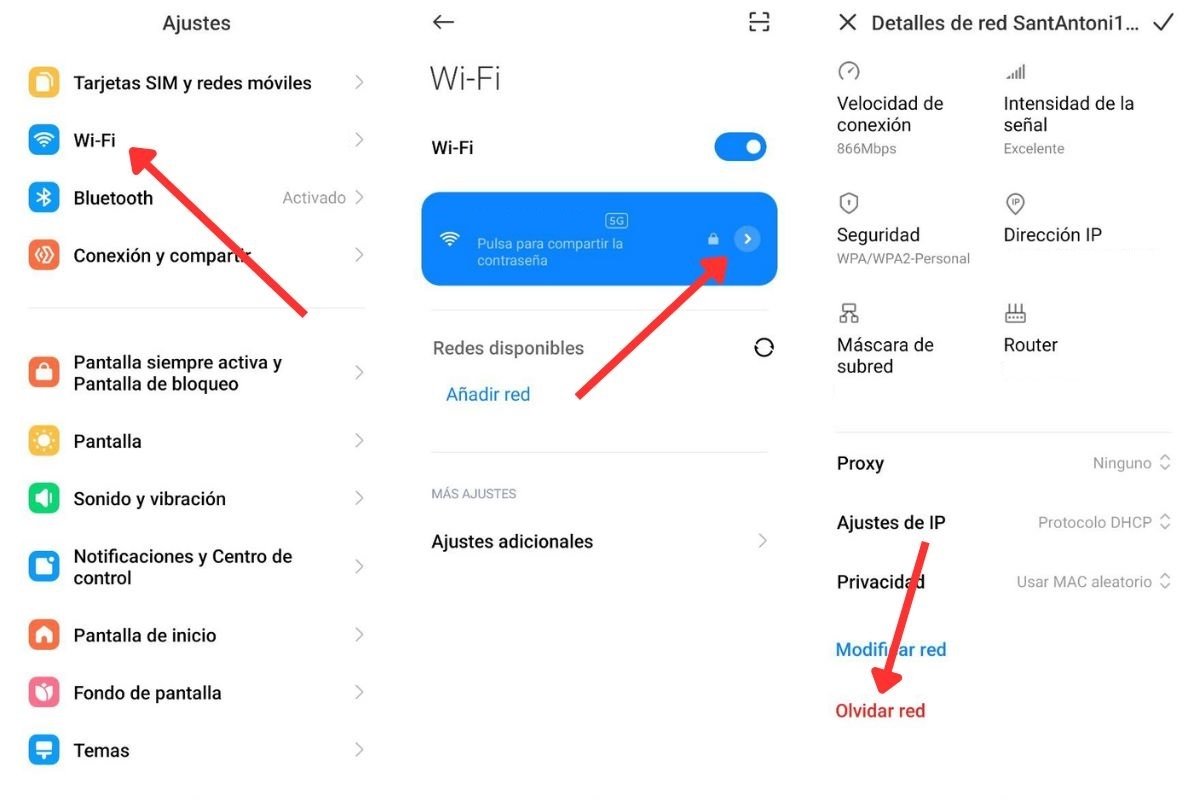
في معظم الأجهزة، ما عليك سوى القيام بذلك:
- انتقل إلى قسم WiFi في إعدادات الهاتف، أو إذا فشل ذلك، انتقل إلى قسم الاتصالات .
- افتح إعدادات الشبكة بالضغط على زر السهم أو رمز المعلومات.
- في الأسفل، اختر خيار نسيان الشبكة .
في هذا الوقت، سيكون هاتفك المحمول قد نسي جميع بيانات الاتصال. انتقل إلى قسم اتصال WiFi، وحدد الشبكة مرة أخرى وأدخل كلمة المرور الصحيحة. انتظر حتى يكتمل الاتصال.
قم بتغيير الشبكة 5 جيجا هرتز إلى 2.4 جيجا هرتز
الاحتمال الآخر الذي يجب عليك مراعاته هو أنك تحاول الاتصال بشبكة غير مدعومة. نحن نفسر أنفسنا. عادةً ما تصدر أجهزة التوجيه الحديثة إشارتين WiFi على نطاقين مختلفين، أحدهما بتردد 5 جيجا هرتز والآخر بتردد 2.4 جيجا هرتز . الأول أكثر حداثة وأسرع وأكثر كفاءة، ولكنه يوفر توافقًا أقل.
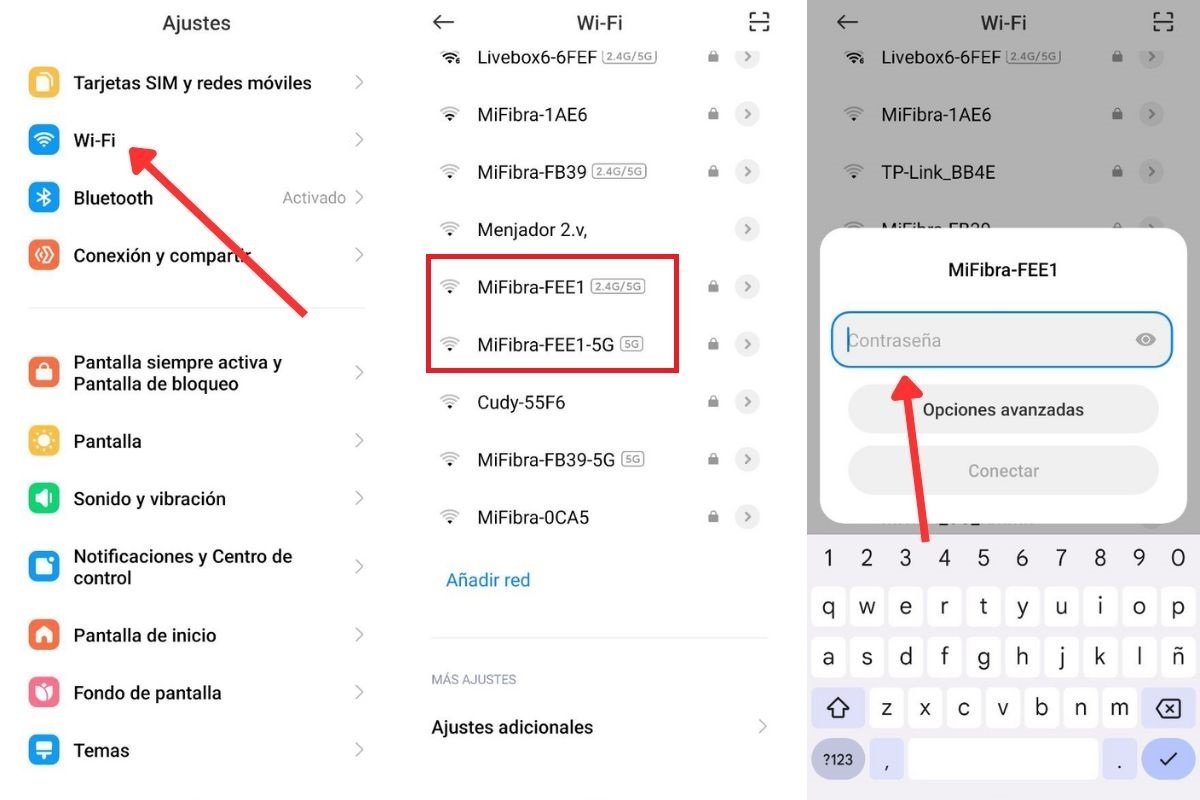
إذا كان عمر هاتفك بالفعل بضع سنوات، فمن الأفضل الاتصال بالشبكة التي تبث في نطاق 2.4 جيجا هرتز. وإليك كيفية القيام بذلك:
- انتقل إلى قسم اتصالات WiFi على هاتفك المحمول.
- ألق نظرة على قائمة الشبكات.
- إذا كان جهاز التوجيه يبث على نطاقين مختلفين، فسترى ظهور شبكتين لهما نفس الاسم وأن إحداهما تحمل علامة “-5G”. اعتمادًا على هاتفك، سيتم أيضًا عرض تسميات 5G و2.4G، كما هو موضح في لقطة الشاشة أعلاه.
- حدد الشبكة التي لا تحمل علامة 5G.
- أدخل كلمة المرور. قد يكون هناك مفتاحين مختلفين لكل شبكة.
وأخيرا، تأكد من أن لديك إمكانية الوصول إلى الإنترنت.
استخدم عنوان IP ثابتًا
لا تحدث عادةً تعارضات في عناوين IP، خاصةً إذا كان جهاز التوجيه هو المسؤول عن منح هذا الترقيم لكل جهاز. ومع ذلك، إذا قمت بتطبيق إعدادات معينة على جهاز الكمبيوتر أو الجهاز اللوحي الخاص بك، فقد يكون هناك تعارض.
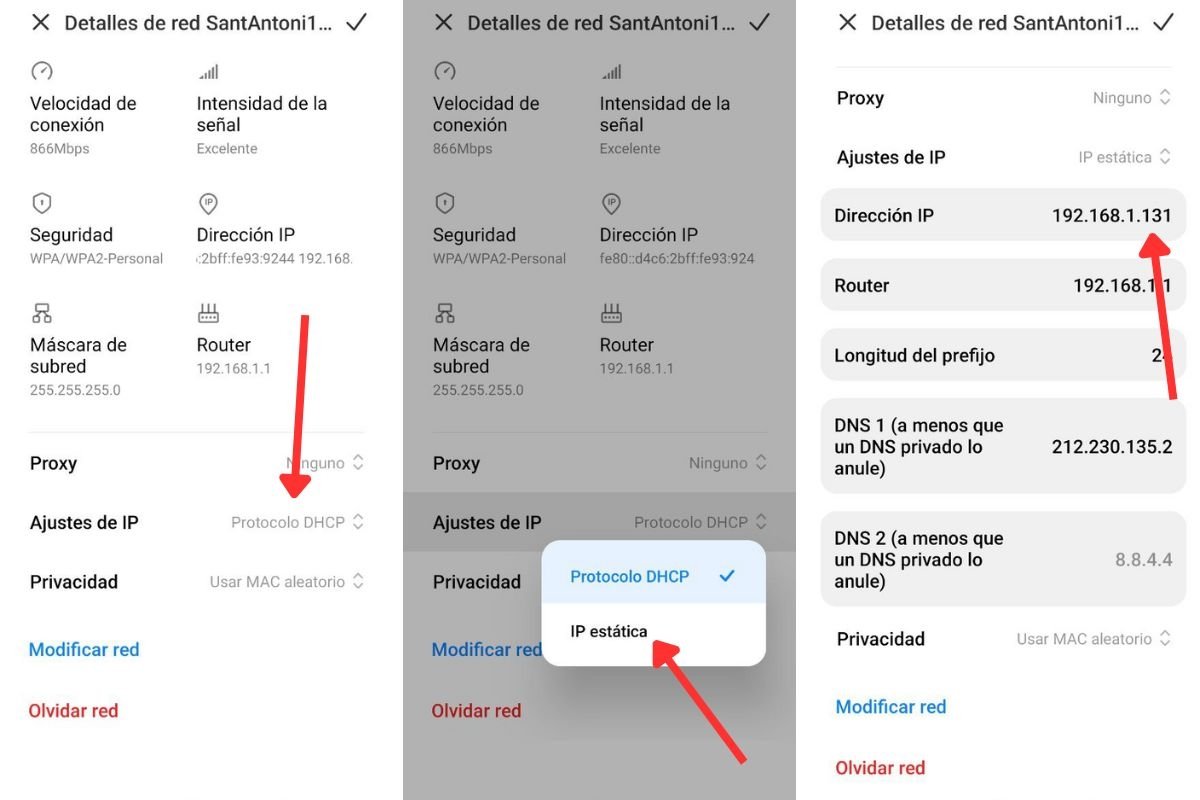
يمكنك أن تطلب من هاتفك المحمول أن يطلب الدخول إلى شبكة WiFi باستخدام عنوان IP محدد. الأمر سهل مثل القيام بذلك:
- انتقل إلى إعدادات شبكة WiFi.
- انقر على إعدادات IP .
- في قائمة السياق، انقر فوق Static IP .
- اكتب IP في الحقل المقابل.
عادةً، لتغيير عنوان IP، ما عليك سوى تغيير آخر رقمين أو ثلاثة أرقام. وبالتالي، إذا كان لديك IP 192.168.1.131، فيمكنك استخدام العنوان 192.168.1.150. والأهم هو عدم وجود جهاز آخر على الشبكة بنفس IP الخاص بهاتفك المحمول . خلاف ذلك، سيتم إنشاء الصراع.
إعادة ضبط إعدادات شبكة الهاتف المحمول الخاصة بك
إذا رأيت أن المشكلة لم يتم حلها، فيمكنك دائمًا تجربة حلول أكثر جذرية. أولها هو إعادة ضبط إعدادات شبكة هاتفك المحمول ، وهي طريقة تمحو جميع بيانات Wi-Fi وبيانات الهاتف المحمول ومعلومات Bluetooth . يرجى ملاحظة أن هذا سيتطلب منك تكوين الملحقات المتصلة مرة أخرى، أو في بعض الحالات، إدخال معلومات المشغل الخاص بك.
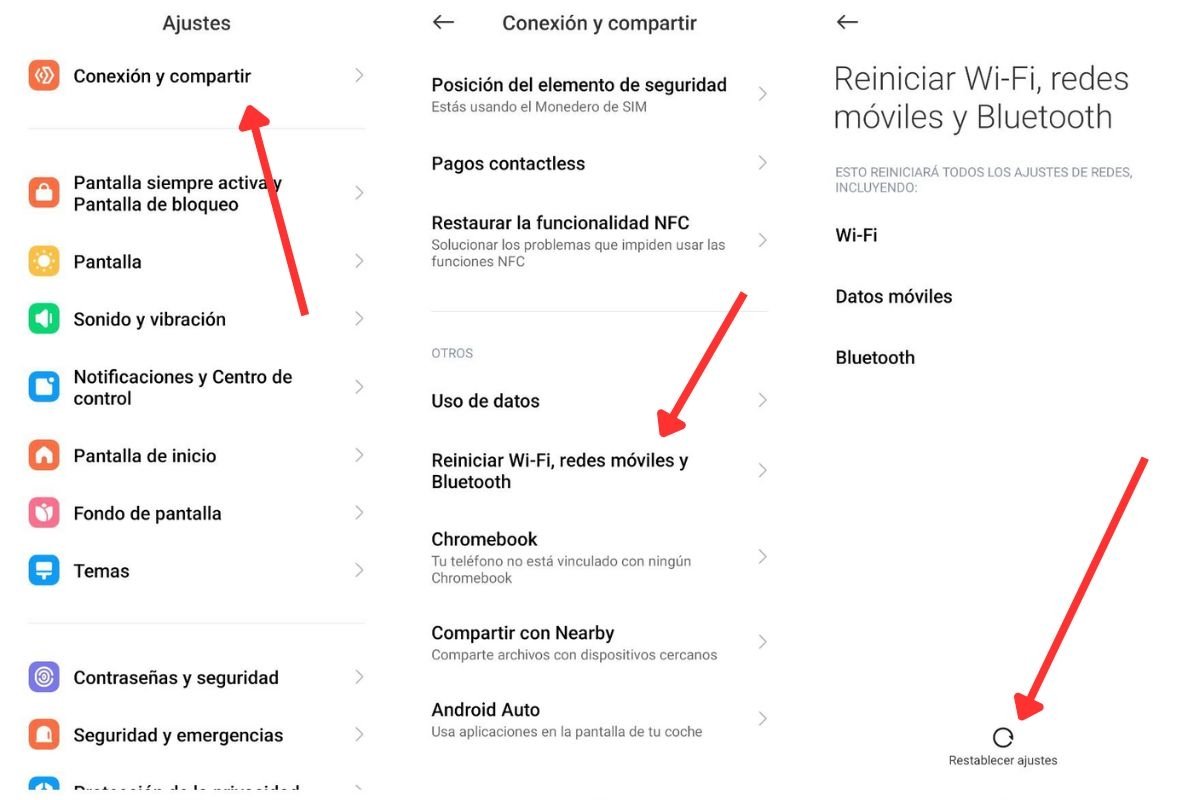
لإعادة ضبط إعدادات الشبكة على هاتفك المحمول، اتبع الخطوات التالية:
- انقر على الاتصالات والمشاركة .
- انقر فوق إعادة تشغيل Wi-Fi وشبكات الهاتف المحمول والبلوتوث .
- انقر على إعادة ضبط الإعدادات .
- اتبع الخطوات الإضافية التي تظهر على الشاشة.
في بعض الأجهزة، يوجد هذا الخيار في النظام > خيارات الاسترداد .
أعد ضبط هاتفك على إعدادات المصنع
عندما لا يعمل أي شيء، نقترح إعادة ضبط هاتفك على إعدادات المصنع . قم بعمل نسخة احتياطية من بياناتك حتى لا تفقد المعلومات.
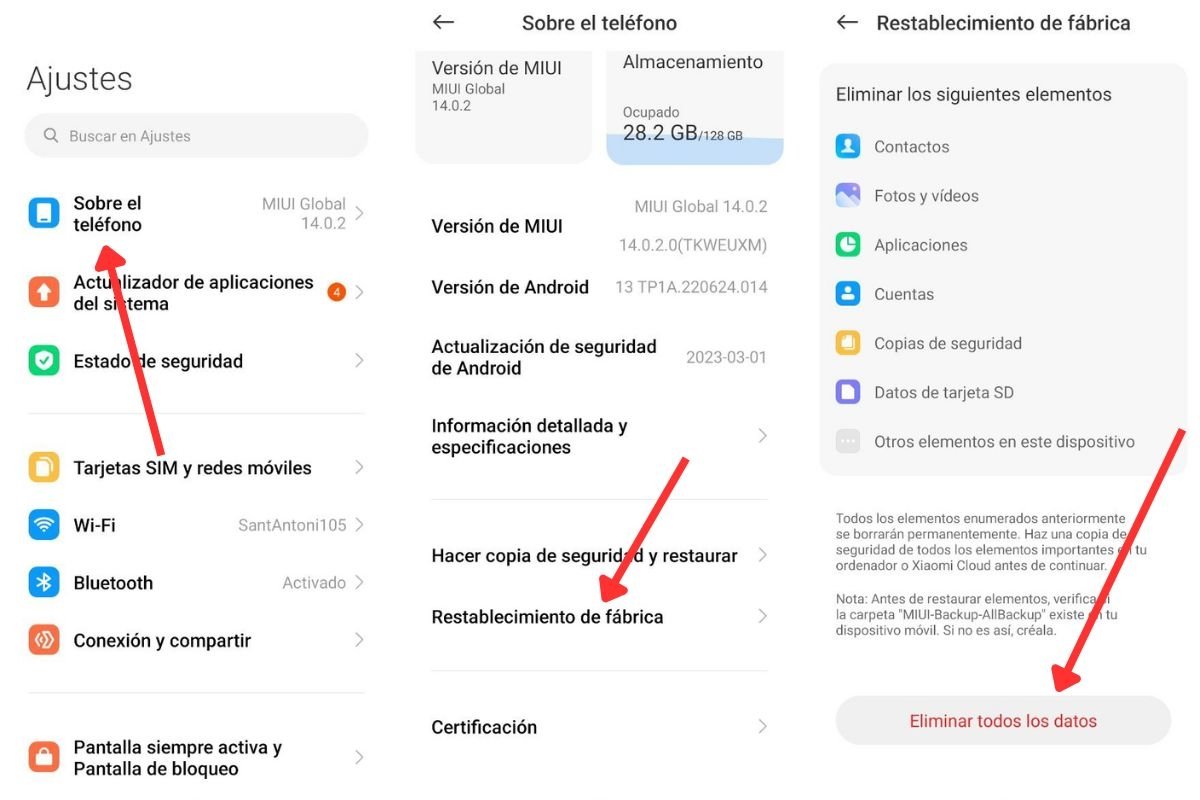
عندما تكون جميع معلوماتك آمنة، اتبع التعليمات التالية:
- انقر فوق حول الهاتف ، ضمن إعدادات Android.
- اضغط على إعادة ضبط المصنع .
- انقر فوق حذف كافة البيانات .
- اتبع الخطوات التي ستراها على الشاشة لإكمال الإجراء.
قد تجد هذا الخيار على هاتفك في النظام > خيارات الاسترداد . إذا ظل اتصال WiFi لا يعمل بعد إعادة ضبط هاتفك، فاتصل بالشركة المصنعة. عندما يتعلق الأمر بمشكلة خطيرة في البرامج أو الأجهزة، فستحتاج إلى مساعدة أحد المحترفين.
لا تنس أن الضمان الإلزامي لمدة 3 سنوات في إسبانيا يُلزم الشركة المصنعة بالرد عند وجود أخطاء تؤثر على الوظائف العادية للجهاز، مثل مشكلة في محول الشبكة.
أسباب عدم عمل شبكة WiFi أو أنها بطيئة جدًا
مع توضيح بعض طرق إعادة الاتصال، من الجيد أن تعرف الأسباب الأكثر شيوعًا لظهور فشل الاتصال هذا . يتسبب الكثير منها في عدم توفر الشبكة أو انخفاض معدل النقل.
جهاز التوجيه بعيد جدًا
تؤثر المسافة الزائدة بين جهاز التوجيه والجهاز على إشارة WiFi ، مما يتسبب في بطء الاتصال أو عدم استقراره. يمكن أن يؤدي الاقتراب من جهاز التوجيه أو استخدام معززات الإشارة إلى تحسين السرعة والاستقرار.
يستخدم مستخدم أو جهاز آخر الشبكة بشكل مكثف
تتم معاقبة أداء WiFi إذا كان مستخدم آخر أو جهاز آخر يستهلك نطاقًا تردديًا كبيرًا على الشبكة . يمكن أن يؤدي تقييد استخدامك أو تحديد أولوية الاتصال إلى تحسين سرعات الأجهزة الأخرى.
هناك عدد كبير جدًا من الأجهزة المتصلة
هناك حالة شائعة أخرى وهي أن وجود العديد من الأجهزة المتصلة يمكن أن يؤدي إلى تشبع شبكة WiFi، مما يتسبب في اتصال بطيء أو متقطع. قد يؤدي فصل بعض الأجهزة إلى تحسين الأداء. تذكر أن جهاز التوجيه يمكن أن يصبح مشبعًا إذا قمت بربط عدد كبير جدًا من الأجهزة الذكية ، مثل المصابيح الكهربائية أو مكبرات الصوت.
لديك اتصال منخفض السرعة
إذا كان اتصالك بالإنترنت منخفض السرعة، فمن المنطقي أن يكون لديك اتصال WiFi بطيئًا . فكر في ترقية خطة الإنترنت الخاصة بك للحصول على سرعات أعلى، خاصة إذا كانت تعمل عبر الألياف الضوئية.
يحتوي جهاز التوجيه على أخطاء برمجية
يمكن أن تؤثر أخطاء البرامج الموجودة على جهاز التوجيه على أداء WiFi. يمكن أن تؤدي إعادة تشغيل جهاز التوجيه أو تحديث البرامج الثابتة الخاصة به إلى حل هذه المشكلات. من الممكن أيضًا أن يؤدي تحديث نظام التشغيل الخاص بك إلى الإصدار الأحدث إلى تحسين سرعات النقل.
لديك جهاز توجيه يحد من معدل النقل
إذا كان جهاز التوجيه الخاص بك يحد من معدل النقل، فقد تواجه اتصال WiFi أبطأ من المتوقع. فكر في شراء نموذج ذو قدرة نقل أعلى . إنها مشكلة طبيعية جدًا عند استخدام أجهزة توجيه ذات جودة منخفضة، مثل تلك التي يوفرها مشغلون معينون. هناك خيار آخر وهو إنشاء شبكة WiFi شبكية وإلغاء تنشيط الشبكة الخاصة بجهاز التوجيه.
تم تحديد بعض حدود السرعة
هناك احتمال أن يكون قد تم تعيين بعض حدود السرعة على جهاز التوجيه الخاص بك ، وقد يؤثر ذلك على سرعة اتصال WiFi الخاص بك. تحقق من إعدادات جهاز التوجيه الخاص بك واضبط حدود السرعة إذا لزم الأمر.