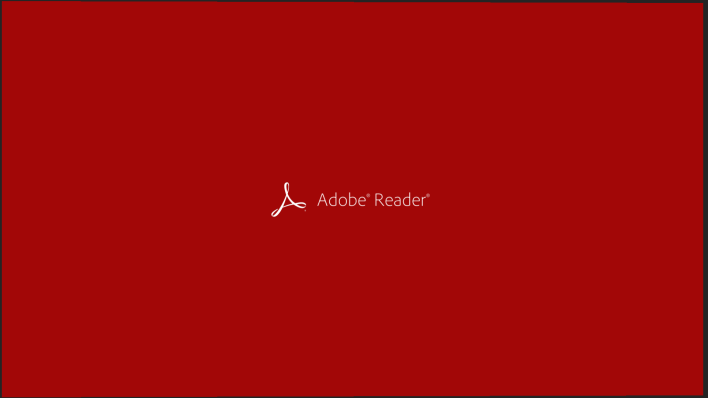كيفية نقل الملفات بين جهاز Android وجهاز الكمبيوتر الخاص بك
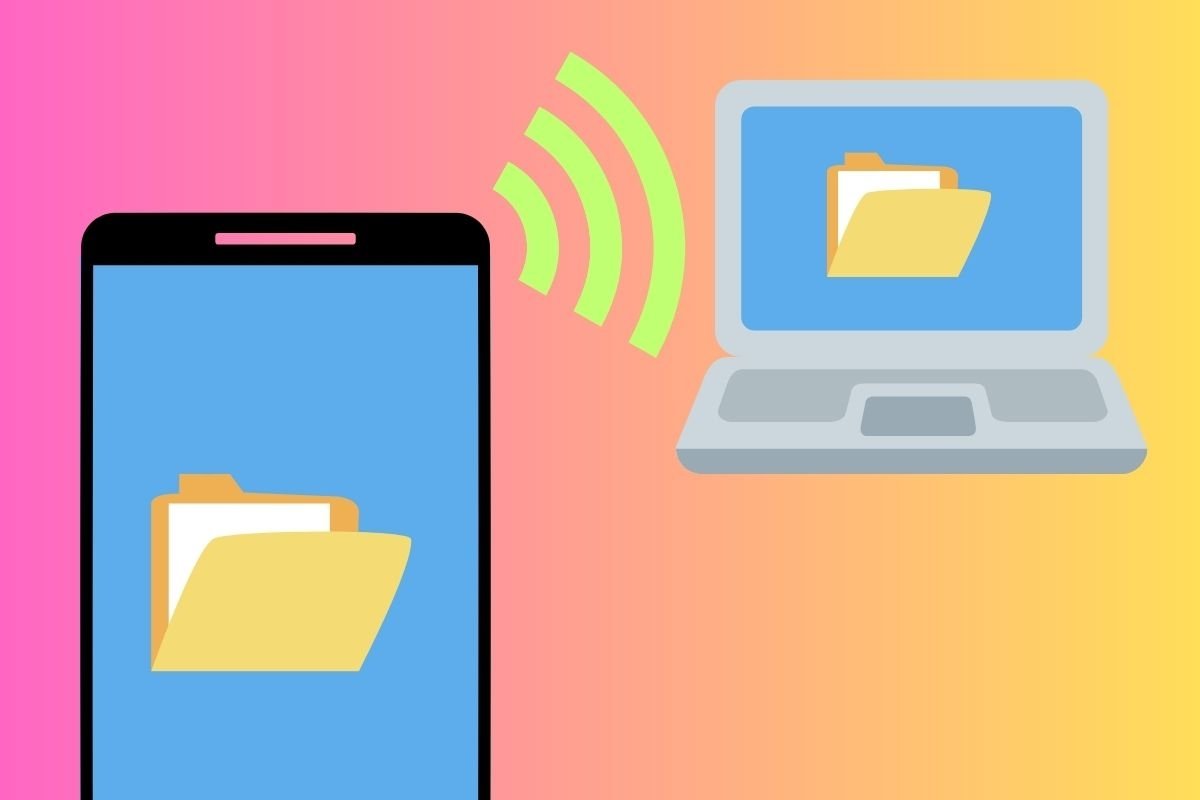
يعد إرسال الملفات على Android وجهاز الكمبيوتر أمرًا بسيطًا للغاية. يدعم كل من نظامي التشغيل Google وWindows بروتوكولات متعددة. اعتمادًا على حجم البيانات أو الموارد المتوفرة لديك، يجب عليك اختيار إجراء أو آخر. استمر في القراءة لتكتشف كل الطرق لنقل الملفات بين أجهزتك ، سواء لعمل نسخ احتياطية أو لمزامنة معلوماتك.
8 طرق لنقل الملفات بين هاتف Android وجهاز الكمبيوتر
هناك طرق لا حصر لها لنقل الملفات بين Android وجهاز كمبيوتر يعمل بنظام Windows . نقوم في هذا الدليل بتحليل ما مجموعه ثماني طرق ستساعدك على إدارة المستندات والصور والملفات الأخرى بين الأجهزة بسهولة تامة:
كيفية نقل الملفات بين Android وجهاز الكمبيوتر باستخدام كابل USB
الطريقة الأولى التي نوصي بها لتمرير المعلومات بين هاتف محمول يعمل بنظام Android وجهاز كمبيوتر هي استخدام كابل متوافق . ولجعل ذلك ممكنًا، تأكد من أن جهاز الكمبيوتر الخاص بك يحتوي على المنفذ اللازم، وهو عادةً USB-A، أو استخدم محولًا.
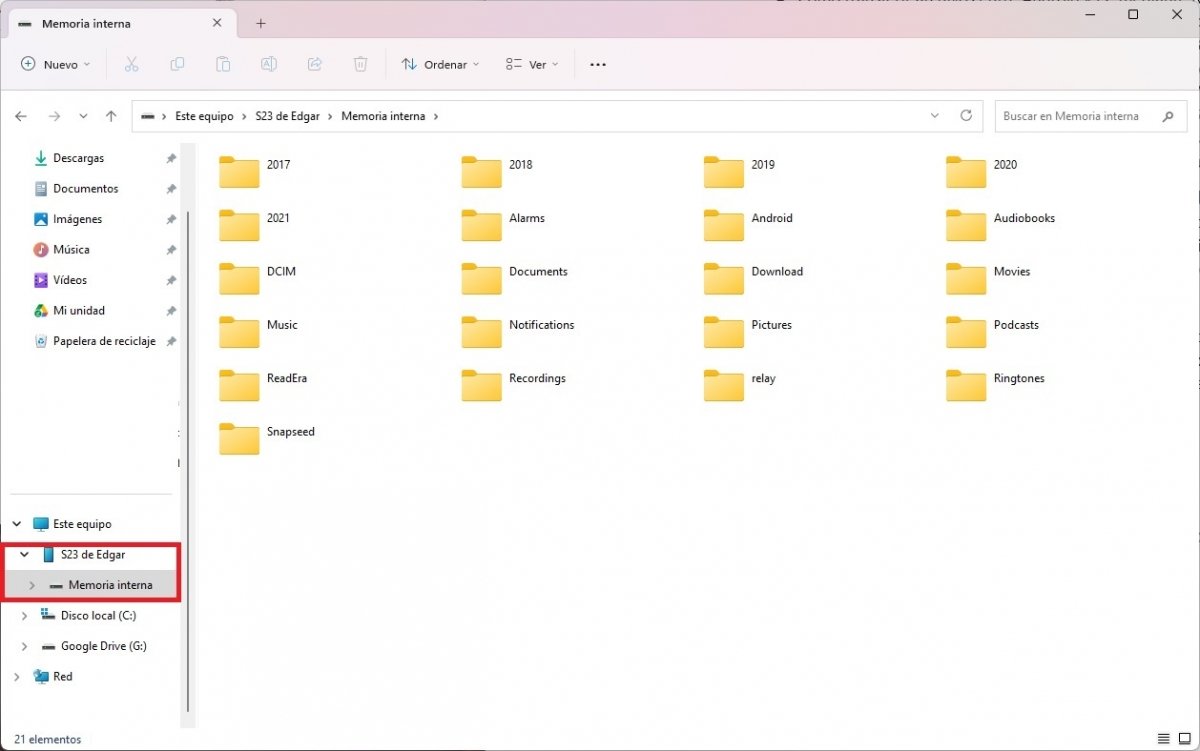
بمجرد توصيل هاتفك المحمول بالكمبيوتر، سيظهر عادةً في مستكشف الملفات. ومن هناك، حدد العناصر التي تريد نسخها . وبعد ذلك، من الممكن سحبها إلى المجلد الذي تفضله. يعمل هذا في كلا الاتجاهين، أي أنه يستخدم لإرسال الملفات من الهاتف المحمول إلى جهاز الكمبيوتر، ولكن أيضًا العكس.
إذا لم يظهر الجوال في المتصفح، افتح ستارة الإشعارات، وانقر على تنبيه USB واختر خيار USB لنقل الملفات .
كيفية نقل الملفات بين Android وجهاز الكمبيوتر باستخدام ميزة المشاركة القريبة
المشاركة القريبة هي بروتوكول مدمج في جميع هواتف Android. للعمل مع Windows، تحتاج إلى تنزيل تطبيقه الرسمي . وفي وقت كتابة هذا التقرير، كانت هذه الخدمة في مرحلة تجريبية. ومع ذلك، فهو يعمل بكامل طاقته.
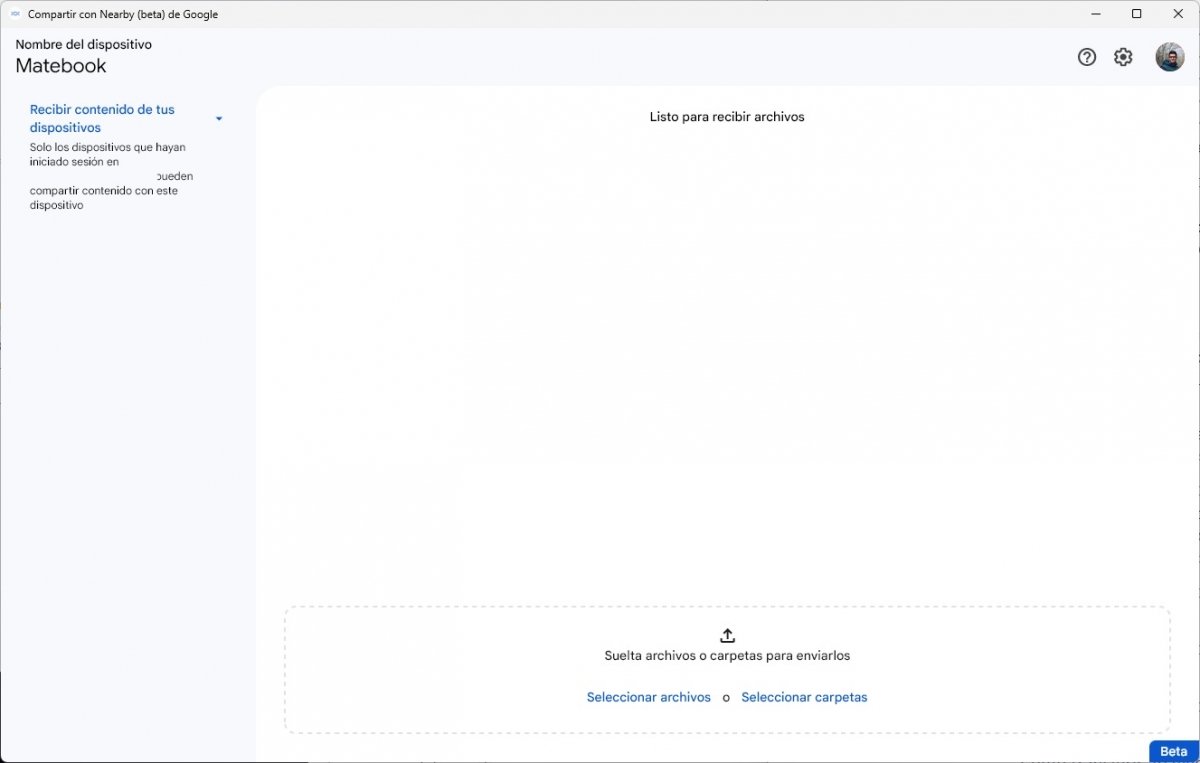
بعد تثبيت التطبيق على جهاز الكمبيوتر الخاص بك وتسجيل الدخول باستخدام حساب Google الخاص بك، ستظهر رسالة جاهز للإرسال ، والتي تراها في الصورة أعلاه. وأفضل ما في الأمر هو أن ميزة Nearby Share يتم تشغيلها تلقائيًا مع جهاز الكمبيوتر الخاص بك وتعمل في الخلفية لتلقي الملفات في أي وقت.
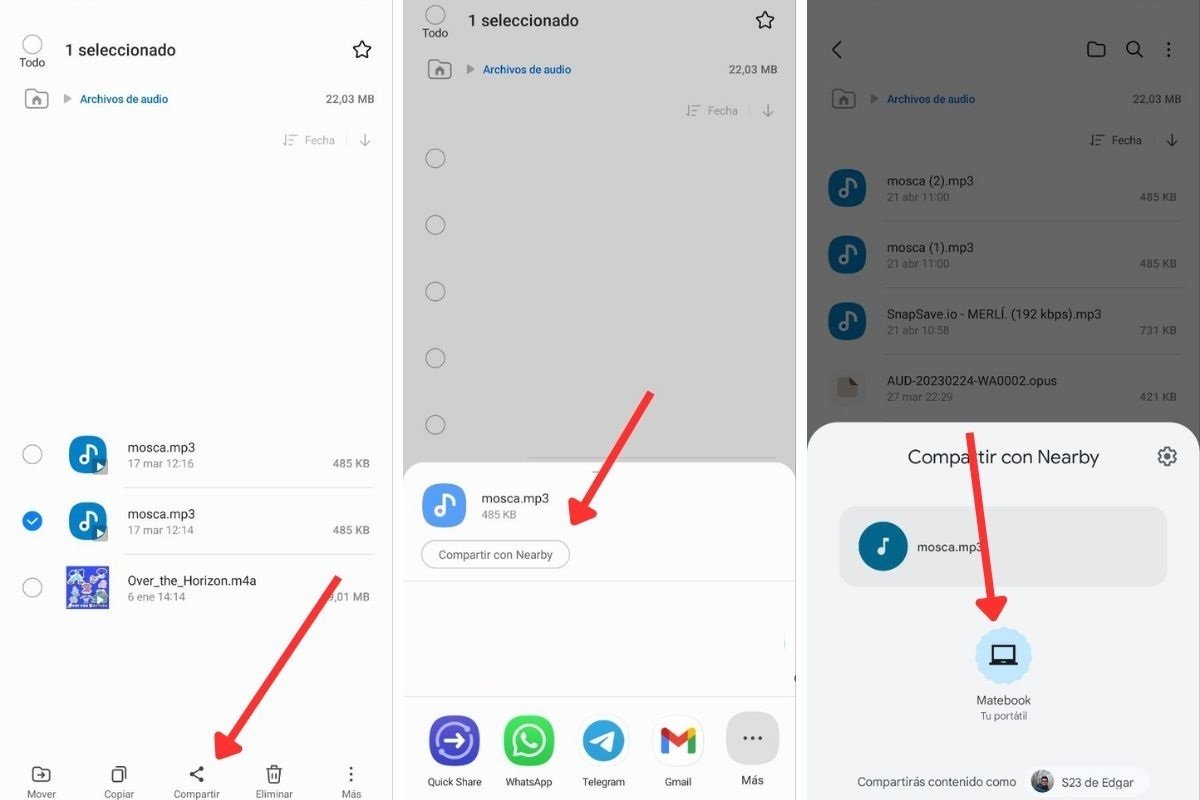
على هاتفك المحمول يجب عليك القيام بما يلي:
- افتح مستكشف الملفات.
- حدد عنصر.
- انقر فوق مشاركة .
- اضغط على “المشاركة مع الأشخاص القريبين “.
- حدد جهاز الكمبيوتر الخاص بك عندما يظهر على الشاشة.
يتم حفظ الملف المنقول افتراضيًا في مجلد التنزيلات على جهاز الكمبيوتر الخاص بك.
كيفية نقل الملفات بين Android والكمبيوتر الشخصي باستخدام التطبيق الرسمي على هاتفك المحمول
الاحتمال الآخر هو أن تستفيد من الحل الذي طورته الشركة المصنعة لجهاز الكمبيوتر الخاص بك بغرض نقل الملفات بين هاتفك المحمول وجهاز الكمبيوتر. فيما يلي مثالان:
- مشاركة سامسونج السريعة . إنه يعمل مع ميزة المشاركة القريبة Nearby Share، ولكن مع أجهزة Galaxy فقط.
- مشاركة هواوي . بالإضافة إلى إرسال الملفات، فإنه يسمح لك أيضًا بعرض شاشة الهاتف المحمول على جهاز الكمبيوتر. حتى أنه يدعم السحب والإسقاط.
ما هي مشكلة هذه الأدوات؟ والتي تم تصميمها لتعزيز النظام البيئي لكل علامة تجارية. وبالتالي، فأنت بحاجة إلى هاتف محمول وجهاز كمبيوتر من نفس الشركة المصنعة لكي يعملا بشكل صحيح.
كيفية نقل الملفات بين Android وجهاز الكمبيوتر باستخدام البلوتوث
دعنا نعود إلى الأساليب الموحدة. يتوفر اتصال Bluetooth في معظم أجهزة الكمبيوتر والهواتف المحمولة الحديثة. بالإضافة إلى ذلك، فهو يلغي الحاجة إلى حمل الكابل معك. من ناحية أخرى، يجب أن تعلم أن هذا ليس الاتصال ذو معدل النقل الأسرع، لذلك لا ننصح به لنقل مجموعات كبيرة من البيانات.
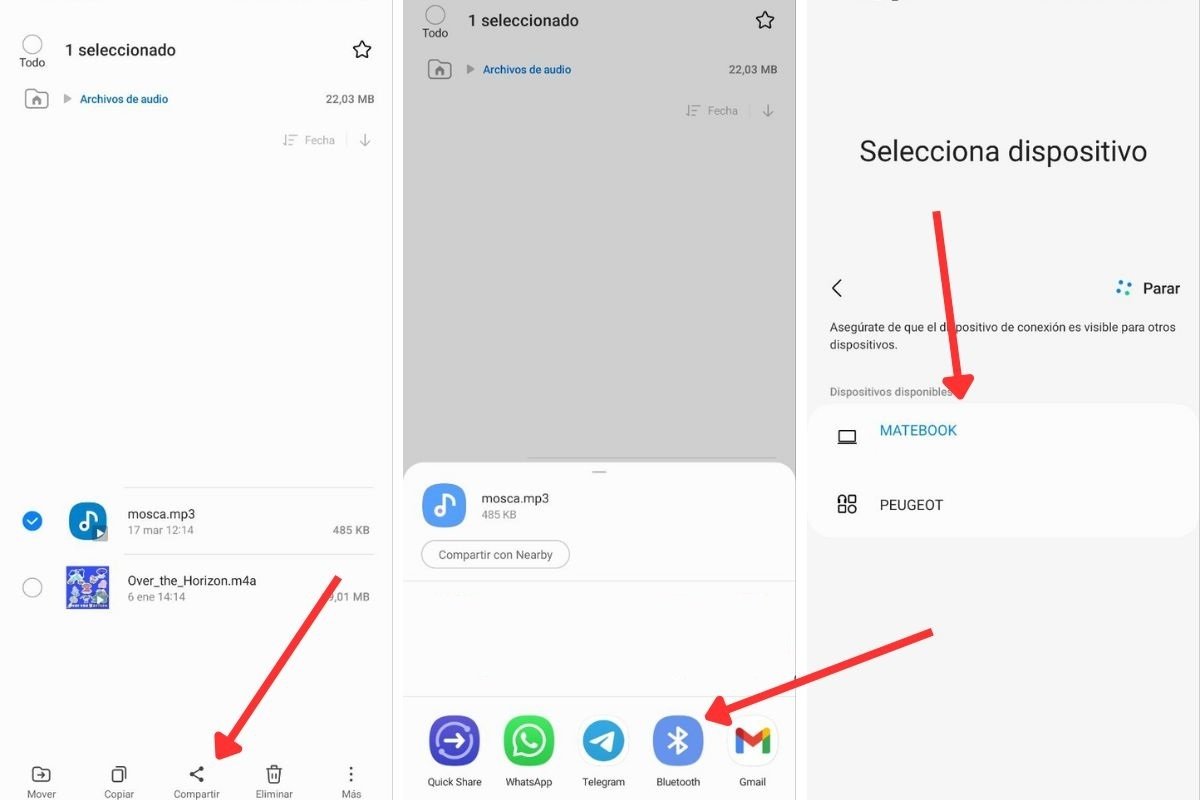
قبل إرسال أي ملفات، تأكد من تنشيط Bluetooth في نظام التشغيل Windows. انقر على مركز التحكم واضغط على المنشط المقابل. ثم اتبع هذه الخطوات البسيطة على الهاتف المحمول:
- قم بوضع علامة على ملف وحدد مشاركة .
- اختر Bluetooth كطريقة لإرسال الملف.
- انتظر حتى يظهر جهاز الكمبيوتر الخاص بك في القائمة وانقر عليه.
- عند اكتمال النقل، سيكون العنصر المنقول متاحًا في مجلد التنزيلات.
كيفية نقل الملفات بين Android وجهاز الكمبيوتر باستخدام الخدمات السحابية
دعونا نتحدث الآن عن السحابة. من المؤكد أنك تستخدم خدمة مثل Google Drive أو OneDrive أو Dropbox . سواء كنت مستخدمًا مدفوع الأجر أو إذا كنت تستفيد من الحصة المجانية لإحدى هذه المنصات، فستتمكن في معظم الحالات من نقل الملفات دون أي صعوبة .
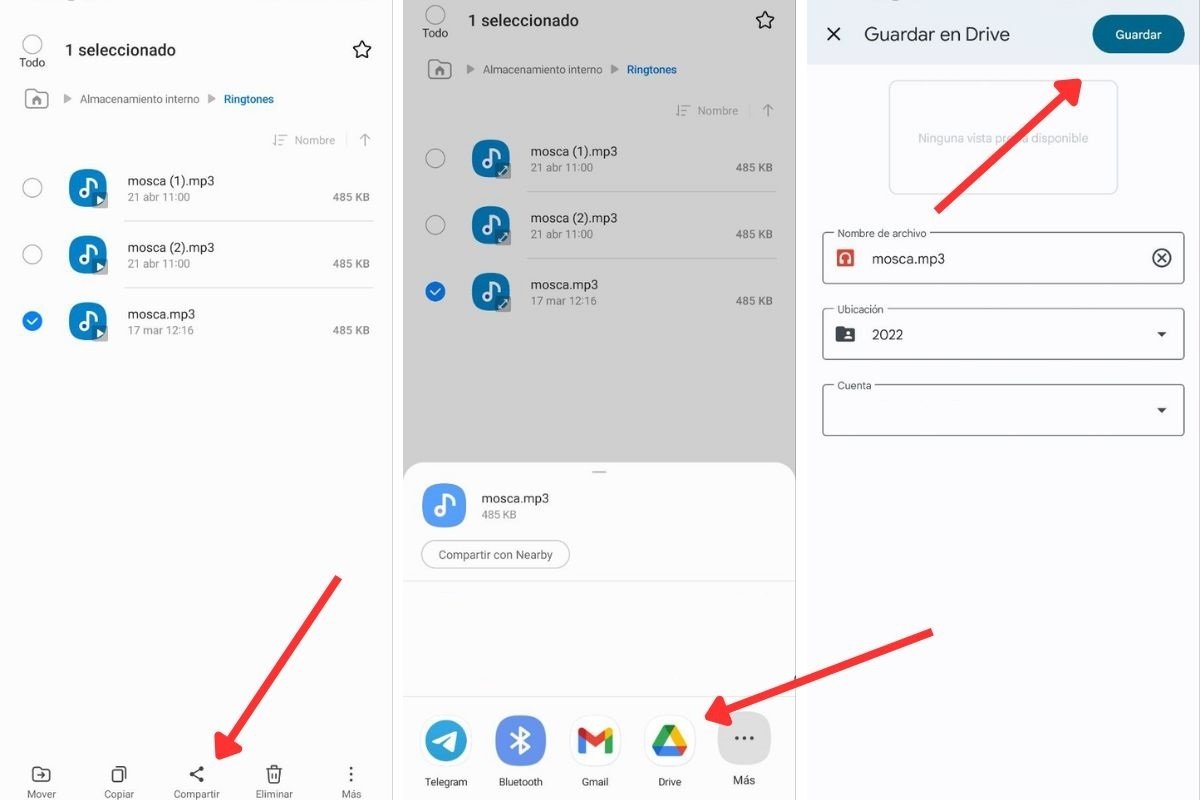
هذه هي الطريقة التي عليك القيام بها:
- حدد ملف.
- انقر فوق مشاركة .
- اختر الخدمة السحابية التي تريد استخدامها.
- حدد الدليل الذي تريد تحميله إليه وانقر فوق “حفظ” .
الآن، على جهاز الكمبيوتر الخاص بك، هناك احتمالان مفتوحان أمامك:
- احصل على الملف باستخدام عميل المزامنة . إذا كان لديك تطبيق الخدمة المعني، على سبيل المثال، Google Drive لنظام التشغيل Windows ، فانتظر حتى يتم تنزيل الملف تلقائيًا.
- الوصول إلى السحابة من خلال المتصفح . إذا تم هذا النقل في الموعد المحدد، فقم بتنزيل الملف من إصدار الويب لمنصة التخزين.
كيفية نقل الملفات بين الاندرويد والكمبيوتر باستخدام الواتس اب
WhatsApp هو تطبيق آخر يساعدك على إرسال ملفات يصل حجمها إلى 2 جيجابايت بين Android والكمبيوتر الشخصي.
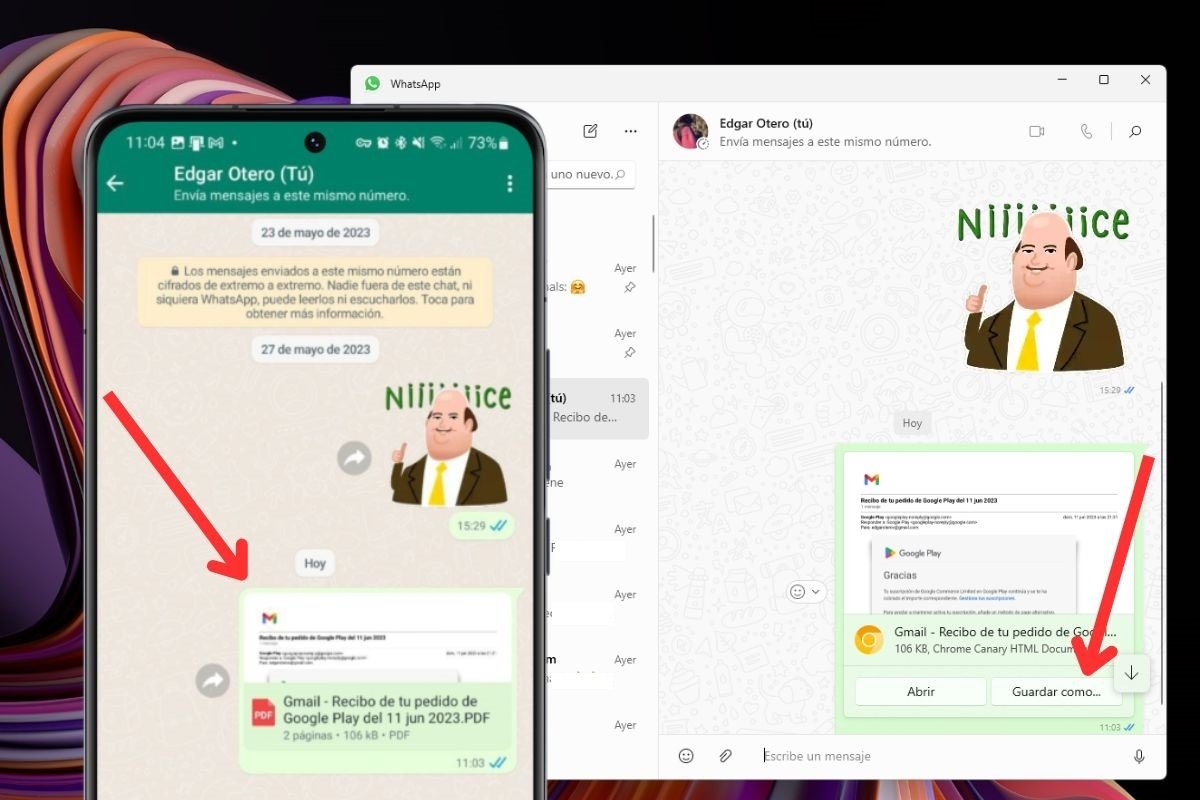
بكل بساطة:
- باستخدام محرك البحث، حدد المحادثة التي تجريها مع نفسك. إنه متاح لجميع المستخدمين في أحدث إصدارات WhatsApp، لذلك لا يتعين عليك فتحه بأي حيل.
- انقر على أيقونة المقطع.
- حدد المستند .
- اختر الملف الذي تريد إرساله.
- افتح تطبيق WhatsApp على جهاز الكمبيوتر، ثم انقر فوق “حفظ باسم” لتنزيل الملف على جهاز الكمبيوتر الخاص بك.
كيفية نقل الملفات بين الأندرويد والكمبيوتر باستخدام Telegram
تنطبق نفس الطريقة المذكورة في القسم السابق على Telegram . وفي هذه الحالة يجب عليك إرسال الملف إلى محادثة الرسائل المحفوظة .
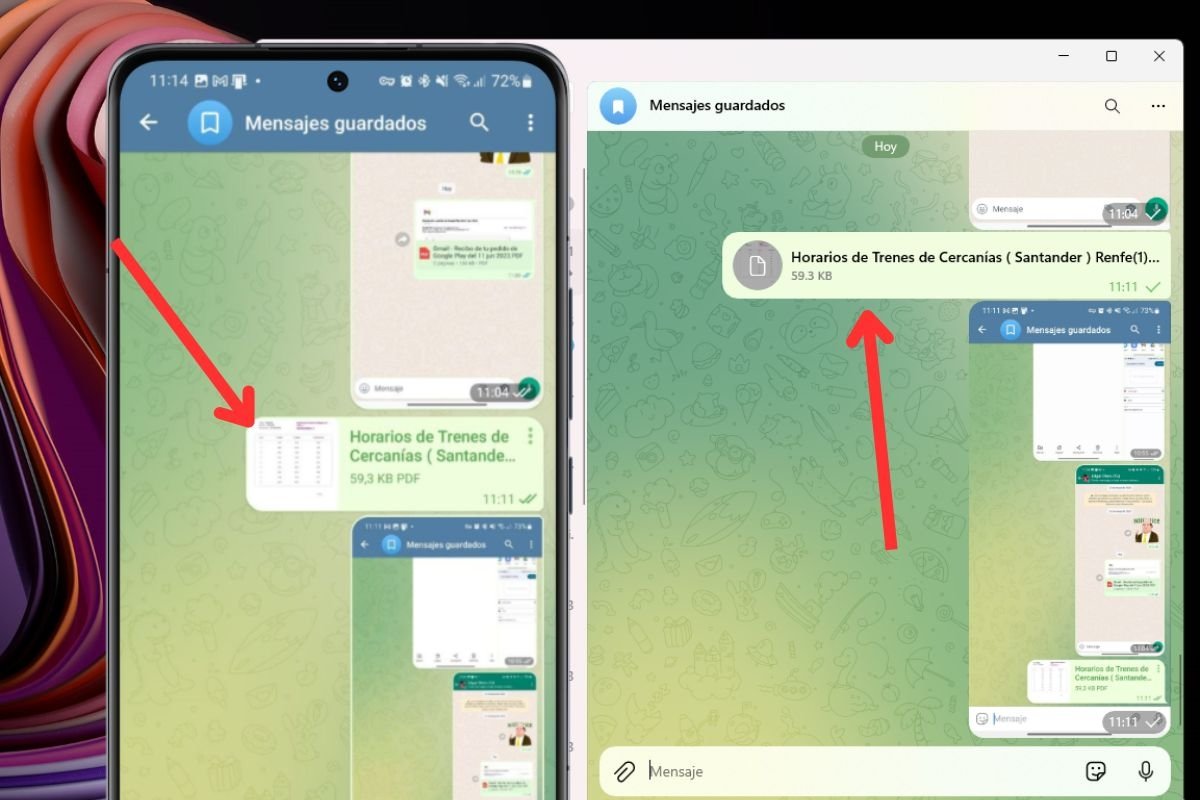
الأمر سهل مثل اتباع هذه التعليمات:
- افتح الرسائل المحفوظة .
- أرسل ملفًا بالضغط على زر المقطع والنقر فوق “مستند” .
- حدد الملف من المستكشف.
- انتظر حتى يكتمل النقل.
- أخيرًا، افتح Telegram على جهاز الكمبيوتر الخاص بك وقم بتنزيل الملف على جهاز الكمبيوتر الخاص بك.
كيفية نقل الملفات بين Android وجهاز الكمبيوتر باستخدام المجلدات المشتركة
ننتهي بذكر المجلدات المشتركة. على الرغم من أنها ليست الطريقة الأكثر سهولة، إلا أنها ستكون فعالة جدًا بمجرد إعدادها.
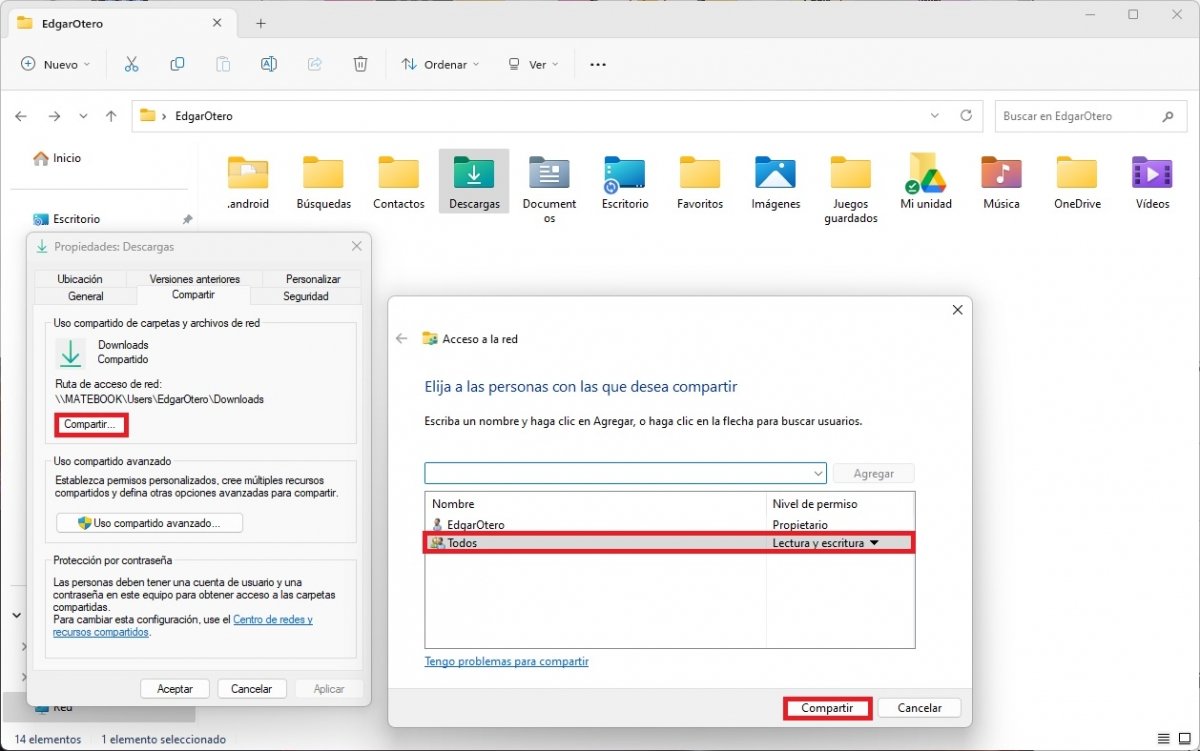
أول شيء يجب عليك فعله هو مشاركة المجلد الذي تريده على الشبكة. على جهاز الكمبيوتر الشخصي الذي يعمل بنظام Windows، قم بما يلي:
- من مستكشف الملفات، انقر بزر الماوس الأيمن على الدليل وافتح مربع الحوار “خصائص” .
- افتح علامة التبويب “مشاركة” وانقر فوق الزر “مشاركة” .
- في النافذة المنبثقة، اكتب الجميع في مربع النص واضغط على Enter
- على مستوى الأذونات، بجوار الجميع ، اختر القراءة والكتابة ثم انقر فوق مشاركة .
- أخبره أنك تريد جعل الشبكة الحالية خاصة. من الضروري أن تتبع هذه الخطوات فقط إذا كانت شبكتك خاصة حقًا. وبخلاف ذلك، سيتمكن أي شخص من رؤية المجلد المشترك.
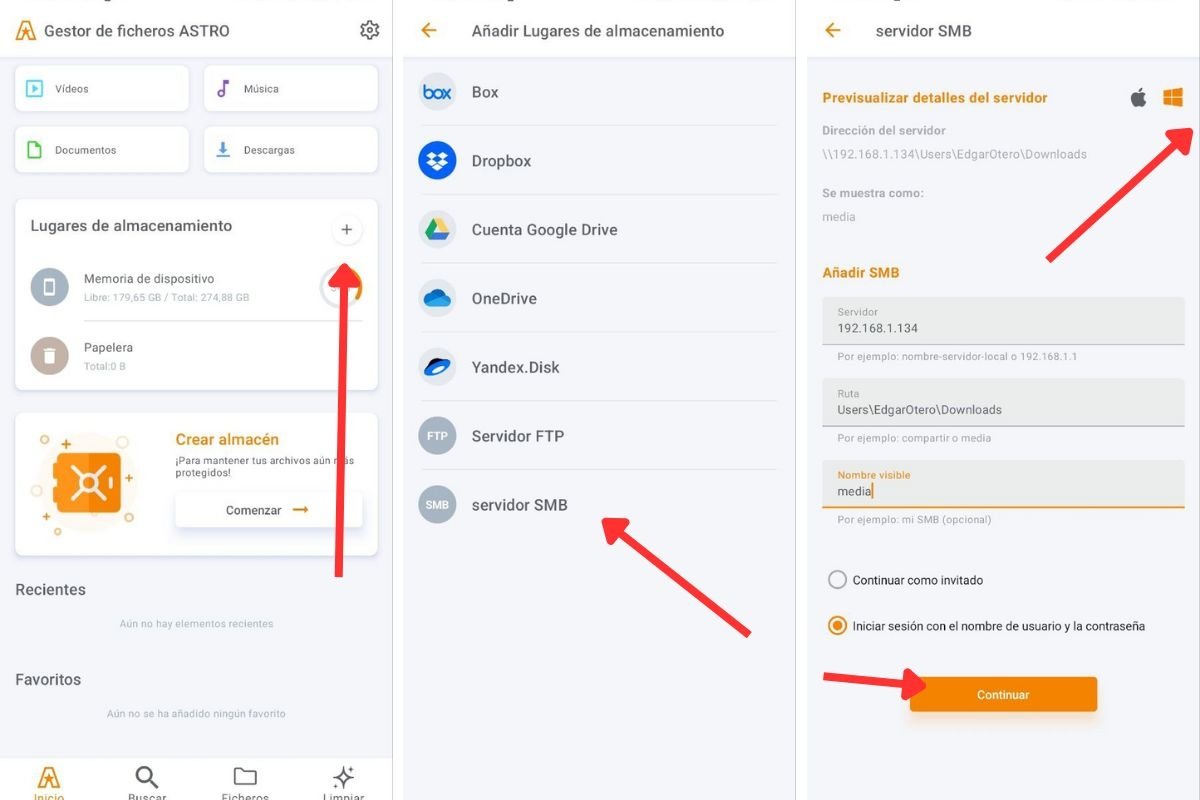
الآن، على الهاتف المحمول، قم بتنزيل مدير الملفات ASTRO . ثم قم بما يلي:
- في قسم مواقع التخزين ، انقر فوق المزيد لإضافتها.
- اختر الشركات الصغيرة والمتوسطة .
- انقر على شعار ويندوز.
- في حقل الخادم ، أدخل عنوان IP لجهاز الكمبيوتر الخاص بك.
- في المسار ، اكتب مسار المجلد بدون محرك الأقراص. على سبيل المثال، Users\Usuario\Downloads .
- قم بتسمية المجلد كما تفضله وحدد تسجيل الدخول باستخدام اسم المستخدم وكلمة المرور .
- أدخل اسم حساب Windows وكلمة المرور.
- عندما يكون لديك حق الوصول إلى المجلد المشترك، انقل الملفات التي تريدها إليه باستخدام مستكشف الملفات نفسه.
يحتفظ ASTRO ببيانات الاتصال الخاصة بالمجلد المشترك، لذلك في المستقبل كل ما عليك فعله هو الضغط عليه وسيتولى التطبيق كل شيء.
أفضل التطبيقات لنقل الملفات بين الأندرويد والكمبيوتر
بالإضافة إلى كل هذه المقترحات، هناك العديد من التطبيقات لنقل الملفات بين Android والكمبيوتر الشخصي. دعونا نتعرف على بعض.
AirDroid
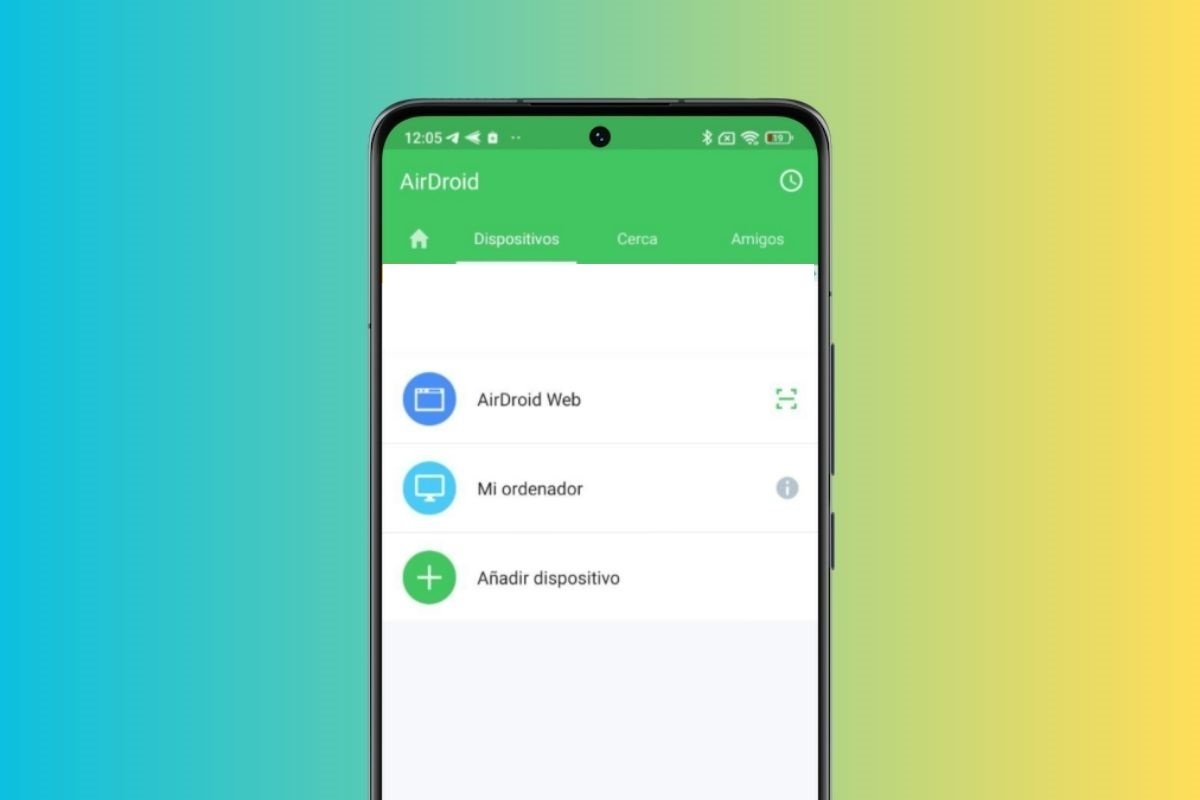
AirDroid هو تطبيق يسمح لك بإدارة أجهزة Android من جهاز الكمبيوتر الخاص بك لاسلكيًا. فهو يسمح لك بنقل الملفات وتلقي الإشعارات والرد على المكالمات والرسائل وإدارة الملفات والتطبيقات من المتصفح واستخدام جهازك المحمول ككاميرا مراقبة وحماية الجهاز والكتابة باستخدام لوحة مفاتيح الكمبيوتر. ليس سيئا، أليس كذلك؟
رصاصة
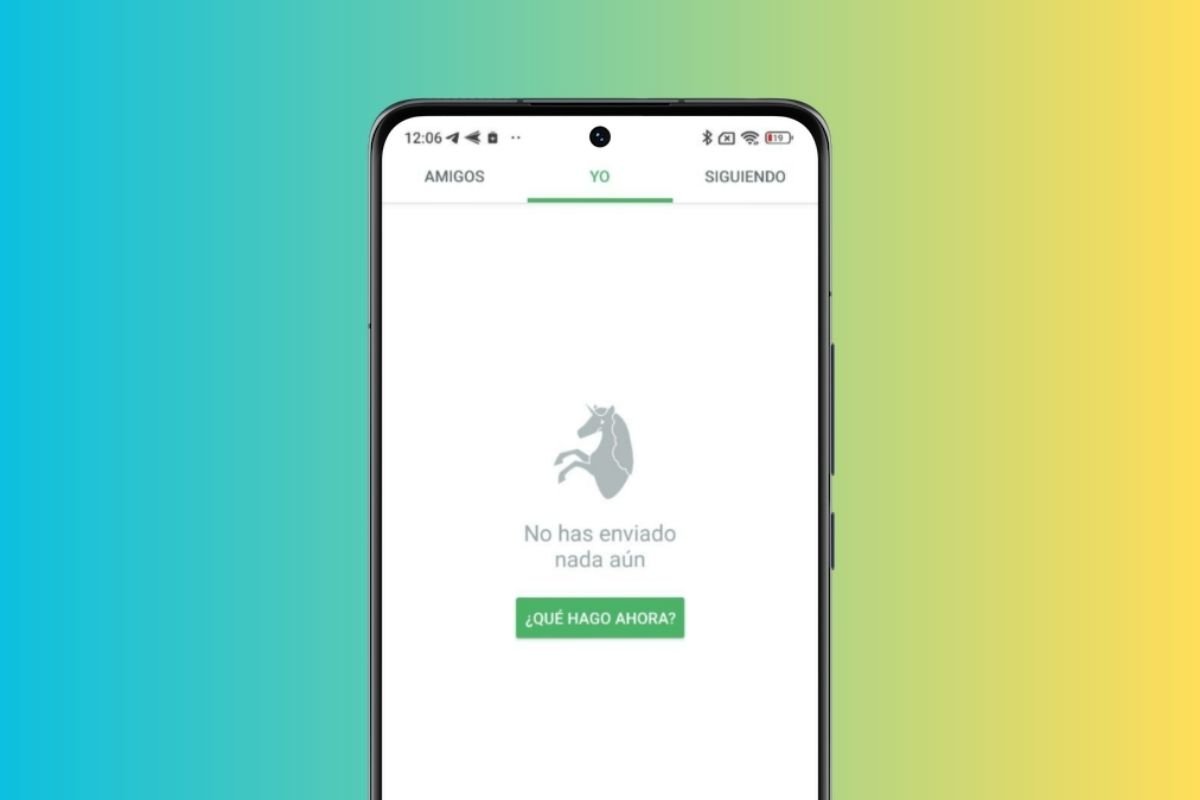
Pushbullet هي أداة أخرى تساعدك على مزامنة الإشعارات من هاتفك الذكي مع جهاز الكمبيوتر الخاص بك، وتجنب التشتيت وتحسين إنتاجيتك. يمكنك إرسال الملفات والمستندات والملاحظات والروابط والقوائم إلى الأجهزة الأخرى، وتلقي الإشعارات على سطح مكتب الكمبيوتر لديك.
رابط إلى ويندوز
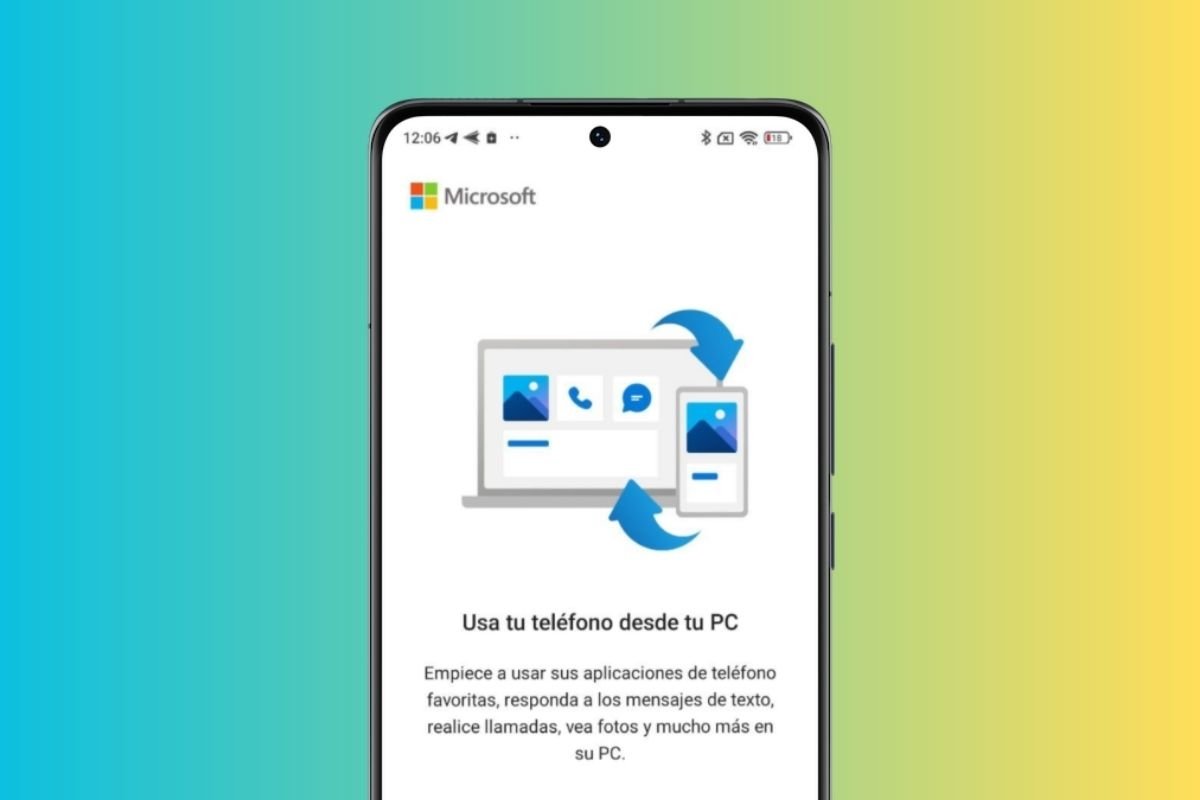
Link To Windows هو اقتراح رسمي من Microsoft يسمح لك بتوصيل هاتف ذكي يعمل بنظام Android بجهاز كمبيوتر يعمل بنظام Windows. باستخدام هذا التطبيق، يمكنك استخدام جميع وظائف هاتفك المحمول من جهاز الكمبيوتر الخاص بك، بما في ذلك إجراء المكالمات واستقبالها. للاستفادة من الأداة، قم بتنزيل التطبيق على هاتفك وجهاز الكمبيوتر الخاص بك، ثم قم بربط كلا الجهازين باستخدام رمز QR أو حساب Microsoft.
برنامج TeamViewer
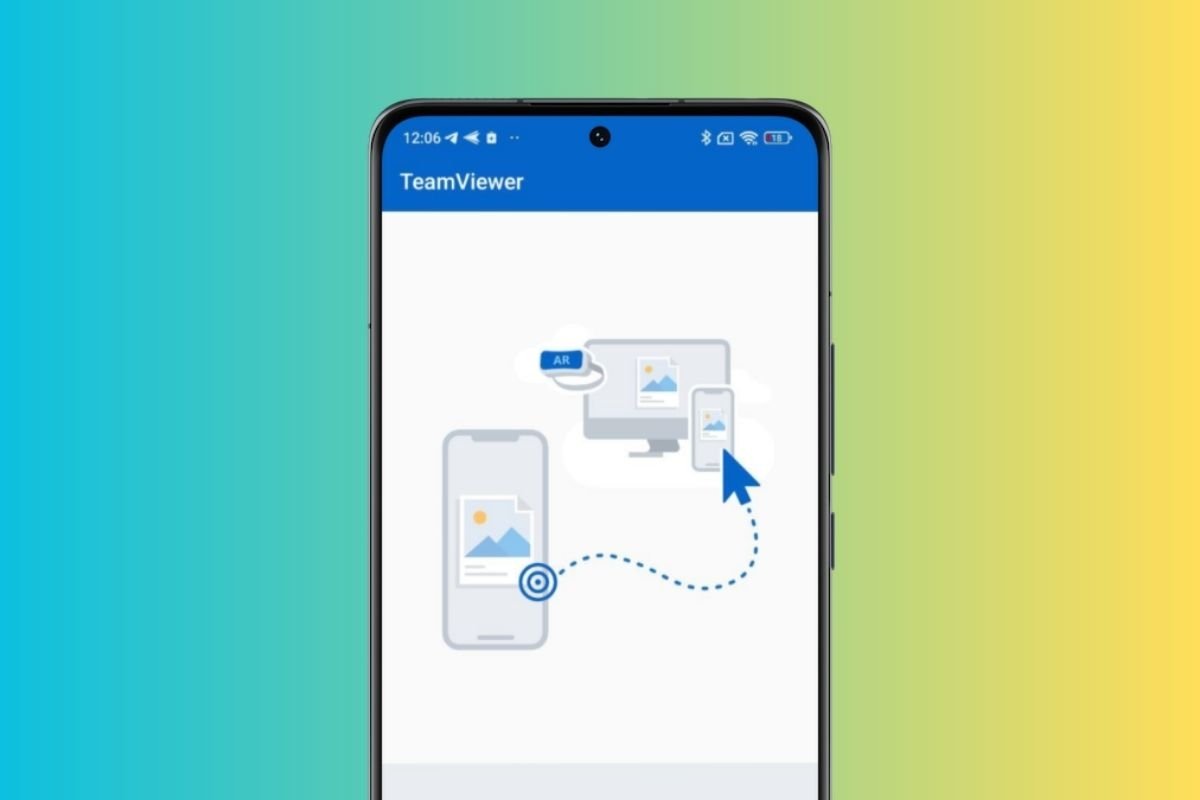
يعد برنامج TeamViewer أحد أشهر برامج الوصول عن بعد، ويستخدم لسهولة استخدامه، حيث يتيح لك مشاركة أجهزة الكمبيوتر المكتبية والتحكم فيها، وعقد الاجتماعات عبر الإنترنت، ونقل الملفات بين أجهزة الكمبيوتر . إذا كنت تبحث عن عميل VNC لنظام Android، فنوصيك بتنزيل برنامج TeamViewer مجانًا.