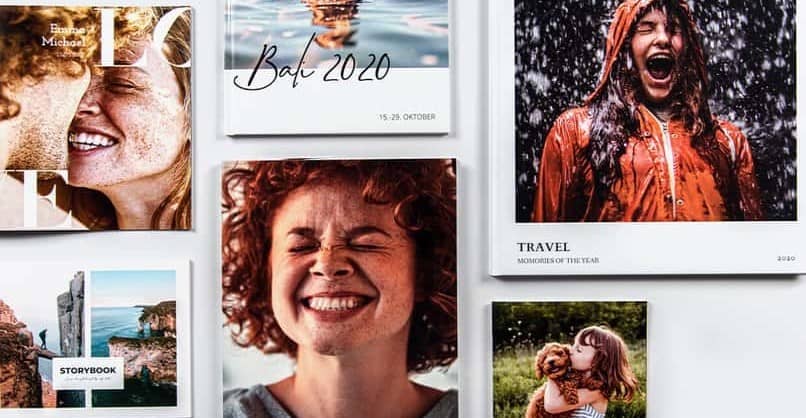لماذا أحصل على خطأ عند تثبيت iCloud على Windows 10؟ – الأسباب والحلول
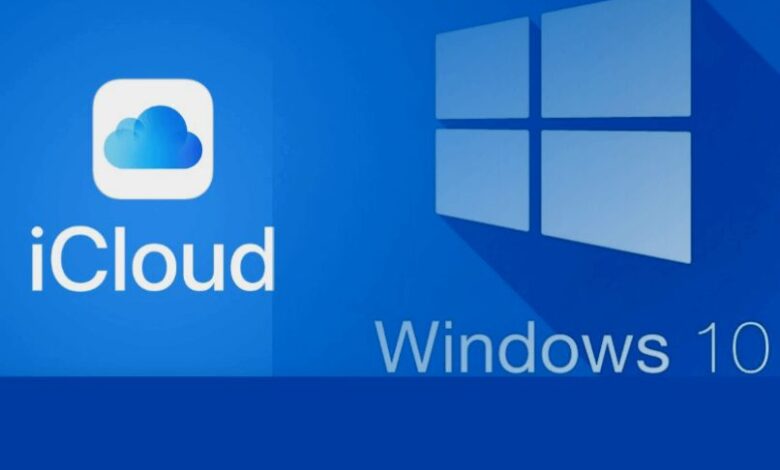
iCloud هي خدمة تتيح لك حفظ الصور ومقاطع الفيديو والبيانات الشخصية وكلمات المرور والمستندات وغيرها في السحابة ، وهي خدمة عبر الإنترنت ولديها مساحة تخزين تبلغ 5 جيجابايت طالما قمت بتسجيل الدخول باستخدام المعرف الخاص بك ، نسخة احتياطية لجميع المعلومات التي قمت بتخزينها.
يمكنك أيضًا تحميل صورك على iCloud من جهاز الكمبيوتر ، ولكن إذا حدث خطأ عند تثبيت هذا التطبيق ، فسوف أعلمك هنا كيفية حلها ، ما عليك سوى اتباع الخطوات التي سأقدمها لك في هذا الدليل.
كيف تعرف ما إذا كان إصدار Windows 10 متوافقًا مع متطلبات iCloud؟
قبل تثبيت هذا التطبيق على جهاز الكمبيوتر الخاص بك ، يجب عليك التأكد من أن الإصدار متوافق مع نظام التشغيل ، إذا لم تتمكن من تنزيل أو تثبيت iCloud لنظام التشغيل Windows ، فيجب أن تأخذ في الاعتبار أنه يجب عليك إنشاء حساب معرف ويجب أن يكون لديك حساب نشط اتصال الإنترنت ، لنظام التشغيل Windows 10 ، تحتاج إلى استخدام الإصدار المحدث الذي تم طرحه في مايو 2019 أو الإصدارات الأحدث منه.
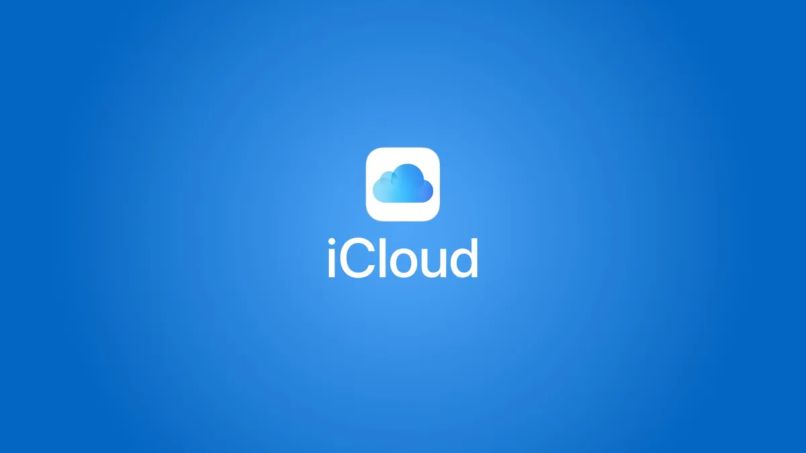
كيفية إعادة تعيين ذاكرة التخزين المؤقت لمتجر Microsoft لمحاولة تثبيت iCloud مرة أخرى؟
تحدث هذه المشكلات بسبب آخر تحديثات Windows 10 ، حيث يتعذر عليهم الدخول إلى متجر Microsoft لتنزيل التطبيقات المطلوبة ، ولحل هذه المشكلة ، تحتاج إلى مسح البيانات وإعادة تعيين ذاكرة التخزين المؤقت للمتجر. بعد ذلك سأريك الخطوات حتى تتمكن من القيام بذلك
- تحتاج إلى إغلاق تطبيق متجر Windows
- في قائمة البداية ، ستضع ما يلي في محرك البحث: WSreset مما يعني إعادة تعيين متجر Windows
- عندما يكون لديك علامة التبويب WSreset مفتوحة ، ستقوم بالنقر فوقها وتشغيلها كمسؤول
- الآن سيبدأ التطبيق تلقائيًا مع موجه الأوامر
- بهذه الطريقة ، سيتم استعادة متجر Windows في نظام التشغيل Windows 10
أيضًا ، إذا كنت ترغب في ذلك ، يمكنك معرفة كيفية تجاوز قفل تنشيط iCloud ، لذلك عندما تواجه مشكلة في هاتفك ، فإن ما ستفعله هذه الوظيفة هو حماية جميع المعلومات التي لديك على جهازك.
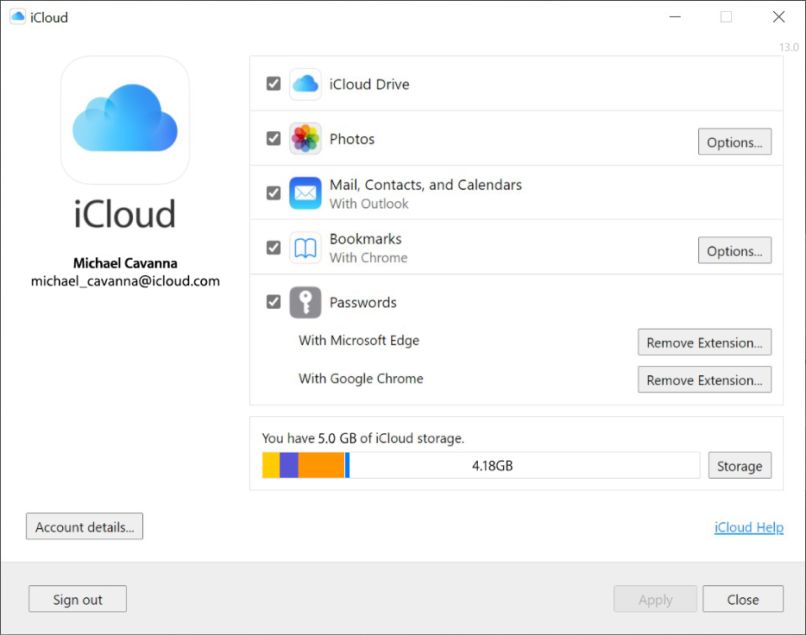
كيفية تسجيل الخروج والعودة من حساب Microsoft الخاص بك لإصلاح الخطأ؟
في بعض الحالات ، عندما تريد تسجيل الدخول وتسجيل الخروج من حساب Microsoft الخاص بك ، فقد يتسبب ذلك في حدوث مشكلة لأنك قد تتلقى رسالة خطأ مفادها أنه لا يمكنك تسجيل الدخول إلى حسابك ويرى Windows هذا ، فما يفعله هو الإنشاء حساب مؤقت. بنفس الطريقة ، اتبع هذه الخطوات حتى تعرف كيفية فتح وإغلاق جلسة حسابك
- أعد تشغيل الكمبيوتر في الوضع الآمن وقم بتسجيل الدخول بحسابك الأصلي ، وبهذه الطريقة ستعرف ما إذا كان قد تم حل الخطأ
- إذا لم يتم حل الخطأ ، يجب أن تحاول تعطيل برنامج مكافحة الفيروسات أو أي تطبيق آخر يمكنه فحص الكمبيوتر أثناء تسجيل الدخول.
ما الحلول الأخرى التي يمكنك تطبيقها لتثبيت iCloud بنجاح على جهاز الكمبيوتر الخاص بك؟
لتثبيت iCloud بطريقة مختلفة ، يجب أن يكون لديك حساب Apple ID الخاص بك ، لأن هذا أحد أهم المتطلبات التي يطلبها هذا البرنامج ، وبدون ذلك لا يمكنك الوصول
- يجب أولاً تنزيل iCloud لنظام التشغيل Windows 10
- بعد تنزيله ، يجب عليك إعادة تشغيل الكمبيوتر
- عند بدء تشغيل المتصفح ، تأكد من فتح iCloud لـ Windows
- ثم قم بتسجيل الدخول باستخدام معرف حسابك
- ستقوم بتحديد الوظائف والأجهزة التي تريد تحديثها
- أخيرًا ، ما عليك سوى النقر فوق “تطبيق”
بهذه الطريقة سيكون لديك iCloud مثبتًا بالفعل ويمكنك البدء في الاستمتاع به ، ومع ذلك ، يمكنك أيضًا معرفة المزيد حول مزايا وفوائد iCloud .
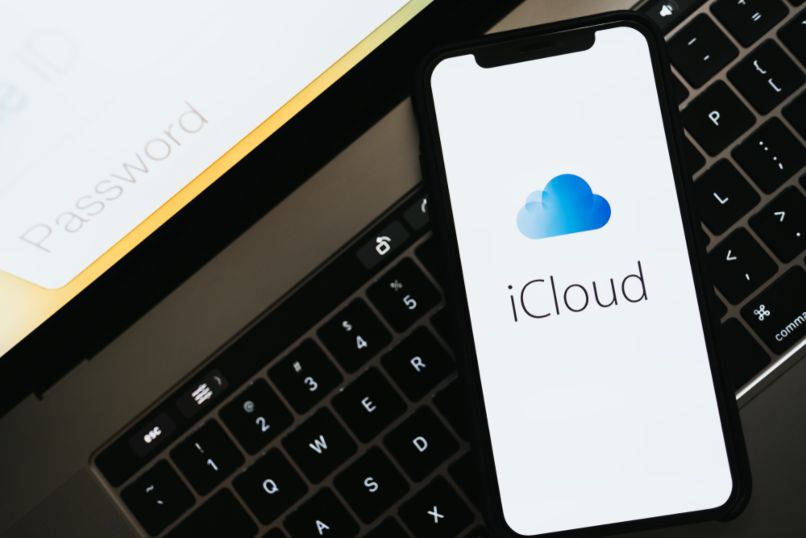
أعد تثبيت “متجر Microsoft”
- على لوحة المفاتيح. ستضغط على زر Windows + R وستقوم بكتابة إعدادات ms: تشفير الجهاز والضغط على قبول
- ستفتح نافذة حيث يمكنك رؤية إصدار نظام التشغيل الخاص بك
- ثم ستضغط على زر ابدأ وستنتقل إلى الإعدادات
- ثم ستضغط على خيار الأنظمة وفي خيار التطبيقات والميزات ، ستبحث عن تطبيق Store وتضغط على قبول
- في تلك النافذة ، ستنتقل إلى خيارات متقدمة وستضغط على إعادة تعيين
- عندما يتم تنفيذ هذه العملية بالفعل ، سيظهر رمز التحقق
- لذلك سوف تقوم بإعادة تثبيت المتجر
قم بإلغاء تثبيت الإصدار السابق من iCloud
- يجب عليك فتح قائمة Windows والنقر فوق الإعدادات
- ثم حدد موقع خيار التطبيق وانتقل إلى التطبيق والوظائف
- ستبحث عن iCloud وتنقر عليه حتى يظهر خيار إلغاء التثبيت
- انقر فوق مربع إلغاء التثبيت وتأكد من أنك ستقوم بإلغاء تثبيت هذا التطبيق والخدمات التي قدمها
استخدم مستكشف أخطاء التثبيت ومصلحها
يمكنك استخدام مستكشف أخطاء Windows ومصلحها . نظرًا لأنه يتم استخدامه لاكتشاف فشل في النظام ، يتم استخدامه أيضًا لنفس مستكشف الأخطاء ومصلحها لإصلاح المشكلة.
هناك بديل آخر لأداة تحري الخلل وإصلاحه وهو استعادة إصدار سابق من البرنامج أو استعادة نقطة وصول للنظام . وهذا يمكن أن يجعل البرنامج يعمل مرة أخرى طالما تم استخدامه قبل أن يفشل.