تكمن وظيفة هذا البروتوكول في تبادل البيانات من خلال اتصالات TCP ، حيث تتيح هذه الأداة الوصول إلى الاتصال بين أجهزة الكمبيوتر. هو نفسه يتحكم في الكمبيوتر وبالتالي ينشئ الاتصال بين العميل والخادم.
يسمى الكمبيوتر الذي يتم التحكم فيه بالخادم ، ويكون عميل telnet هو المتحكم ويمكن تثبيته على الكمبيوتر.
لعبت Telnet دورًا مهمًا في المؤسسات التي تدير قواعد بيانات كبيرة ، ويمكن الآن الوصول إليها من خلال واجهات الويب المحلية. يعتبر بمثابة بروتوكول عملي للخوادم ومسؤولي الشبكات.
اكتشف كيفية تنشيط عميل Telnet في Windows
عادة لا يتم تنشيط هذه الأداة أو تمكينها على أنظمة Windows ، يجب تكوينها ويمكنك تحقيقها باتباع الخطوات التالية:
يجب عليك أولاً إدخال “بدء” تحديد خيار “لوحة التحكم” في تلك اللحظة ، يجب النقر فوق “البرامج” وتحديد “البرامج والميزات” . ثم عليك تحديد ” تشغيل ميزات النوافذ أو إيقاف تشغيلها” .
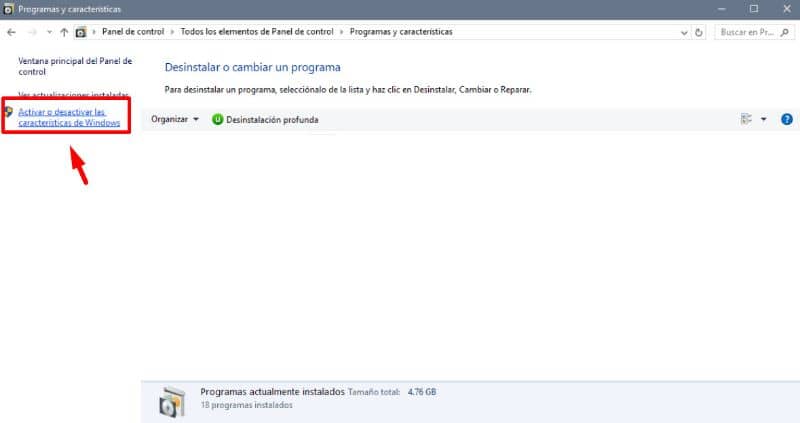
ستظهر نافذة بها قائمة من الخيارات ، يجب عليك تحديد المكان الذي تقول فيه “telnet client” لتنشيط الخيار ثم النقر فوق “موافق” في النهاية .
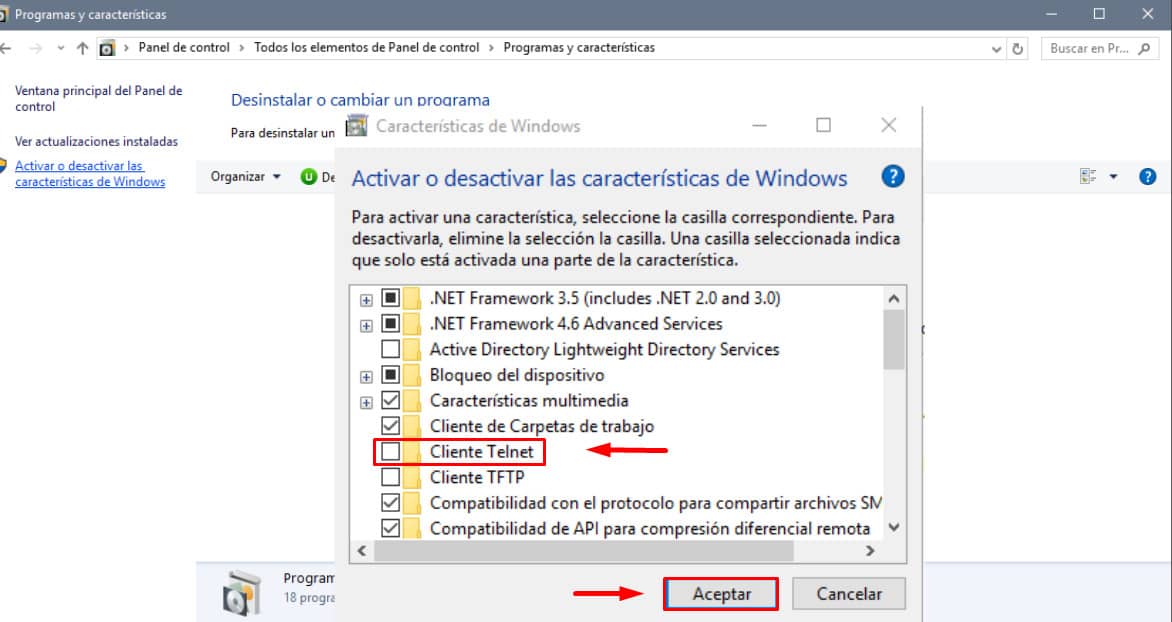
إنه إجراء بسيط ، بدوره ، إذا كنت تريد التحقق مما إذا كان الإجراء الذي قمت به قد نجح ، فيمكنك اختبار الاتصال بين أجهزة الكمبيوتر. عليك فقط الحصول على اسم وعنوان IP للخادم لتتمكن من إجراء اختبار الاتصال.
قم بتوصيل الكمبيوتر بشبكة Multibox
بالإضافة إلى ذلك ، لتوصيل الكمبيوتر بشبكة Multicaja ، يجب عليك اتباع بضع خطوات ، في البداية يجب عليك إدخال أوامر Windows ، للوصول إلى هذه الأوامر ، يجب تحديد “بدء” والنقر فوق “تشغيل” ستفتح نافذة حيث يجب عليك الكتابة ” cmd » وحدد خيار « قبول » .
ثم ستظهر نافذة سوداء حيث يتعين عليك كتابة “ipconfig / all” من أجل الحصول على اسم وعنوان IP للخادم بهذه الطريقة. أيضًا ، ضع في اعتبارك وجود ملاحظات على البيانات التي تظهر هناك ، حيث سيتم طلبها في عدة مناسبات.
بمجرد الانتهاء من هذا الإجراء ، ستبدأ اختبارات الاتصال ، اكتب “telnet IP 3050” وستكون بيانات IP هي البيانات التي حصلت عليها مسبقًا. وبالمثل ، إذا فشل الاتصال ، فقد يكون ذلك بسبب بعض برامج الأمان. في هذه الحالة ، من المستحسن تكوينها بحيث تعمل بشكل صحيح.
في ذلك الوقت ، سيتم تشغيل الشاشة مرة أخرى ، وهذه هي الإجراءات التي يجب عليك تنفيذها لإجراء اختبار الاتصال.
خطوات تنشيط عميل Telnet في الإصدارات المختلفة من Windows
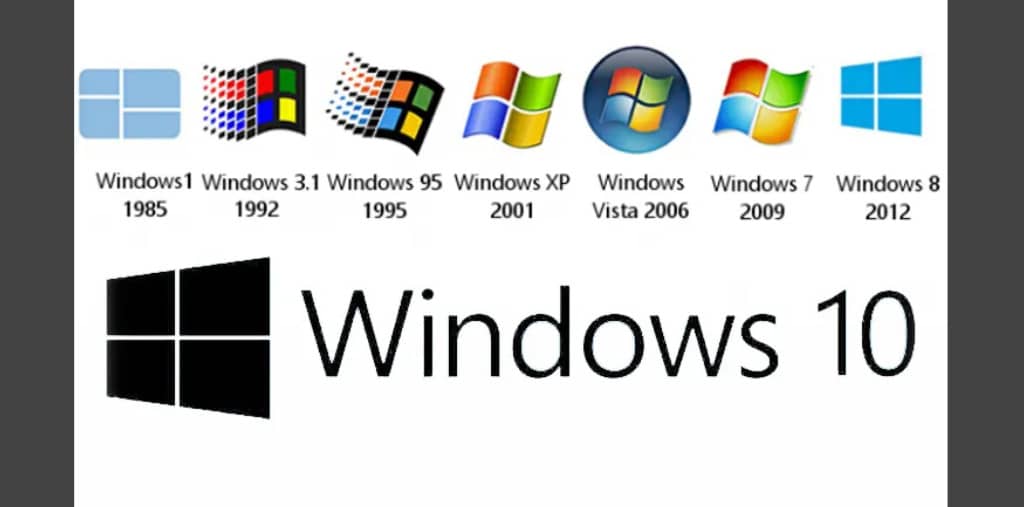
لتكوين عميل telnet في نظام التشغيل windows 7 ، يجب عليك إدخال ابدأ ولوحة التحكم والبرامج وأخيراً تحديد “البرامج والميزات” . ثم انقر فوق تشغيل ميزات Windows أو إيقاف تشغيلها.
وبالمثل ، ستظهر عدة خيارات ، يجب عليك تحديد عميل telnet ، والضغط على الكلمة قبول . أخيرًا تم تنشيط الاتصال بالخادم.
بالإضافة إلى ذلك ، لتنشيط عميل telnet في نظام التشغيل windows 8 ، يجب اتباع الخطوات المذكورة أعلاه لأنها متشابهة. وبالمثل ، قد تظهر رسالة خطأ.
في نظام التشغيل Windows 10 ، يتم أيضًا تضمين خيار عميل telnet ولكن تم إلغاء تنشيطه ، يجب عليك إدخال البدء واتباع الإجراءات المذكورة أعلاه حتى تصل إلى خيار تنشيط عميل telnet والنقر فوق قبول.
بمجرد الانتهاء من هذه الخطوات ، يجب عليك إدخال ابدأ ، تشغيل ، للوصول إلى نافذة الأوامر. في هذا المربع الأزرق ، سيتعين عليك اتباع سلسلة من التعليمات لتنشيط عميل telnet أخيرًا.
يجب عليك كتابة “ipconfig / all” بدون علامات الاقتباس والضغط على Enter . بحيث يمكنك لاحقًا الحصول على اسم الخادم أو اسم المضيف وعنوان IP الخاص به. من المستحسن أن تكون هذه المعلومات في متناول اليد ، لأنك ستحتاج إليها بشكل متكرر أثناء قيامك بهذه العملية.
قد تكون مهتمًا أيضًا . كم عدد إصدارات Windows 10 الموجودة وأيها هو الأفضل؟
من بين الموضوعات الأخرى ذات الصلة. مع الأخذ في الاعتبار أنه على هذا الموقع يمكنك الحصول على مجموعة واسعة من المحتوى التكنولوجي ، وثيق الصلة ومفيد للغاية في يومنا هذا.