في مناسبات عديدة ، يتم استخدام حساب بريد Gmail الإلكتروني ، دون معرفة ومعرفة الوظائف العديدة التي تؤديها الخوادم التي تمتلكها هذه المنصة بحيث تصل المعلومات المراد إرسالها إلى وجهتها. هذه الخوادم ، الواردة والصادرة ، سهلة الاستخدام ، ولهذا نود أن تكتشف كيفية تكوين مدخل خادم Gmail POP بطريقة سهلة.
ما الذي تحتاج إلى التحقق منه قبل إعداد تسجيل الدخول إلى خادم Gmail POP؟
نظرًا لحقيقة أن هذه الخوادم تساهم في أداء أعلى داخل حسابات البريد الإلكتروني ، سواء كانت Gmail أو غيرها مثل Thunderbird أو Outlook أو Hotmail أو Yagoo ، فمن المهم التحقق من تشغيلها وتكوينها حتى تتمكن من تنفيذ الأنشطة المقابلة . بهذه الطريقة ، مع كل من الرسائل التي سيتم إرسالها واستلامها ، لن يكون لديهم أي إزعاج.

تحقق من تمكين IMAP
IMAP ، مثل POP ، عبارة عن خوادم إدخال تُستخدم لتلقي المعلومات دون أي مشاكل وفي الوقت المناسب عندما يرسلها المستخدم ، على عكس الخوادم الأخرى مثل خرج SMTP. يتيح ذلك الوصول إلى البريد الوارد ويعرض جميع المحتويات المستلمة بوضوح وفرزها حسب التاريخ لعرض أفضل.
هذا نظام كامل لكي يعمل بشكل صحيح يجب أن يتم تثبيت مثبتاته كما ينبغي ، كما يجب أن يكون نشطًا حتى يتمكن من أداء وظائفه المختلفة . للتحقق من تمكين IMAP داخل حساب البريد الإلكتروني في Gmail ، يجب عليك القيام بما يلي:
إذا كان ذلك من خلال مستعرض ، فيجب على جهاز الكمبيوتر الخاص بك إدخال جلستك في حساب بريد Gmail الإلكتروني ، في الخيارات الموجودة في الزاوية اليمنى العليا ، انقر فوق التكوين ثم في جميع التكوينات. بعد ذلك ، انتقل إلى علامة تبويب إعادة التوجيه والبريد وحدد POP / IMAP . انقر فوق حول IMAP وحدد تمكين ثم تابع لحفظ التغييرات وستتم العملية.
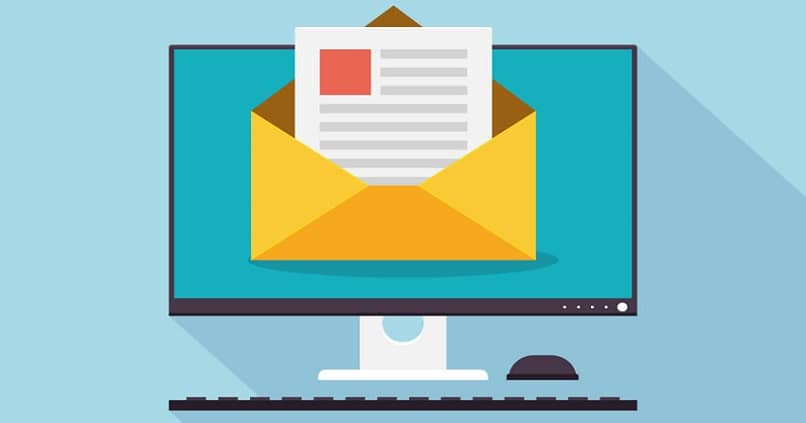
إذا كان التحقق سيتم من خلال جهاز محمول ، فإن العملية مماثلة ، ما عليك سوى إدخال تطبيق Gmail المثبت ، والانتقال إلى الإعدادات والبحث عن خيار POP / IMAP ؛ اضغط باستمرار لبضع ثوان على IMAP وقم بتمكين الخادم ، فسيكون هذا جاهزًا. هذا صالح لأي جهاز Android أو iOS أو iPhone أو أجهزة لوحية.
كيف أقوم بتهيئة الوصول إلى خادم Gmail IMAP؟
يوفر هذا الخيار أدوات أخرى داخل حسابك ، ويمكن تهيئته بشكل منفصل تمامًا مثل POP و IMAP داخل Gmail. في حساب بريدك الإلكتروني في Gmail ، قم بتسجيل الدخول عن طريق إدخال اسم المستخدم وكلمة المرور ، بمجرد الدخول ، انتقل إلى خيار الإدارة ، وستجده في الإعدادات ، انقر فوق Google Workspace> Gmail> وصول المستخدم النهائي. من خلال هذه الخيارات هو أنه يمكنك تكوين الخادم.
في الجزء السفلي من الخيارات ، حدد في التكوين الذي تريد السماح بالوصول إلى حساب Gmail ، في POP أو IMAP ، حدد واحدًا (يمكن أن يكون كلاهما) ، بمجرد تحديده ، انقر فوق خيار IMAP وقم بتمكينه لجميع المستخدمين. تابع التنشيط وتحديد الخيارات في عملاء البريد الإلكتروني المسموح به وبهذا لإنهاء قبول العلامات.
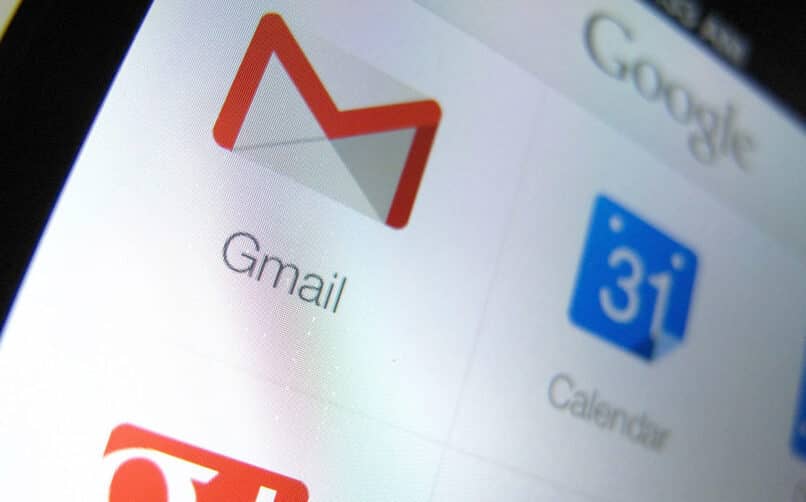
هناك طرق أخرى لتهيئة الوصول عبر IMAP داخل Gmail وذلك من خلال حسابات البريد الإلكتروني الأخرى ، في المعلومات التالية سنتحدث عن طريقتين. يعد هذا أحد الخيارات العديدة التي يقدمها Gmail ، حيث يمكنك تنشيط إعادة التوجيه التلقائي لملفاتك والمستندات الأخرى بسهولة وسرعة.
لإعداده في Outlook
يعد Outlook أحد حسابات البريد الإلكتروني العديدة التي تسمح بالمزامنة مع Gmail ، حيث يمكنك من خلاله مشاركة جهات الاتصال والمعلومات والمسائل السرية الأخرى بأمان ودون مشاكل . عملية سهلة وسريعة يسمح لك حساب Gmail فقط بالقيام بها . ويمكنك أيضًا تمكين الإشعارات بسهولة داخل سطح مكتب الكمبيوتر.
أولاً . سيتعين عليك التأكد من تنشيط IMAP في بريد Outlook بهذه الطريقة يمكنك تهيئته دون أي مشكلة. داخل جهاز الكمبيوتر الخاص بك في Gmail . انقر فوق إعدادات الحساب ، وشاهد جميع الإعدادات وتحقق من تمكين خيار IMAP ، ثم قم بتكوين الوصول بالنقر فوق حساب البريد الإلكتروني في Outlook . ثم أضف بيانات الجلسة وحفظها.
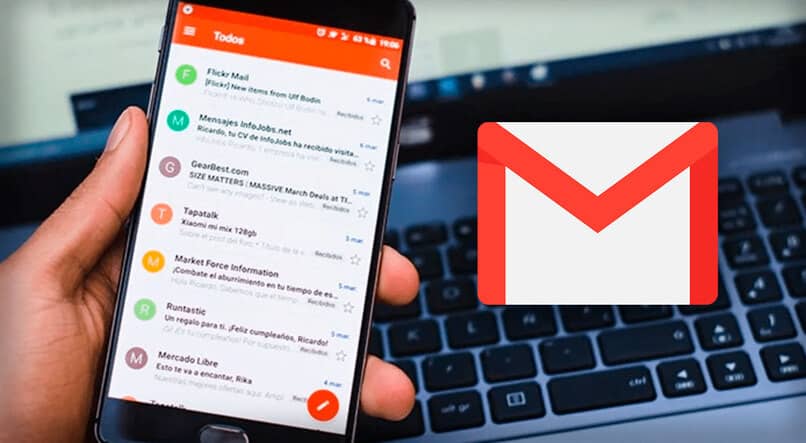
التكوين داخل ثندربيرد
في حالة Thunderbird ، العملية هي نفسها . يجب عليك التأكد من تمكين خيار IMAP مع SMTP لتنفيذ عملية تكوين حساب البريد الإلكتروني. تقوم بتسجيل الدخول وفي التكوين الذي قمت بتحديده على IMAP / POP ثم قم بتمكينه بحيث يتم تنشيطه . باستخدام Gmail ، ستتمكن أيضًا من معرفة ما إذا كان البريد الإلكتروني المرسل قد تمت قراءته بطريقة بسيطة
عند تمكين الخادم . يمكنك المتابعة لتكوين IMAP. في القائمة المنسدلة لأدوات البريد ، انقر فوق إضافة بريد . وأدخل البيانات المقابلة وحدد التكوين اليدوي. في النافذة المنبثقة الجديدة ، تقوم بتغيير بيانات خادم IMAP و POP. بمجرد إجراء التغييرات ، تضغط على “حاول مرة أخرى” واكتب أمر OAuth2 في المربع وقد انتهينا. من الآن فصاعدًا ، سيتزامن Thunderbird مع Gmail.
ما هي مشاكل إعداد تسجيل الدخول إلى خادم Gmail POP وكيفية إصلاحها؟
نظرًا لحقيقة أنه في وقت تنفيذ هذه العمليات . يلزم وجود اتصال بالإنترنت ، فقد يحدث أنه عند تكوين خادم ، سواء كان POP أو IMAP أو SMTP . فقد يفشل وسيكون هذا الإجراء غير مكتمل ، والآن قد يضر هذا كل من تسجيل الدخول والمكونات الأخرى لحساب البريد الإلكتروني. للقيام بذلك . نوصي بإعادة تعيين بيانات الحساب من الإعدادات.