عندما ننتقل إلى توصيل شاشة خارجية بجهاز كمبيوتر آخر ، لدينا إمكانية رؤية صورتين مختلفتين أو نفس الصورة ، ولكن بشكل أكبر. هذا ، في مجال الألعاب وأعمال التصميم وأكثر ، أصبح من أفضل الحلول. نظرًا لمستوى التصور العالي الذي يتمتع به ، فقد أصبح موصى به للغاية من قبل الكثيرين.
ومع ذلك ، فإن بعض الخيارات التي يمكنك اختيارها عند تخصيص هذه هي الصور ، ولكن هناك المزيد. ضمن ما هو ممكن ، يمكنك جعل الماوس لا ينتقل إلى الشاشة الأخرى ، إذا كان استخدام واحد هو غرضك ، فسنساعدك هنا. لهذا السبب سنقدم لك هنا طرقًا للقيام بذلك.
كيف أصلح خطأ خروج المؤشر إلى الشاشة الأخرى؟
إذا كان هناك شيء طبيعي يحدث ، عند ربط شاشتين ، فإن الماوس ينتقل من شاشة إلى أخرى. هذا أمر طبيعي يحدث عندما يكون لديك شاشات متعددة ، لأنه من أجل التعامل مع كليهما ، تحتاج إلى إتاحة هذا الإجراء.
حسنًا ، يعد الانتقال والسحب إلى الشاشة الأخرى أمرًا سهلاً للغاية في العادة ، لأنه يتعين عليك فقط تحريكه بالماوس. ومع ذلك ، هناك أشخاص لديهم هذا ، لكنهم لا يريدون ، من خلال التواجد في أحدهما ، أن يذهب كل شيء إلى الآخر. هذا هو السبب في إعطاء خيار حظر الوظيفة المذكورة ، بحيث لا يمكنك المغادرة دون ما تريد القيام به.
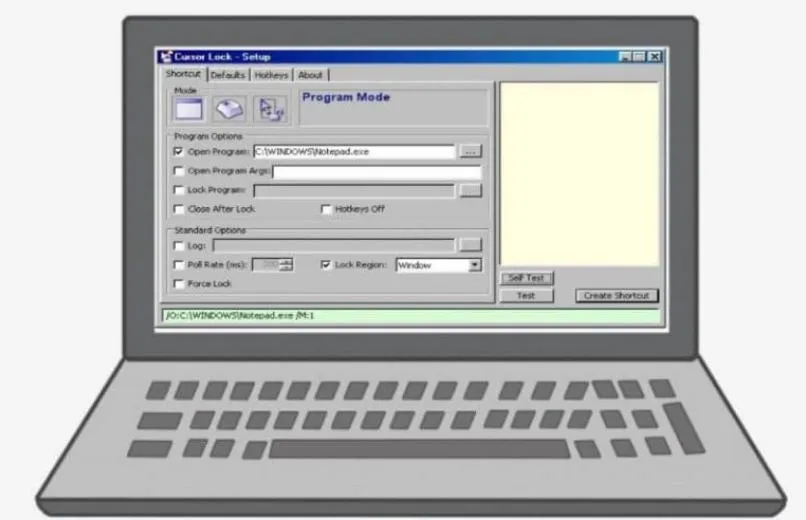
يجب أن تضع في اعتبارك أنه عند وضع شاشتين على جهاز كمبيوتر يعمل بنظام Windows ، يتم تمكين خيار الدورة التدريبية. مع هذا ، فهذا يعني أن المؤشر يترك إحدى النوافذ وينتقل إلى الأخرى ، فلا داعي لتهيئة أي شيء. ما نعم ، هو أنه إذا كنت لا تريد أن لا يرى الآخر الماوس ، إذا كان عليك تعديل هذه المعلمة .
استخدم وظيفة شاشة الكمبيوتر الشخصي فقط
الآن ، الخيار الأول متاح بالفعل داخل Windows ، لكن قد تتساءل كيف؟ نحن نفسر ذلك لك. عند توصيل الشاشة الثانية ، سيتعين عليك استخدام الوظيفة ” Windows + P ” لها. هنا تحصل على بعض التعديلات بحيث يمكن رؤيتها في كليهما أو في واحد.
سيساعدك هذا الأخير حتى لا ينتقل الماوس والمؤشر إلى الشاشة الأخرى. للقيام بذلك ، يمكنك الاستفادة من خيار ” شاشة واحدة ” ، مع هذا الخيار الآخر سيتم إلغاء تنشيطه. بهذه الطريقة ، ستمنع وضع الدورة التدريبية على كليهما ، نظرًا لأنها تظهر فقط على إحدى الشاشات.
ومع ذلك ، مهما كانت بيئة سطح المكتب لديك سوف تتأثر بهذه البيئة ، لأنه بناءً على الخيار ، سيذهب الماوس إلى مكان ما. في حالة تعطيل الشاشة الثانية ، ستنتقل إلى الأولى. في حالة القيام بذلك في الاتجاه المعاكس ، يتم وضع الماوس المذكور في الحالة المعاكسة.
قم بتنشيط “تمديد الشاشة” لاستخدامها على شاشتين
في حالة استخدام هذا الخيار المتوفر في “Windows + P” ، سوف ينتقل الماوس إلى أي من الجانبين. هنا ستنعكس الصورة التي تظهر على الشاشة الأولى في الأخرى ، حيث تبدو الصورة أكبر . كما يقول اسمها ، يتوسع قليلاً أكثر من اللازم.
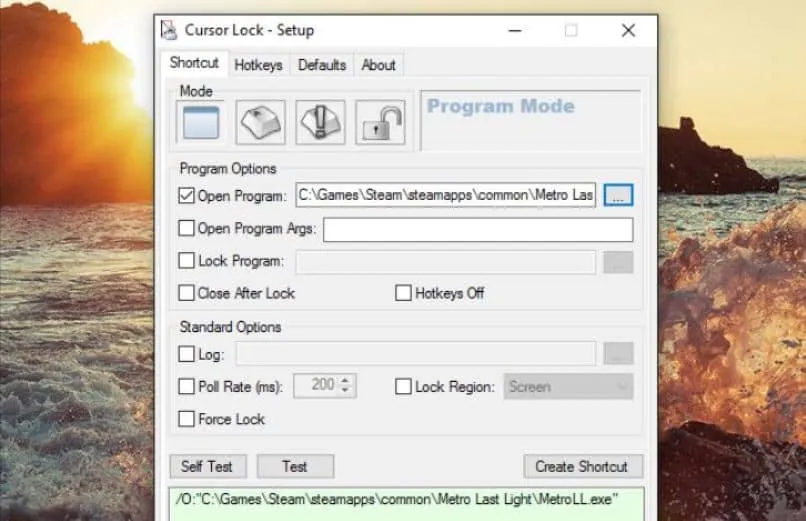
ومع ذلك ، هناك تطبيق يسمى ” Cursor Lock ” وهو أحد أكثر برامج واجهة المستخدم الرسومية سهولة في الاستخدام. لإعطائك فكرة أفضل ، باستخدام هذا النظام الأساسي ، ستتمكن من التحكم في الشاشتين والمؤشر . بالإضافة إلى المهمة التي تبحث عنها ، وهي أن الماوس لا ينتقل إلى الشاشة الأخرى ، هنا يمكنك تحقيقه بسهولة بالغة.