يعد Microsoft Word أداة مفيدة للغاية وكان الطلب عليها مرتفعًا منذ إنشائه ، نظرًا لتعدد استخداماته وأدواته الواسعة ، ويشارك مستخدموه بشكل كبير ، مما يجعله عمليًا أداة العمل المثالية. في هذا البرنامج النصي ، يمكنك حتى إنشاء مخطط إيشيكاوا ، والذي يسمح لنا بمشاهدة مشكلة من منظور مختلف.
من الممكن عمل رسم تخطيطي في Word ، في هذه المقالة سنرى كيفية عمل مخطط انسيابي ، وسنرى أيضًا الأدوات التي يمكننا استخدامها ، لتشكيل السياق الذي نريد التعبير عن فكرة فيه. سنستفسر أيضًا عن استخدام الأشكال التي ستساعدنا في تشكيل مخططنا الانسيابي.دعنا نرى أدناه ما يدور حوله هذا الإجراء بأكمله ، لتحليل العمليات.

ما الأشكال التي يمكن استخدامها لإنشاء مخطط انسيابي باستخدام Word؟
لفهم الأشكال التي سنستخدمها أولاً ، لكن يجب أن نحدد ماهية الرسم التخطيطي ، لأنك بهذه المعرفة ستعرف ما هي الأرقام وتطبيقاتها. المخطط الانسيابي هو أداة رسومية تعرض تسلسل العمليات المتضمنة في طرح مشكلة وتظهر بصريًا الخطوات المتضمنة لحل المشكلة. يمكننا تحديد الأرقام كرموز بارزة
- البداية والنهاية (مربع الحافة المنحنية)
- موصل (دائرة)
- التحضير (السداسي)
- الدخول والخروج (مربع مائل)
- التخزين الداخلي (صندوق بهامش)
- فصل (مثلث)
- الانصهار (مثلث مقلوب) ،
- خط التدفق (سهم لأسفل)
- القرار (مثلثين مرتبطين من القاعدة)
العديد من الآخرين ، والتي تعمل لإعطاء هيكل للمخطط الانسيابي ، لإضافتها يمكنك استخدام SmartArt أو “الأشكال” الموجودة في شريط أدوات Word ، من نفس البرنامج يمكننا القيام بما تحتاجه.
باستخدام SmartArt
تسمح هذه الوظيفة بجودة المصمم بتنفيذ أو إنشاء مخططات تفصيلية جيدة للغاية ، لتكون قادرًا على توصيل الأفكار والمعلومات بطريقة ليست مجرد نص. يمكنك أيضًا رسم تخطيطي للنقاط النقطية المصممة مسبقًا ، وهو أمر مفيد للغاية. قبل أن تتمكن من إدراج الرسوم التخطيطية باستخدام SmartArt ، هناك بعض الخطوات التي يجب اتخاذها.
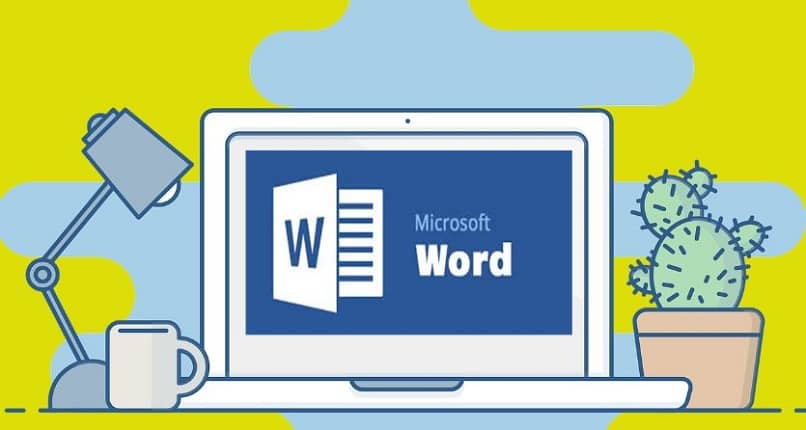
أولاً ، انقر حيث تريد إدراج الرسم التخطيطي. ثم افتح علامة التبويب “إدراج” ، ثم انقر فوق الزر “SmartArt” ، ثم حدد الفئة ، ثم نوع الرسم ، وأخيراً موافق. في كل جزء من الرسم البياني يحتوي على نص حيث يمكنك إدخال المعلومات الضرورية ؛ عند الانتهاء ، انقر فوق إغلاق في لوحة التحكم النصية وهذا كل شيء.
مع قسم “الأشكال”
هذه طريقة يدوية للقيام بذلك حسب رغبتنا بدون قوالب SmartArt . وبذلك لن تكون بأسلوب منمق كما هو الحال مع الأداة المذكورة أعلاه ، ولكن يمكنك استخدام هذه الطريقة بطريقة تعليمية وشخصية أكثر . لأنها تحت تصرفك كما سيكون.
لإضافتها ، نذهب إلى علامة التبويب “إدراج” ثم نضغط على الأشكال ، ونختار الأشكال الضرورية حسب الحاجة ، بالنقر المزدوج عليها يمكنك إدخال نص أو يمكنك أيضًا النقر بزر الماوس الأيمن لعرض القائمة لإضافة ميزات.
كيف ينبغي هيكلة النص لتضمينه في الرسم التخطيطي الخاص بك؟
بالنسبة لإعطاء بنية للنص في الرسم التخطيطي . فمن الضروري لأنه من خلال القيام بذلك يمكنك تحديد الاتجاه الذي سيدخل فيه النص داخل الشكل ، أي أفقيًا ورأسيًا وفي الاتجاه الأيمن أو الأيسر حسب الضرورة. يمكنك أيضًا الاختيار بين 90 درجة و 270 درجة بحيث تبدو جانبية أو حرف واحد فوق آخر أفقيًا ولكن رأسيًا.
لإجراء هذه التعديلات ، انقر أولاً بزر الماوس الأيمن على زاوية الشكل . في القائمة التي تظهر ، لكن نتبع هذا المسار تنسيق الشكل> الحجم / التخطيط والخصائص> مربع النص ، وهنا يجب تحديد الاتجاه لإعطاء النص. لدينا في جميع الأوقات العديد من الأدوات التي يقدمها برنامج Microsoft Word لتحقيق ما تحتاجه

ما هي أدوات Word الأخرى التي يمكن استخدامها لتحسين مخطط انسيابي؟
بالنسبة إلى الرسم التخطيطي . يمكننا دائمًا إضافة لمستنا الشخصية حسب الحاجة لالتقاط فكرة عن حل لمشكلة ما ، ويمكننا استخدام أدوات مختلفة. يمكننا إضافة خطوط أو تنسيق الحروف أو إضافة رسوم متحركة فردية ؛ ستعطي إبداعاتك اللمسة الأخيرة التي تجعل المشروع بأكمله يعكس نيتك وجهدك ، وبهذه الطريقة ستكون الفكرة أكثر وضوحًا.
أضف سطورًا
بمجرد الانتهاء من الرسم التخطيطي بأكمله . يمكنك إضافة خطوط تبرز جزءًا معينًا تريد تمييزه في الرسم التخطيطي. للقيام بذلك ، ننتقل إلى علامة تبويب الإدراج وفي هذا تحدد مكانك في أسطر ، حدد النمط وقم بتطبيقه ، ولكن إذا لم تعجبك ، يمكنك الضغط في نفس الوقت على Ctrl + Z للعودة خطوة واحدة.
تطبيق تنسيق
بالنسبة للتنسيق ، لدينا مجموعة متنوعة . مما يسمح لنا باستخدامه لمشاريع مثل الرسوم البيانية ، والمستندات النصية ، وأيضًا لعمل مخططات شجرية ، والتي عادةً ما تضيف تنسيقات متعددة لمنحهم تلك اللمسة الخاصة . لهذا نذهب فقط إلى “Format” ونعطيه اسم الخط الذي لديك . لكن بحيث يتم عرض قائمة الخيارات للاختيار من بينها ، هنا يمكنك أيضًا تحديد الحجم.
الرسوم المتحركة الفردية
أما بالنسبة للرسوم المتحركة الفردية . فإن ذوقك يسود ، اعتمادًا على ما تريد تحقيقه بها. للإدراج ، يجب أن نكون قد أنشأنا بالفعل أو حددنا ما سنضيفه. ثم ننتقل إلى علامة التبويب “إدراج” ، ثم إلى “قصاصة فنية” ومن هنا نبحث عن الرسوم المتحركة لإضافتها . لإدراجها في المخطط الانسيابي