ربما يكون Photoshop هو البرنامج الأكثر شيوعًا المخصص لتحرير الصور والصور. منذ نسخته الأصلية ، كان استخدامه الأساسي هو تنقيح الصور بسلسلة من التأثيرات والعلامات والمعالجات. وهي اليوم أداة شائعة الاستخدام لجميع أنواع المستخدمين ، بما في ذلك المحترفون. عن طريق تنزيل برنامج فوتوشوب من صفحته الرسمية ، لكن يمكنك الوصول إلى جميع وظائفه مع ضمان التشغيل الأمثل.

ما هي إصدارات Photoshop التي تسمح لك بوضع الضباب على صورك؟
منذ إصداره في عام 1990 ، قام Photoshop بتحديث إصداراته بتغييرات مهمة. أتاح هذا البرنامج إمكانية إنشاء تأثيرات أنيقة وجذابة لصورك. سيؤدي لفها في ضباب إلى نقل التصوير الفوتوغرافي الخاص بك من بسيط إلى أقرب قطعة فنية. يمكن الاستمتاع بهذا التأثير منذ عام 2005 مع إصدار CS2 والإصدارات المتفوقة ، دائمًا مع تحسينات مهمة.
كيف يمكنك إنشاء تأثير الضباب باستخدام Photoshop؟
يمكنك إطلاق العنان لخيالك وإنتاج أعمالك الخاصة من صورة عائلية بسيطة أو منظر طبيعي. الاحتمالات التي يقدمها Photoshop هائلة . يُظهر تكثيف لونها ووضع قطرات الماء على تفاحة ذوقك الجيد وسحرك للأصل. يمكن لتأثير الضباب أن يمنح إبداعك تلك اللمسة الرومانسية أو الغامضة أو حتى الكئيبة. من خلال هذه الخطوات البسيطة ، يمكنك منحها هذا العنصر المثير للاهتمام:
- افتح الصورة التي تريد تحريرها.
- اضغط على ctrl + j لتكرار الطبقة.
- انتقل إلى علامة التبويب “مستويات ضبط الصورة”.
- في مستويات الإخراج ، اضبطه على 90٪.
- اذهب إلى القائمة السفلية واضغط على “إنشاء طبقة قناع”.
- في أداة “التدرج اللوني” ، اضغط على الألوان من الأسود إلى الأبيض.
- في الجزء السفلي من الصورة رسم خط مستقيم.
- بفرشاة ذات صلابة 0٪ وحجم 300 حدد اللون الأبيض.
- يوضع على جميع المناطق التي يكون فيها تأثير الضباب مطلوبًا.
استخدم مرشح عمق التمويه
يوصى بضبط الكاميرا لالتقاط العمق قبل التقاط الصورة. ولكن إذا لم تأخذ هذه التوقعات ، فإن Photoshop يقدم لك حلاً. باستخدام مرشح تمويه العمق ، يمكنك تغيير المظهر المسطح لصورتك وإنشاء تأثير عمق أكثر جاذبية وواقعية. من خلال هذه الخطوات يمكنك تحقيق ذلك بسهولة:

- حدد صورتك وفي القائمة انقر فوق طبقة مكررة.
- انقر على حجم اللوحة القماشية.
- حدد جزء الصورة الذي تريد تمييزه.
- استخدم أداة “lasso / draw” حول الكائن.
- اسحب الصورة إلى اللوحة الفارغة باستخدام أداة النقل.
- قم بالتبديل إلى أداة “التحرك مع اتجاه المحتوى”.
- اسحب التحديد إلى مساحة اللوحة الفارغة السابقة.
- يقطع الخلفية القماشية المتبقية ، بما في ذلك الكائن المسحوب ، ويعود إلى اللوحة الأصلية.
- في القائمة ، انقر على مرشح ثم على “مجال طمس”.
- أضف طبقة قناع أخرى وقم بتسوية الطبقات.
استخدام “Camera Raw”
يتوافق Raw Camera مع ما اعتدت أن تعرفه على أنه صور سلبية . يتم تخزين الصور الأولية ذات التدرج الرمادي في هذه الملفات. يمكنك إزالة الخلفية البيضاء في Photoshop وتحرير الصور في أي وقت. لكن يفسر هذا البرنامج تلك البيانات لإنشاء صور ملونة ، مع النطاق اللوني المناسب ، والتباين ، والشحذ.
كيف تستخدم مرشح “فرق السحب” لإحداث تأثير ضبابي مع هذا البرنامج؟
ينتج تأثير السحابة في Photoshop جوًا خاصًا في صورك مما يمنحها تأثيرًا إضافيًا للعمق. يمكن تراكبها أو دمجها مع طبقات الضباب. يمنحها مظهرًا رائعًا بحيث يمكن تزيينها ليلًا ونهارًا بدرجات مختلفة من اللون الرمادي ، لكن حتى مع الأبيض الأكثر نقاءً. من خلال هذه الخطوات ، يمكنك تحقيق هذا التأثير المثير للاهتمام:
- قم بإنشاء مستند وقم بتطبيق تدرج.
- اضبط الدقة.
- حدد وضع اللون “RGB”.
- في القائمة ، انقر على “صورة” ثم على “الوضع”.
- حدد وضع اللون المطلوب.
- انتقل إلى لوحة “الطبقات” وأنشئ واحدة جديدة.
- انقر على “الفلاتر” ثم على “عرض السحب”.
- اضبط مستويات السحب التي أنشأها Photoshop بالفعل.
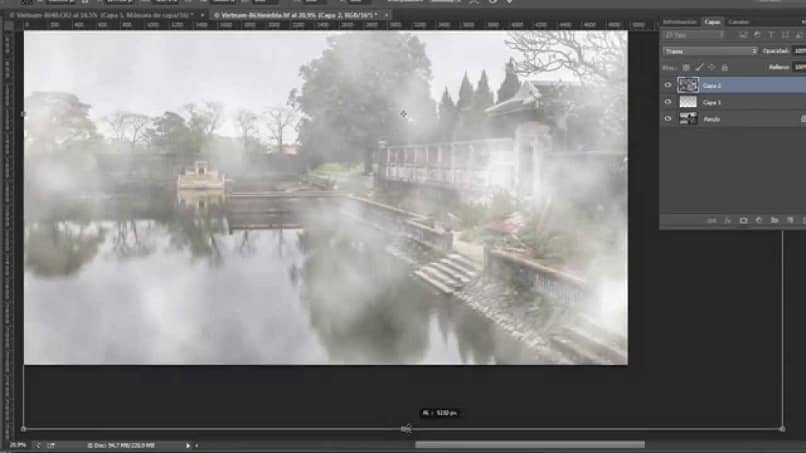
ما الذي يمكنك فعله لجعل تأثير الضباب يبدو أكثر واقعية في Photoshop؟
لمنح صورك تأثيرًا أكثر واقعية ، لكن يمكن أن يؤدي استخدام تأثير الضباب إلى تقليل كثافة بعض أجزاء صورتك وحتى التخلص منها. يمكن لبعض أشعة الضوء في Photoshop لإنشاء تأثير لطيف أن تقطع شوطًا طويلاً عند السماح لها بالمرور عبر ضباب كثيف. يمكنك مسحها بدرجة أكبر أو أقل باستخدام الأحجام والقوام المختلفة لأداة الفرشاة.