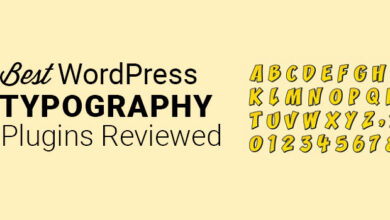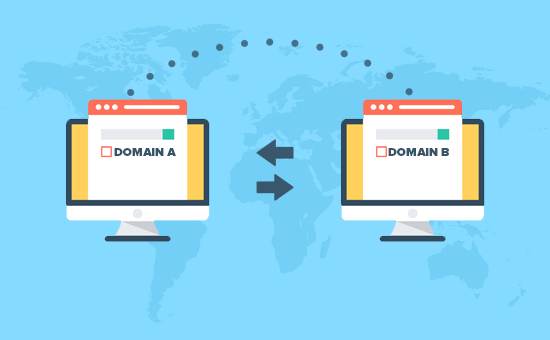كيف ترفع ملفاتك إلى موقع WordPress الخاص بك؟ – خطوة بخطوة

بدون شك ، يعد إنشاء موقع ويب من البداية باستخدام WordPress أحد أفضل البدائل لامتلاك موقع الويب الخاص بك. تقدم المنصة العديد من التسهيلات بالإضافة إلى ذلك ، لدينا أيضًا مكونات إضافية والعديد من الوظائف الأخرى. على أي حال ، قبل استخدام WordPress بالكامل ، تحتاج إلى معرفة كيفية تحميل الملفات إلى موقع الويب الخاص بك .
كيف يعمل البرنامج المساعد على صفحة WordPress؟
بدون شك ، تعد مكونات WordPress الإضافية ضرورية للحصول على موقع ويب سريع الاستجابة وسهل الاستخدام. هناك العديد من الأنواع المختلفة من المكونات الإضافية ، بعضها يعمل على تحسين الميزات الموجودة بالفعل ، بينما يقدم البعض الآخر ميزات غير موجودة على موقعنا بشكل افتراضي.
على سبيل المثال ، تسمح لك بعض المكونات الإضافية بترجمة صفحة الويب بالكامل ، والبعض الآخر يعمل حتى لإدراج تغريدة من Twitter في مدونتك. الحقيقة هي أن الوظائف غير محدودة وأن كتالوج المكونات الإضافية لـ WordPress واسع جدًا. بدون شك ، إنه شيء نوصيك بدمجه إذا كنت تخطط لاستخدام WordPress لموقعك على الويب .
كيف ترفع مستنداتك إلى ووردبريس؟
حتى إذا كنت تنوي تثبيت Elementor على WordPress ، فإن عملية تحميل الملفات هي نفسها إلى حد كبير. بشكل افتراضي ، يمكنك القيام بذلك مباشرة من المنشور / الصفحة التي تقوم بتحريرها ، ولكن أفضل شيء إذا كنت لا ترغب في تعقيد نفسك كثيرًا هو القيام بذلك من خيارات الإدارة . إليك كيفية تحميل ملف واحد أو أكثر داخل WordPress.
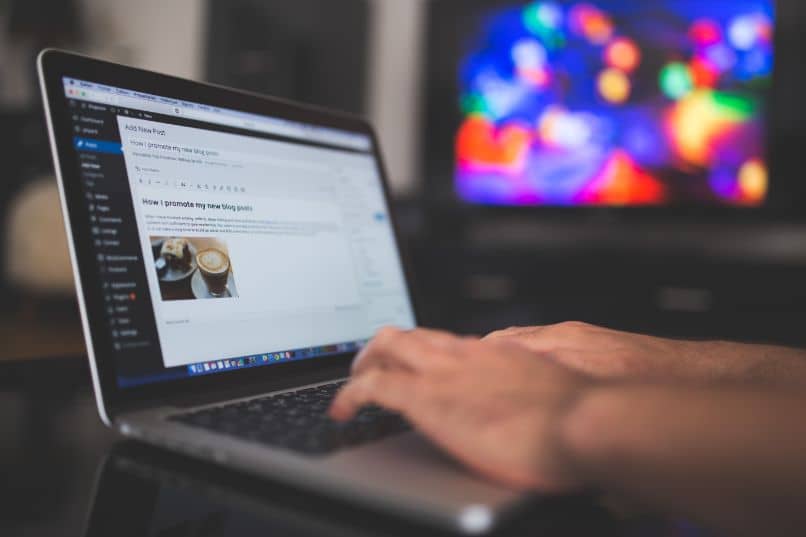
ملفات متعددة في وقت واحد
- في منطقة إدارة موقع الويب الخاص بك ، ابحث عن قائمة “الوسائط” الموجودة على يسار الشاشة وانقر عليها.
- أعلاه هو خيار “إضافة جديد” اضغط هناك.
- الآن ، انقر فوق “تحديد الملفات” .
- تصفح مجلدات جهاز الكمبيوتر الخاص بك بحثًا عن الملفات التي تريد إضافتها ، وحددها وانقر فوق “فتح”.
بشكل فردي
- ضمن مساحة المسؤول في موقع WordPress الخاص بك ، ابحث عن علامة التبويب “الوسائط” الموجودة على الجانب الأيسر من الشاشة وانقر عليها.
- في الجزء العلوي ستجد خيار “إضافة جديد” ، انقر فوق هذا الخيار ثم على “تحديد الملفات” .
- تصفح جهاز الكمبيوتر الخاص بك وحدد الملف الذي تريد إضافته وانقر فوق “فتح”.
ماذا تفعل لمشاركة رابط URL من WordPress؟
- بمجرد الدخول إلى ملف تعريف إدارة موقع WordPress الخاص بك ، ابحث عن قائمة “الوسائط” الموجودة على يسار الشاشة.
- داخل الوسائط ، ابحث عن الملف الذي تريد مشاركة عنوان URL الخاص به. بمجرد تحديد موقعه ، انقر فوقه.
- في الجزء السفلي الأيسر ، سيتم عرض خيار “URL الخاص بالملف” ، انقر فوق “نسخ عنوان URL إلى الحافظة” وستتمكن من مشاركة الرابط.
ما هي الإضافات الأكثر استخدامًا لتحميل الملفات إلى WordPress؟
لا شك أن قسم المكونات الإضافية هو أحد أهم ميزات هذه الأداة لإنشاء مواقع الويب. من خلال الوصول إلى مستودع المكونات الإضافية لـ WordPress ، يمكنك العثور على عدد كبير من الأدوات من جميع الأنواع . على أي حال ، من الملائم معرفة بعض أبرز ما إذا كان ما تريده هو تحميل الملفات إلى صفحتك.
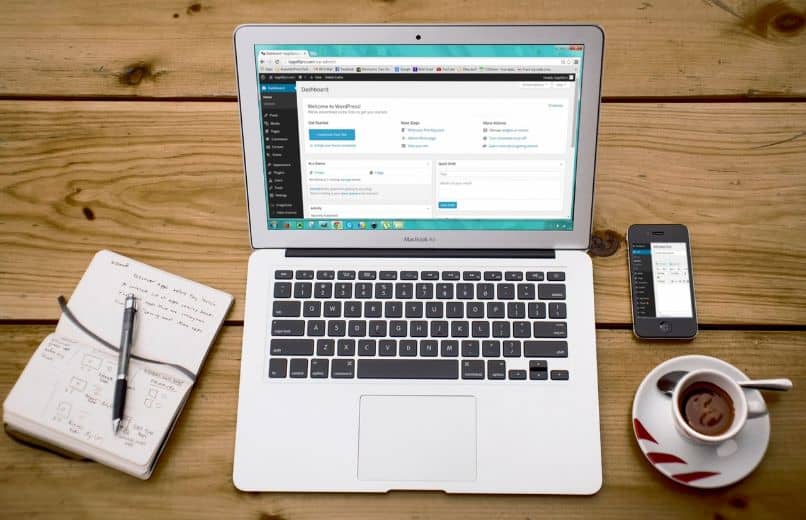
واجهة مستخدم WP
يعد المكون الإضافي WP User Frontend بديلاً لتحرير موقع الويب الخاص بك بسرعة. إنه محرر مرئي مريح للغاية يتم وضعه كبديل للمحرر الافتراضي في WordPress. على أي حال ، إذا كنت ترغب في استخدام جميع وظائفها ، فستحتاج إلى الدفع مقابل الخدمة.
رافع الواجهة الأمامية
يعد Frontend Uploader أو Frontend File Manager Plugin بديلاً عن طريقة تحميل ملفات WordPress. باستخدام هذا المكون الإضافي ، ستتمكن من تحميل الملفات كمسؤول وسيتم تخزين هذه المستندات في دليل خاص . بلا شك ، بديل رائع لحماية ملفاتك إذا كان هناك مشرفون آخرون على الصفحة.
تحميل WooCommerce لـ WordPress
يعد البرنامج المساعد WooCommerce أحد أكثر المكونات استخدامًا لإنشاء متاجر افتراضية على نظام WordPress الأساسي. من ناحية أخرى ، تم تصميم المكون الإضافي WooCommerce Upload for WordPress خصيصًا لتوسيع الاحتمالات عند تحميل الملفات أو المنتجات. إنه بديل جيد للخيارات الافتراضية التي يقدمها البرنامج المساعد.
بالطبع ، إذا كنت تنوي استخدام أي مكون إضافي متعلق بـ WooCommerce ، فستحتاج أولاً إلى تثبيت المكون الإضافي WooCommerce . إذا كنت في شك ، فما عليك سوى البحث عن المكون الإضافي WooCommerce في قسم المكونات الإضافية القابلة للتنزيل في WordPress وتثبيته.