إحدى الأدوات التي أنشأها Microsoft Windows من خلال أحدث الإصدارات من نظام التشغيل هذا هي الإعدادات المختلفة التي يمكن تطبيقها على لوحة اللمس الخاصة بالكمبيوتر. أحد هذه الأسباب هو حقيقة أنه يمكننا إلغاء تنشيط لوحة اللمس للعمل بشكل أكثر راحة أو التفاعل بشكل مباشر أكثر مع الإيماءات الموجودة بها.
إن الإيماءات التي يجلبها Windows إلى لوحة اللمس الخاصة بك هي تحديث بدأ تطويره مع Windows 8 ، ولكن تم الانتهاء منه وتحسينه حتى الإصدار الأخير (في الوقت الحالي) مع Windows 10 و Windows 11. هذه الوظيفة من الإجراءات والإيماءات التي نقوم بها يمكن تحريرها من خلال لوحة اللمس وتعديلها حسب رغبتنا ، مع وجود قيود معينة ، لذلك نعرض لك هنا كيفية استخدامها وكيفية تغييرها.
ما هي الإيماءات الافتراضية على أجهزة الكمبيوتر التي تعمل بنظام Windows؟
قبل الرغبة في استخدام الإيماءات اللمسية للوحة اللمس بجهاز الكمبيوتر الخاص بنا ، من الضروري التحقق من وجودها داخل الكمبيوتر ، نظرًا لأن تحديث Windows إلى أحدث إصداراته لا يضمن لنا أننا سنكون قادرين على استخدام هذه الأداة التي صممها البرنامج. هذا لأنه ، اعتمادًا على حساسية الماوس أو لوحة اللمس ، سيكون هذا الخيار موجودًا.
إذا كانت مكونات الكمبيوتر لا تستجيب بشكل كافٍ ، فلن نتمكن من استخدام إيماءات اللمس بسبب قيود الأجهزة. للتحقق من توفرها داخل جهاز الكمبيوتر الخاص بنا ، يجب علينا فتح تكوين نظام Windows ثم الانتقال إلى مربع “الأجهزة”.

بمجرد الوصول إلى هناك ، سنضغط على علامة التبويب “الماوس ولوحة اللمس” ، حيث يجب عرض مربع تحت اسم “لوحة اللمس” لإعلامنا بأن “جهاز الكمبيوتر الخاص بك يحتوي على لوحة لمس دقيقة” . بدون هذه الرسالة ، لن نتمكن من استخدام إيماءات اللمس. الآن ، بعد أن تأكدنا من وجود الأداة ، يمكننا استخدام الإيماءات الموجودة هناك ، وهي:
حدد عنصر
الإجراء الرئيسي الذي يمكننا القيام به باستخدام لوحة اللمس الخاصة بنا هو تحديد عنصر ، لذلك ، كل ما يتعين علينا القيام به هو الضغط برفق على لوحة اللمس وتحديد موقع العنصر الذي نريد تحديده.
السفر
للتمرير عبر الشاشة أو نقل علامة تبويب من أعلى إلى أسفل أو العكس. ما يتعين علينا القيام به هو وضع إصبعين من أصابعنا على لوحة اللمس وتحريكهما في الاتجاه الذي نريد الذهاب إليه. يجب مراعاة أن هذا المستشعر حساس للغاية ، لذلك لا ينصح بالقيام بحركات مفاجئة.
تكبير أو تصغير
لتكبير وتصغير كائن أو التكبير والتصغير داخل المتصفح ، ما يجب علينا فعله هو وضع إصبعين على لوحة اللمس وتحريكهما حسب الحالة. إذا أردنا تقريب كائن ما ، فسنضم أصابعنا لفتحها لاحقًا ، وبالتالي زيادة حجم الشاشة على الكمبيوتر. بينما ، إذا كنت تريد إبعاد كائن ما ، فسنضع إصبعين على لوحة اللمس مفتوحين قليلاً ثم نغلقهما.
إظهار المزيد من الأوامر (مثل الزر الأيمن)

إذا أردنا فتح قائمة الأوامر أو إظهار المزيد من الخيارات التي يوفرها عنصر معين على الشاشة ، فيمكننا الضغط على لوحة اللمس مرتين بإصبعين من أصابعنا. على الرغم من أنه بالطريقة نفسها . إذا ضغطنا على الجزء السفلي الأيسر من لوحة اللمس مرتين ، فسيتم عرض قائمة الأوامر هذه.
كيف يمكنك تغيير بعض الإيماءات التي يتم إجراؤها باستخدام لوحة التعقب؟
لتغيير أحد الإجراءات التي نقوم بها من خلال لوحة اللمس الخاصة بنا. والتي تسمى أحيانًا لوحة التتبع ، يجب أن نأخذ في الاعتبار إصدار Windows الذي لدينا. نعم . لدينا Windows 11 . ابحث عن إعدادات النظام وحدد منطقة “Bluetooth والأجهزة”.
ضمن هذا ، سنضغط على علامة التبويب “لوحة اللمس”. في علامة التبويب هذه ، سنجد التكوينات المختلفة التي يمكننا إجراؤها ضمن إيماءات اللمس وتكوينات لوحة اللمس بشكل عام. الآن . إذا كان لدينا Windows 10 تم تنزيله ، فسنفتح الإعدادات وهناك سنبحث عن علامة التبويب “الأجهزة” . ضمن هذا . سنضغط على “لوحة اللمس” . حيث سنجد باقي الإعدادات.
ما الذي يجب عليك فعله لإضافة إجراء جديد إلى إيماءات اللمس الخاصة بك؟
إذا أردنا إضافة المزيد من الإيماءات ، فكل ما يتعين علينا القيام به هو إدخال إعدادات لوحة اللمس مرة أخرى . وإيجاد إجراءات مختلفة في الأعلى يمكننا تعديلها عن طريق تغيير وظيفتها المحددة. بالنسبة لها . في الإيماءات التي تظهرها لنا القائمة المنسدلة ، إذا نقرنا عليها ، فسوف تظهر لنا الإجراءات الأخرى التي يمكننا القيام بها إذا قمنا بهذه الإيماءة.
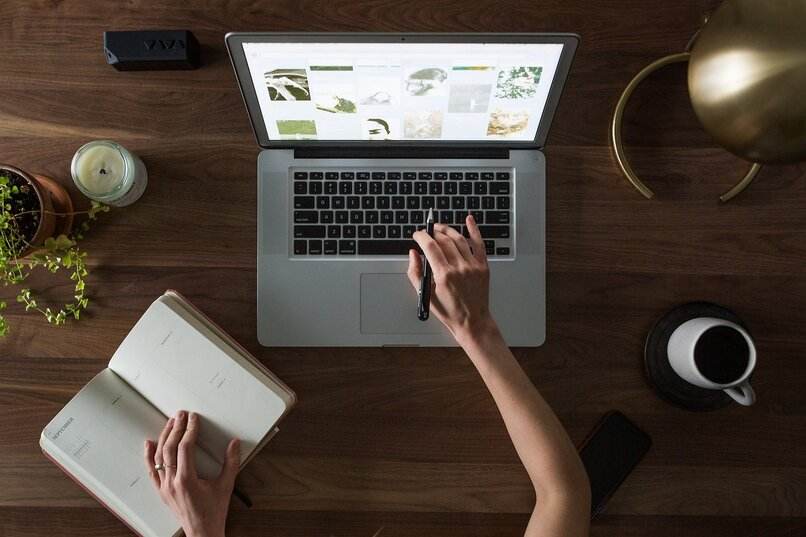
لتعديله ، سنقوم فقط بخلطه مع أحد الخيارات الموجودة في القائمة. من الواضح أننا سنجد أن بعض الإيماءات لا يمكن تعديلها ، بل يمكننا أن نرى أنه على هذا النحو. لا يمكننا إضافة إيماءات جديدة . لأن هذه وظيفة محدودة للغاية لما يقدمه النظام.