لقد انتهيت من عرض Power Point الخاص بك وتحتاج إلى وضع علامة اختيار على أحدها حتى يتمكنوا من رؤية تأكيد المعلومات الخاصة بك. كيف يمكنك وضع رمز التجزئة في العرض التقديمي الخاص بك؟ سنشرح في هذه المقالة كيف يمكنك القيام بذلك.
في أي الحالات يكون من المناسب استخدام رمز “التحقق” في PowerPoint؟
إذا كان من المناسب لك استخدام رمز “التحقق” أو علامة التجزئة أو “التقاطع” التي تشبه القائمة النقطية ، فستعتمد على ما تحتاجه من أجله ، وهي تُستخدم عمومًا لتمييز نموذج مطبوع يتضمن مربعات ، للإشارة إلى مراجعة نموذج معين.
ولكن عادةً ما يتم تقديم رمز “التحقق” في الحوسبة مع مربع اختيار يتم عرضه بمربع فارغ ، يمكنك تعبئته بمجرد النقر فوق أحدهما .
الآن يتم استخدام علامة R في بعض التطبيقات مثل Facebook و WhatsApp و Telegram للإشارة إلى أن رسالتك قد تمت رؤيتها أو قراءتها من قبل جهة الاتصال الخاصة بك ولكنك لم تتلق أي رد حتى الآن. في حالة تطبيق Power Point الخاص بك ، عادة ما تستخدم “Check” للإشارة إلى أنك قد انتهيت من عرضك التقديمي.
انتهى العرض
يعد “الاختيار” مفيدًا جدًا عندما تريد أن تُعلم الجمهور أنك قد انتهيت من عرضك التقديمي أو أيضًا لتحديد بعض قائمة البيانات ذات الصلة من مربع اختيار قبل المرحلة ، بحيث يكون عرضك التقديمي تفاعليًا ، فقط مع إدخال القراد يكفي للإشارة إلى ما تريد.
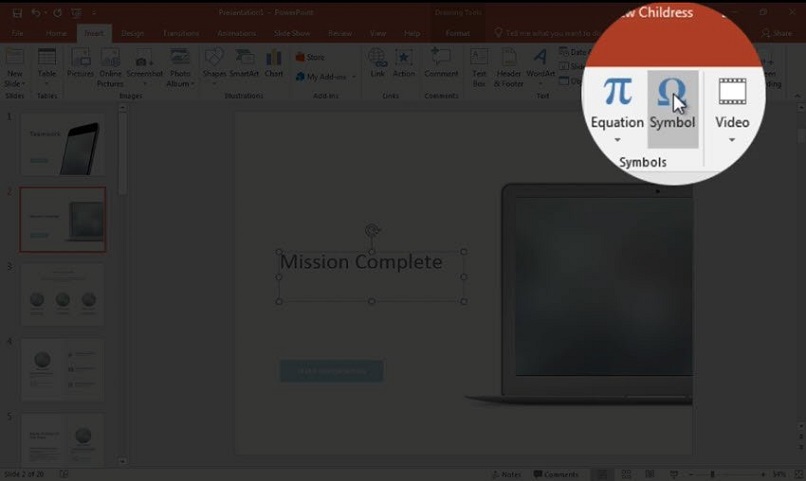
كيف أدخلت علامة اختيار PowerPoint من قسم الرموز؟
لإدخال علامة أو رمز في Power Point ، الأمر بسيط للغاية. افتح أولاً عرض Power Point التقديمي الخاص بك ، ثم انتقل إلى علامة التبويب “إدراج” وحدد رمز “مربع نص”. بعد ذلك ، انقر فوق المكان الذي تريد وضع علامة “التجزئة” فيه ، ثم انتقل مرة أخرى إلى علامة التبويب “إدراج” ، وحدد الآن رمز “الرمز” الذي يظهر مع شكل أوميغا .
ستفتح نافذة بعنوان “الرمز” ، وستتمكن من مشاهدة العديد منها . حدد خيار “Wingdings 2” من مربع “المصدر”. بعد ذلك ، حدد الرمز الذي تريده . أي “تحقق” أو علامة اختيار ، ومن هناك لديك خياران: R أو P وانقر فوق “إدراج” وهذا كل شيء.
أين يمكنني العثور على رموز الاختيار الملونة لبرنامج PowerPoint؟
للعثور على رموز التحقق من اللون لعرضك التقديمي في PowerPoint . يمكنك العثور عليها في Clip Art ، أدناه ، سنتحدث أولاً عن كيفية إدراج علامة اختيار اللون الخاصة بك من هناك.
باستخدام القصاصات الفنية
سيوفر لك استخدام “Click Art” الوقت عند وضع أو إدراج الصور منه . لأنه يسمح لك بإدراج صور محددة مسبقًا أو مفصلة ومذهلة للغاية وجذابة لعامة الناس. يمكنك إدراجها ليس فقط من Powerpoint ، بل يمكنك أيضًا القيام بذلك من صفحة ويب ، من مستند PDF وحتى من معالج نصوص مثل Microsoft Word.
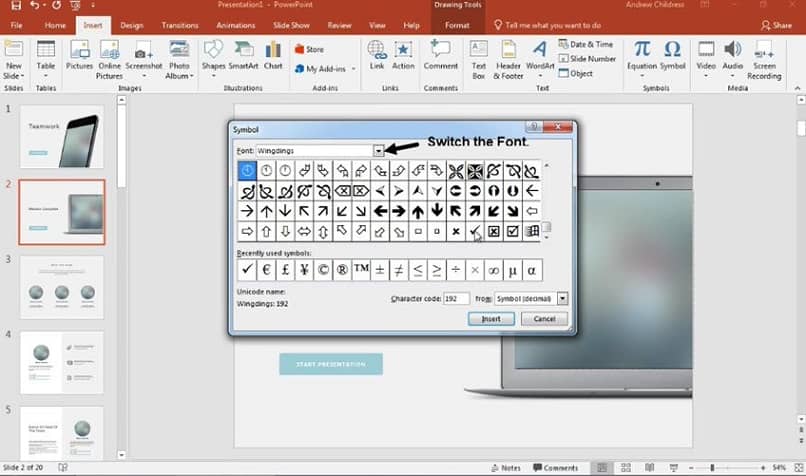
معرضه واسع ، مجمّع حسب الفئة ، هناك لجميع الأذواق والخصوصيات . يمكنك أيضًا الحصول عليها بتنسيقات مختلفة مثل التنسيق المطبوع وحتى بتنسيق إلكتروني.
هناك العديد من برامج ‘Click Art’ المجانية التي يمكنك الاستفادة منها . ومن بينها: Open Click Art Library ، 1010Clipart +50000 Free ClipArts . قصاصات فنية مجانية للمشاريع غير التجارية وغيرها من البرامج المشابهة لعروض Power التقديمية الخاصة بك Point .
أدخل رمز “التحقق” من Clip Art في عروضك التقديمية
لإدراج رمز “التحقق” من Clip Art في عرضك التقديمي . انتقل أولاً من نافذة العرض التقديمي إلى علامة التبويب “إدراج”. ثم حدد من القائمة المنسدلة خيار “صورة” أو “صورة” ومن مربع القائمة المنسدلة الأخرى حدد “قصاصة فنية”. سيتم تنشيط وظيفة البحث “Clip Art” على الفور على يمين ورقة عرض PowerPoint التقديمي.
الآن ، اكتب في مربع البحث “تحقق” ثم انقر فوق الزر “بحث” . ثم عندما تراه ، انقر فوق علامة التبويب الموجودة بجوار ” تحقق” وحدد “إدراج” . يمكنك أيضًا تغيير لونه عن طريق تحديده ثم الانتقال إلى “لون الخط”.