كيفية وضع ارتباط تشعبي على ورقة الرسم البياني الخاصة بي في Excel؟

الارتباط التشعبي هو في الأساس ارتباط مباشر إلى صفحة أو قسم آخر ، داخل نفس المستند أو خارجه. هذا المورد مفيد للغاية ، عندما تريد تقديم دليل للمستخدم ، لتسهيل الرحلة.
ربما تعلم أنه في جميع البرامج التي تشكل مجموعة Microsoft Office ، من الممكن إنشاء ارتباطات تشعبية ، على الرغم من أننا سنركز اليوم على كشف كل ما يتعلق بالارتباطات التشعبية الرسومية في Excel.

ما يجب القيام به لإنشاء ارتباط تشعبي إلى ورقة مخطط في Excel؟
عندما تقوم بتحرير ملف بيانات ، فإن قفل خلايا Excel لحماية الصيغ هو أسلوب موصى به للغاية ، وبهذه الطريقة يمكنك التقدم في تطوير وظائفك دون أخطاء مزعجة. عادةً ، من البيانات التي تم الحصول عليها باستخدام صيغ Excel ، استخدم التمثيلات الرسومية بطرق مختلفة.
ولكن ماذا يحدث عندما يحتوي الملف الذي تديره على عدة صفحات مليئة بالمعلومات؟ في كل مرة تحتاج فيها إلى البحث عن معلومات معينة أو تعديلها في كل منها ، سيتعين عليك تنفيذ الكثير من النقرات وفقدان وقت ثمين. إذا كان رسمًا بيانيًا ولديك المئات منها ، فهناك نقطة يكون فيها كل شيء محيرًا.
لذلك ، فإن أفضل حل هو إنشاء ارتباط تشعبي للتمثيل المعني ، وبهذه الطريقة ، ستتمكن أنت وأي مستخدم يجب عليه الوصول إلى المستند من الوصول إليه بنقرة بسيطة . قد تختلف طريقة تحقيق ذلك ، وفيما يلي نوضح بالتفصيل كل ما تحتاج إلى معرفته.
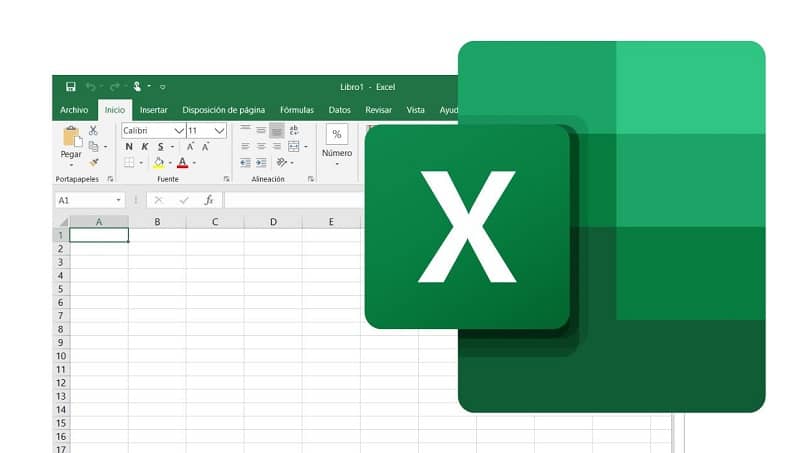
في الأشكال والأيقونات
من الواضح أن الخطوة الأولى لإضافة ارتباط تشعبي في هذا البرنامج هي تنزيل Excel من موقع الويب الخاص به بمجرد تثبيته وتشغيل الملف الذي تهتم به ، تابع كما يلي:
- أدخل في الخلية التي تهمك النص أو الشكل أو الرمز الذي تريده أن يكون ارتباطًا تشعبيًا. يمكنك النقر بزر الماوس الأيمن فوق تلك الخلية وإنشاء ارتباط تشعبي إلى أي خلية باستخدام الخيار “ارتباط”.
- ثم اضغط في نفس الوقت على المفتاحين «ALT + F11» ، وبالتالي فتح «Microsoft Visual Basic for Applications» ، حدد هناك بنقرة مزدوجة على وحدة ورقة العمل الحالية ، على سبيل المثال ، «Sheet 1».
- سترى قائمة منسدلة في أعلى اليسار ، حيث سنختار كائن “ورقة العمل”. الآن في القائمة المنسدلة على اليمين حدد “متابعة الارتباط التشعبي” .
- سننشئ متغيرًا بإدخال التالي ، في منتصف سطري “Private Sub” و “End Sub”: “Din MyText As String”. ثم اضغط على إدخال واكتب “MyText = target”. في المربع الذي يظهر ، حدد “عرض النص”.
- ثم في سطر جديد ، أدخل “Select MyText case”. اكتب أسفل “حالة * نص ارتباط تشعبي بالضبط *”. اضغط على Enter ثم TAB ، ثم أدخل البنية التالية “hyperlinkexacttext.select” ، وسطر أسفل “End select”
مع اللون
ستلاحظ أنك قد أنشأت بالفعل ارتباطًا تشعبيًا لأوراق المخططات في مصنف Excel ، والآن لديك خيار تخصيص الألوان بطريقة سهلة للغاية. عليك فقط الانتقال إلى علامة التبويب “تصميم” في الشريط العلوي من البرنامج ، وستجد مجموعة متنوعة من مجموعات الألوان.
ولكن ما يهمنا هو النقر على السهم الذي يظهر جميع الخيارات لاختيار “ألوان” ثم “ألوان مخصصة”. سيتم فتح نافذة لتعديل ألوان أقسام معينة ، بما في ذلك “الارتباط التشعبي” ، قم بتحريره على النحو الذي يناسبك.
كيف يتم تعديل أسماء الارتباطات التشعبية؟
نظرًا لأنك قمت بإنشاء ارتباط تشعبي مثل هذا ، حيث طلبت استخدام Visual Basic ، فمن المؤكد أن إضافة القيم السالبة في Excel ستكون قطعة من الكعكة ، بالإضافة إلى تعديل الاسم الذي قمت بتعيينه في البداية للرابط التشعبي الخاص بك ، ثم نحن بالتفصيل كيفية تحقيق ذلك.

ارتباط تشعبي محدد
سواء لاحظت أن المستند الحالي لا يتوافق مع بقية المستند ، أو إذا كنت قد فكرت في واحدة أكثر فائدة ، لتعديل هذا النص ، ما عليك سوى النقر بزر الماوس الأيمن على الخلية التي يوجد بها واختيار الخيار “تعديل الارتباط التشعبي”.
سترى نافذة جديدة مليئة بالخيارات لتخصيص الارتباط التشعبي الخاص بك ، في الشريط العلوي الذي يقول “نص” يمكنك تغيير العنوان هذا. بالإضافة إلى ذلك ، يمكنك تحرير النص الذي يتم عرضه عند تكبير خلية الارتباط التشعبي ، عبر زر “تلميح الشاشة”.
ارتباطات تشعبية متعددة في وقت واحد
ربما تكون قد قررت إضافة رابطين أو ارتباط تشعبي إلى خلية . أو أن لديك عدة ارتباطات تشعبية في خلايا مختلفة وتحتاج إلى تغيير اسمها . وفي هذه الحالة توجد طرق يمكنك تطبيقها لتحقيق ذلك بسرعة. ستحتاج إلى عمود به جميع الارتباطات التشعبية وآخر بجميع الأسماء الجديدة التي تريد تعيينها لها.
ما يجب عليك فعله هو إدخال وظيفة HYPERLINK . التي تعمل بالبنية التالية “= HYPERLINK ( CELL1 ، CELL2 )” ، حيث يشير CELL1 إلى الارتباط نفسه . ويشير CELL2 إلى الخلية حيث يوجد الاسم الذي سيتم استخدامه ، في هذا الطريقة التي تنشئ بها ارتباطات تشعبية جديدة بالأسماء التي تحتاجها.
ما هو الإجراء لإزالة كافة الارتباطات التشعبية من قسم؟
لإزالة ارتباط تشعبي ناشئ من رمز أو خلية . ما عليك سوى النقر بزر الماوس الأيمن فوقه والضغط على خيار “حذف”. ولكن ، بافتراض أنك لم تعد بحاجة إلى الروابط المباشرة التي يحتوي عليها ملف Excel الخاص بك ، أي أنك تريد التخلص من كل تلك التي يحتوي عليها الملف . يجب عليك الضغط على مفاتيح “CTRL + A” ، والنقر بزر الماوس الأيمن لاختيار الخيار ” حذف الارتباطات التشعبية”. في خطوتين ستقضي عليهم جميعًا تمامًا.








