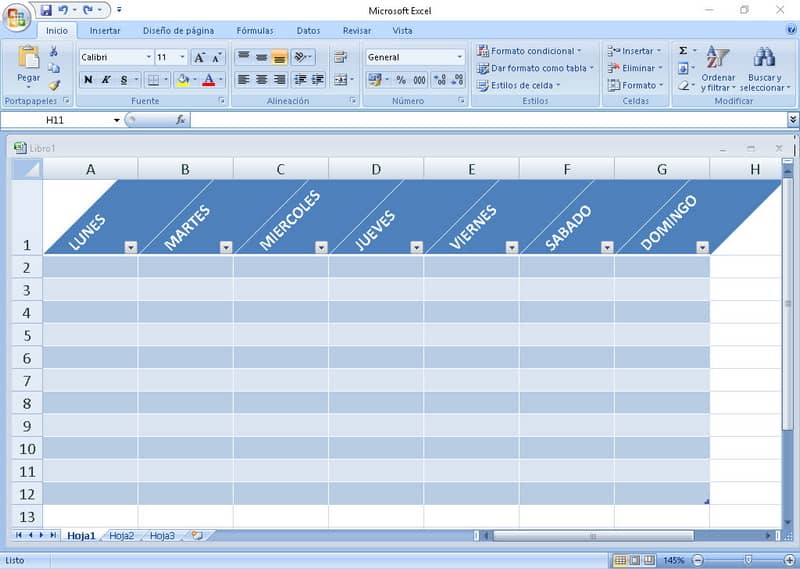يعد الترتيب ضروريًا لإنشاء جدول Excel عالي الجودة، ولهذا من الضروري اتخاذ تدابير أسلوبية معينة. لفهم هذه الحاجة، قمنا بإعداد هذا البرنامج التعليمي الذي ستتعلم فيه كيفية التفاف النص أو تدويره في خلية في Excel – تشويه الخلايا في Excel .
يمكن أن يكون تدوير نص خلية في Excel أو تعديله أمرًا مريحًا للغاية في ظروف مختلفة، كما أنه وسيلة لتحسين جماليات جداول Excel الخاصة بنا. العملية بسيطة للغاية ويمكنك تطبيقها الآن إذا قرأت هذا الدليل بعناية.
تجدر الإشارة إلى أنه يمكن أيضًا استخدام هذا الإجراء في تطبيقات Microsoft Office الأخرى، على سبيل المثال، يمكنك تدوير الجداول في Word بسهولة شديدة، ولكن هذه المرة سنوضح لك كيفية القيام بذلك في Excel.
كيفية التفاف أو تدوير النص في خلية في إكسيل – تشويه الخلايا في إكسيل
إن عملية تدوير الخلايا أو إمالتها بسيطة للغاية، فهي في الواقع خيار أساسي مدمج في البرنامج، لذا يمكنك إجراء هذا التغيير بسهولة شديدة. يرجى قراءة الدليل التالي بعناية لتدوير النص وضبطه على التنسيق الجديد.
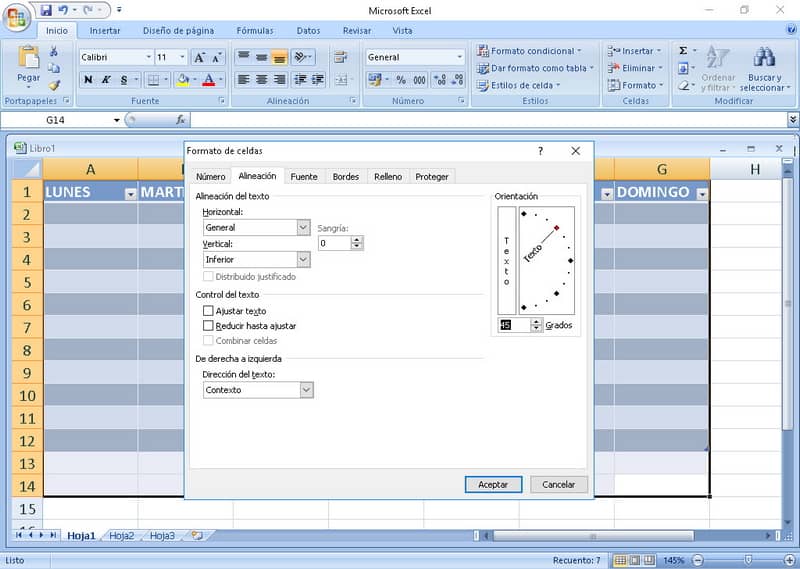
- بمجرد أن تكون داخل الخلية التي تريد تدويرها أو إمالتها، ستحتاج إلى تحديدها والضغط بزر الماوس الأيمن.
- بالنقر على زر الفأرة الأيمن، ابحث عن خيار تنسيق الخلية وانقر عليه.
- سيتم عرض جميع خيارات التكوين لتنسيق الخلايا على الشاشة.
- في الزاوية اليمنى من هذه الخيارات ستجد قسم التوجيه . سيكون هناك ما يكفي لتعديل الشكل بالدرجات (°) حتى تحصل على المظهر الذي تريده.
- نوصي باستخدام 45 درجة، لأنها ممتعة للغاية من الناحية البصرية، ولكن أي قياس أو دوران آخر، مثل الاتجاه الرأسي، صحيح ومفيد تمامًا.
- بمجرد الانتهاء من الإعدادات التي تريدها، انقر فوق الزر “موافق”. بعد ذلك، ستكون خليتك مقلوبة رأسًا على عقب.
إذا كنت تريد تطبيق ذلك على خلايا متعددة، فما عليك سوى تحديدها وتنفيذ نفس الإجراء. بمجرد الانتهاء من ذلك، فمن الأفضل ضبط حجم الخلايا على طول النص بحيث تبدو جميلة من الناحية الجمالية.
بعد تدوير نص الخلية، قم بضبط التنسيق للاستفادة بشكل أفضل من المساحة
بعد العملية الموضحة أعلاه، ستتمكن من تدوير الخلايا كما تراه مناسبًا، يمكنك استخدام 45 درجة أو 90 درجة (هنا ستكون الخلية عمودية)، ولكن هناك شيء واحد يجب أخذه في الاعتبار وهو تكييفها مع الجديد تنسيق . للقيام بذلك، اتبع هذه الخطوات البسيطة:
قف على الزنزانة التي تجنبتها سابقًا.
- حدده من خلال النقر عليه.
- توجه الآن إلى المنطقة العلوية اليمنى من الخلية، في الزاوية اليمنى. يجب أن يظهر رمز التعديل وهو نوع من الصليب. سيؤدي الضغط على النقر المزدوج على الخلية إلى التكيف تلقائيًا مع التنسيق الجديد.
إذا كنت تريد الالتفاف باستخدام خلايا متعددة، فما عليك سوى تحديدها جميعًا والنقر نقرًا مزدوجًا فوق زاوية الخلية الأخيرة. بهذه الطريقة، سيتم تنسيق جميع الخلايا بشكل مثالي كما هو مذكور أعلاه، ولكن إذا كنت تريد إجراء تغيير، فمن الممكن أيضًا تطبيق الأنماط في جدول Excel، لتكييف المستند بشكل أكبر مع المظهر الذي تبحث عنه.
الخيار الأكثر راحة لتوفير المساحة
مما لا شك فيه أن إحدى أعظم فوائد تدوير الخلايا وضبطها هي أنه يمكننا توفير المساحة على طاولتنا . يعد هذا مفيدًا بشكل خاص إذا كنت تريد طباعة محتويات عملك في Excel.
باستخدام الطريقة الموضحة أعلاه، من الممكن تقليل حجم الخلايا حتى ثلاث مرات، بحيث يتم استخدام المساحة بشكل أفضل ويمكن عرض المزيد من المعلومات. يعد هذا أمرًا ضروريًا لتوفير الورق وجعل قراءة الخلايا أكثر احتمالاً.
وبالمثل، من خلال التدابير المناسبة وتطبيق الطريقة الموضحة أعلاه. من الممكن أيضًا تحسين الجماليات العامة لمستندات Excel الخاصة بنا.
كخطوة أخيرة، يمكنك تقليل حجم ملف Microsoft Excel. وهو أمر مفيد بشكل خاص لتحسين المستند بشكل صحيح وجعله مثاليًا لبدء استخدامه في عملك.