يمكن أن يكون العمل باستخدام أداة Microsoft Excel مثمرًا للغاية ، حيث سيوفر لنا الكثير من الوقت عند إجراء الحسابات. لكن بعض الوظائف الأساسية مثل وضع أو إزالة الأصفار البادئة عند استيراد البيانات. إذا لم تكن لديك فكرة عن كيفية القيام بذلك ، فسنخبرك بكيفية وضع وإزالة الأصفار البادئة باستخدام Excel .
ما الذي يجب عليك التحقق منه قبل تعديل الأصفار البادئة في Excel؟
إنه أمر مزعج للغاية عندما تظهر الأصفار على يسار أرقامنا ومن الضروري أن ننتبه لهذه التفاصيل. نظرًا لأسباب مختلفة ، يمكن أن تحدث هذه المشكلة التي تغير تمامًا البيانات التي نريد إدخالها في الجدول. لذلك ، قبل تعديل الأصفار البادئة ، عليك التحقق مما يلي:
إذا قمت بلصقها من مكان آخر غير Excel
من الممكن أنه عند استيراد البيانات الرقمية ، عند لصقها تقوم بذلك في مكان مختلف عن Excel . نتيجة لذلك ، ستضع الأصفار على الجانب الأيسر من الرقم ، وهذا أمر شائع جدًا. ولهذا السبب يجب أن تكون دائمًا على دراية بالمكان الذي تلتصق به.
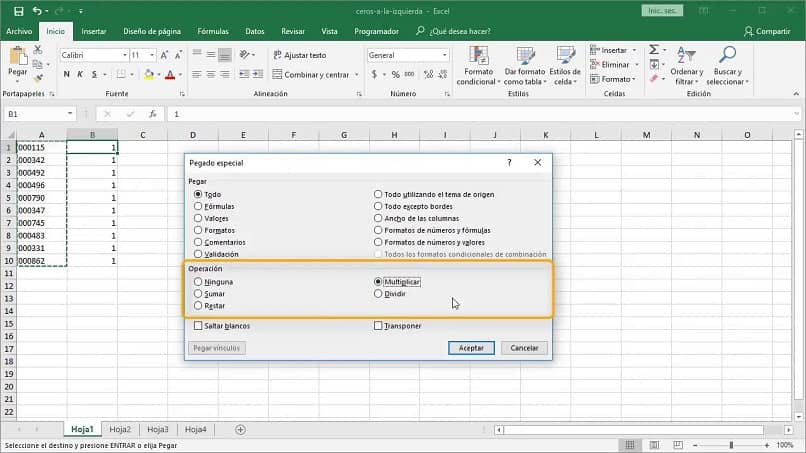
عند وجود أحرف بخلاف الأرقام في الخلية
هناك جانب آخر يجب التحقق منه قبل تعديل الأصفار إلى اليمين وهو عندما يكون للخلية التي وضعت فيها الأشكال تنسيقًا آخر. لذلك عند اللصق ، فإنه يتعرف على البيانات كأحرف غير رقمية . لكن لا تعتقد أنه سيتم حل هذا ، إذا قمت بتغيير تنسيق الخلية المذكورة وما يجب فعله هو تحويل البيانات.
ما هي الطريقة الصحيحة لإزالة أو إضافة الأصفار البادئة في Excel؟
الآن ، إذا كان جدول البيانات الخاص بك يعرض أصفارًا على يسار الأشكال ، أو على العكس من ذلك ، فأنت تريد إضافتها. يمكنك تطبيق بعض الطرق من الوظائف والصيغ الأساسية التي يقدمها Excel لنا والتي سنزيل فيها الأصفار البادئة أو نضيفها. لهذا سنستخدم مثالًا سيكون لدينا فيه العمود B مع 6 بيانات رقمية تتراوح من B2 إلى B8.
استخدام وظيفة النص
سنوضح لك أولاً كيفية إضافة الأصفار ولهذا سنستخدم وظيفة النص ، وبهذه الطريقة سنغير التنسيق. ثم سنضع أنفسنا في الخلية C2 ، سنختار ونكتب الصيغة = TEXT (B2’00000 ‘). ثم تضغط على مفتاح Enter وسيتم عرض الأصفار على يسار بياناتك على الفور ، كرر هذه الخطوة مع الخلايا المختلفة.
باستخدام “لصق خاص”
متابعة للمثال المذكور أعلاه ، سنقوم بإزالة الأصفار البادئة من البيانات ، ولكن الآن نستخدم لصق خاص . للقيام بذلك ، علينا فقط أخذ العمود التالي ، أي العمود C وتعبئته بالأرقام “1”. هذا يعني أننا سنضع 1 من C2 إلى C8 ، ثم ننسخ جميع القيم من العمود B.
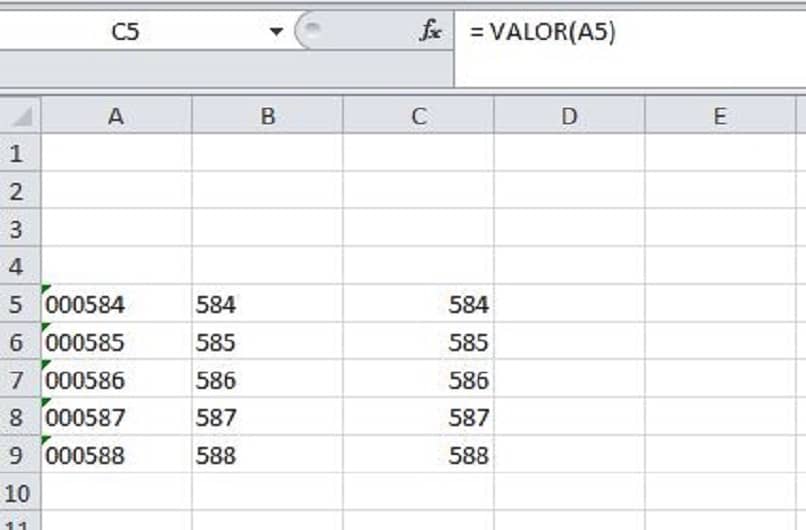
الخطوة التالية هي وضع المؤشر فوق الخلية الأولى من العمود C ، والنقر بزر الماوس الأيمن واختيار الخيار ” لصق خاص” من القائمة . سيُظهر هذا الإجراء نافذته على الشاشة والتي يجب أن نحدد فيها خيار “Multiply”. ثم نضغط على خيار “موافق” وهذا كل شيء ، الآن سنرى البيانات في العمود C ، بدون الأصفار البادئة.
مع صيغة القيمة
إذا كنت تريد تطبيق طريقة أبسط وأسرع قليلاً ، فسنأخذ نفس المثال السابق لشرحها بوضوح. في هذه الحالة ، سنستخدم وظيفة “القيمة” التي تزيل الأصفار البادئة التي يتم أخذها كنص. لاستخدامها ، يجب علينا تحديد الخلية الأولى من العمود C وكتابة الصيغة = VALUE (B2).
ستزيل هذه الصيغة الأصفار البادئة من الرقم الموجود في العمود B2 ويتم عرضه الآن في العمود C2. يجب أن تكرر هذه الخطوة نفسها مع جميع الصفوف الموجودة في العمود B التي تحتوي على أرقام بأصفار بادئة. للقيام بذلك ، يمكنك استخدام لوحة المفاتيح لنسخ التنسيق ولصقه .
باستخدام تنسيق الخلية
لقد رأينا بالفعل الطرق المختلفة التي سنستخدمها في جدول البيانات الخاص بنا ، لإزالة الأصفار الموضوعة على يسار البيانات. ولكن قد ترغب في إضافة أصفار وأفضل طريقة للقيام بذلك هي تغيير تنسيق الخلية . للقيام بذلك ، سنقوم بتحديد الخلايا التي تحتوي على البيانات الرقمية ثم النقر بزر الماوس الأيمن.
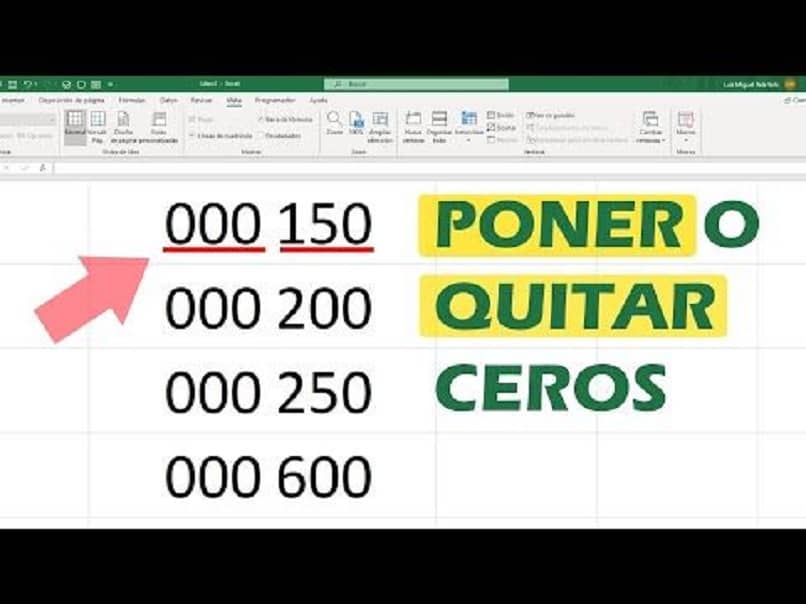
في القائمة التي سيتم عرضها ، يجب أن نختار خيار ” تنسيق الخلية” وسيؤدي هذا الإجراء إلى إنشاء مربع على الشاشة. بعد ذلك نختار خيار “مخصص” ثم ننتقل إلى خيار “النوع” حيث يتم عرض مربع نص. الذي سنكتب فيه عدد الأصفار التي ستظهر على يسار الشكل العددي.
وتجدر الإشارة إلى أنه إذا وضعت 5 أصفار واحتوت بياناتك على 3 أرقام ، فلن يظهر سوى صفرين باداريين. إذا كنت تريد ظهور المزيد من الأصفار ، فيجب عليك زيادة عدد الأصفار في خيار “النوع” .
لماذا تستمر المحاذاة إلى اليسار بعد إزالة الأصفار في Excel؟
بعد إزالة الأصفار الموجودة على يسار الأرقام أو البيانات التي وضعتها في العمود الخاص بك. ستستمر المحاذاة إلى اليسار ، لأن برنامج Microsoft Excel يأخذها كنص وليس قيمًا رقمية . ولكن يمكن تصحيح ذلك ، إذا قمنا فقط بتغيير تنسيق الخلية ويمكن أن يكون هذا إلى “رقم” أو “عام”.
لذلك قدمنا لك خيارات مختلفة تتيح لك إزالة أو إضافة الأصفار البادئة في عمود البيانات الرقمية. وكما رأيت بطريقة بسيطة وسريعة للغاية ، فهي تشبه إلى حد بعيد تجميد الأعمدة والصفوف في جدول في Excel . ونأمل أن نكون قد ساعدناك ويمكنك إرسال أي أسئلة إلينا من خلال مربع التعليقات.