يعد Photoshop أداة قوية تتيح لك تحرير الصور بشكل احترافي . في الواقع ، يمكن لأي مستخدم تعلم تحسين لون البشرة في Photoshop أو تطبيق نوع آخر من التأثيرات. لهذا السبب ، نشرح في هذا البرنامج التعليمي كيفية محو البقع الجلدية أو البثور باستخدام Photoshop.
ما أدوات Photoshop التي يمكنني استخدامها لمحو عيوب البشرة؟
هناك العديد من أدوات Photoshop التي يمكنك استخدامها لمحو عيوب البشرة. ومن بين هذه الأدوات أداة “Parch” لإزالة البثور. أيضًا ، يمكنك استخدام “Clone Stamp” لإزالة البقع. كلتا الأداتين سهل الاستخدام للغاية ، لذلك لا تحتاج إلى أن تكون مستخدمًا متقدمًا للحصول على أفضل النتائج.
أداة “التصحيح” لإزالة البثور
يحتوي Photoshop على أداة تسمى “Patch” تُستخدم لإزالة البثور. هذه الميزة هي واحدة من أكثر الخيارات المفيدة عندما يتعلق الأمر بإزالة العيوب في الصور . أولاً ، ستحتاج إلى تنزيل تطبيق Photoshop وتثبيت هذه الأداة على جهاز الكمبيوتر الخاص بك.

بعد تنزيل Photoshop على جهاز الكمبيوتر الخاص بك ، قم بالوصول إلى هذه الأداة. افتح الصورة التي تريد تحريرها واسحبها إلى واجهة التطبيق. على الفور ، سترى نافذة بها خصائص الصورة. ليس من الجيد تغيير وحدات البكسل في الصورة . لذلك ، اضغط على “Ctrl + J” لتحديد الخلفية وتكرارها في طبقة جديدة.
حدد موقع شريط الأدوات ، والذي يوجد عادةً على الجانب الأيسر من الواجهة. ثم انقر فوق رمز الإسعافات الأولية وحدد خيار “التصحيح”. باستخدام هذه الأداة ، يمكنك إصلاح منطقة معينة حيث تستخدم البثور بكسلات من منطقة أخرى بالوجه خالية من العيوب.
لاستخدام أداة “التصحيح” ، حدد منطقة ذات لون مشابه للمكان الذي تريد إزالة الجرانيت فيه. ثم اختر المصدر من شريط الخيارات. ثم اسحب الصورة لتحديد المنطقة التي تريد استخدامها واختر خيار الوجهة من شريط الخيارات . اضغط على مفتاح “Shift” لضبط التحديد.
استخدام “ختم النسخ” لإزالة البقع
أيضًا ، يمكنك استخدام أداة “Clone Stamp” لإزالة اللطخات. وظيفة “Clone Stamp” هي رسم جزء من الصورة أو أي نوع من الصور على جزء آخر له نفس الألوان عند تحديده. لهذا السبب ، هذه الأداة مفيدة لطلاء طبقة فوق طبقة عن طريق نسخ الكائنات أو محو العيوب.
إذا كنت تريد إزالة الشوائب من الصورة ، فافتح الصورة وأنشئ طبقة. حدد خيار “Clone Stamp”. اضغط على مفتاح “Alt” وانقر على منطقة الصورة التي ترغب في نسخها. ثم حرر مفتاح “Alt” وضع المؤشر على البقعة التي تريد حذفها. سيتم بعد ذلك نسخ محتوى المصدر إلى المنطقة التي اخترتها.
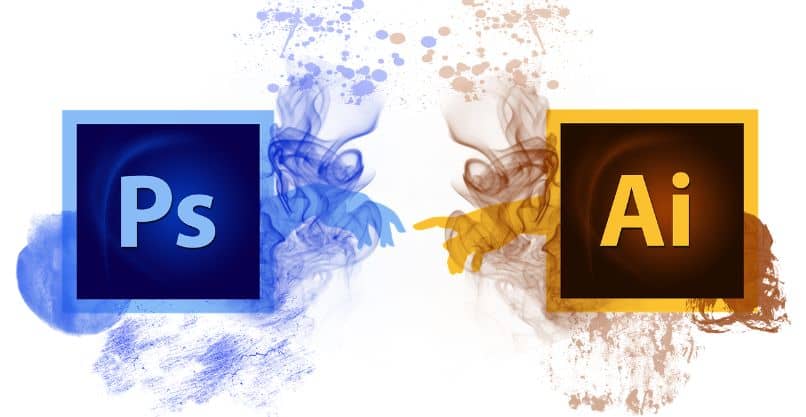
كيف تقلل من عتامة وتدفق البقع باستخدام “Clone Stamp”؟
يمكنك حتى تقليل عتامة وتدفق البقع باستخدام أداة “Clone Stamp” عند تحرير صورك . أولاً ، تأكد من إنشاء طبقة جديدة في Photoshop حتى لا تؤثر على وحدات البكسل في الصورة الأصلية. ثم اضبط حجم مساحة الصورة التي تريد استنساخها.
لتقليل التعتيم ، اضغط على مفتاح “Alt” وانقر بزر الماوس الأيمن لتقليل مستوى الصلابة. بهذه الطريقة ، ستحصلين على مزيج مناسب لتجنب إظهار أنك استخدمتِ التامبون في الصورة. يمكنك تقليل العتامة من لوحة مصدر النسخ . هناك ، انقر فوق “التعتيم” وتقليل النسبة المئوية المخصصة.
إذا كنت ترغب في تقليل تدفق البقع باستخدام أداة “Clone Stamp” ، فأنت بحاجة إلى الوصول إلى شريط التكوين الخاص بها. هناك ، حدد خيار “التدفق” وقم بتعديل قيمة النسبة المئوية المنصوص عليها حتى يتعذر اكتشاف التغيير المطبق في الصورة.
ما هي التأثيرات التي يجب استخدامها في الصورة لتقليل البقع أو البثور على الجلد؟
يمكنك استخدام تأثيرات مختلفة على الصورة لتقليل البقع الجلدية أو البثور . بهذا المعنى ، انشر الطبقة بالنقر فوق خيار “الطبقة” و “الطبقة المكررة”. حدد الطبقة الجديدة وتابع تطبيق مرشحات الضبط. وتشمل هذه مرشح “الغبار والخدوش” ، و “التمويه الضبابي” و “إضافة الضوضاء”.

تناسب المرشحات
فلاتر التعديل هي عناصر تسمح لك بتنقيح ملامح الوجه وتصحيحها. في حالة الصورة ، يمكنك تقليل البقع أو البثور على الجلد. لتحقيق ذلك ، انقر فوق “تصفية” و “ضوضاء”. حدد خيار Dust and Scratches وقم بتعديل قيم Threshold و Radius حتى تحصل على نتيجة أفضل في مظهر الصورة .
بعد ذلك ، قم بالوصول إلى مرشح “Gaussian Blur” وحدد قيمة لـ “Radius”. الآن ، تحتاج إلى إضافة نسيج لإضفاء المزيد من الطبيعية على البشرة. لهذا ، انقر فوق “تصفية” و “الضوضاء” و “إضافة الضوضاء”. حدد نسبة أقل من 1 وأضف قناع طبقة لطلاء المساحات التي نريد تطبيق المرشحات فيها فقط.