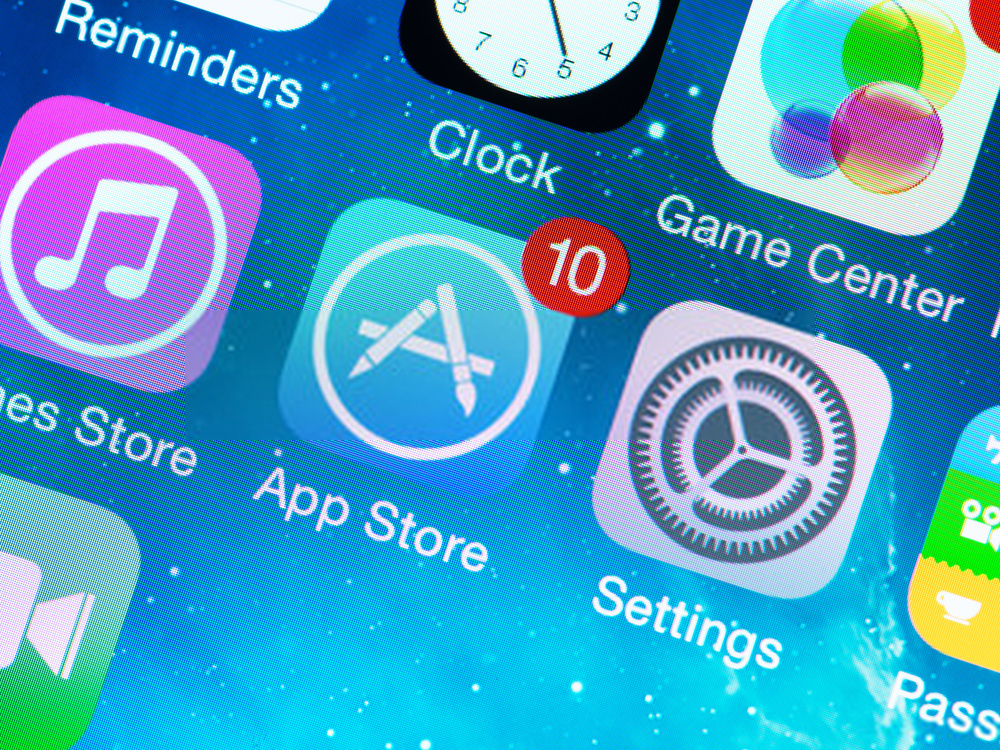كيفية محاذاة النص والصور والكائنات وتوسيطها في Adobe Photoshop CC

يعد Photoshop برنامج التحرير الأكثر استخدامًا في جميع أنحاء العالم. يعمل محترفو الصور مع هذا البرنامج لإعطاء نتائج ممتازة في عملهم. لذلك، لا تحتاج إلى أن تكون خبيرًا لاستخدام أدواته، لأنه بفضل الوظائف التي يوفرها يمكنك القيام بعملك بسهولة.
يعمل Photoshop مع نظامي التشغيل Apple Macintosh وWindows، على الرغم من وجود مجموعة متنوعة من برامج تحرير الصور والصور المشابهة . أصبح Photoshop أحد أكثر البرامج شعبية وأهمية للمستخدمين.
من المهم أيضًا الإشارة إلى أن CC (Creative Cloud) هي سحابة تم إنشاؤها بواسطة Adobe، وبهذه الطريقة يمكنك حفظ التصميمات والأعمال التي تم إنشاؤها في Photoshop في مساحة على الويب. وفي نفس الوقت من الممكن مشاركته ومزامنته مع الكمبيوتر الذي تعمل عليه، كما يمكنك الوصول إلى خدمات Adobe المتنوعة.
يتيح لك Photoshop توسيط الكائنات أو الصور أو النص في بضع خطوات فقط
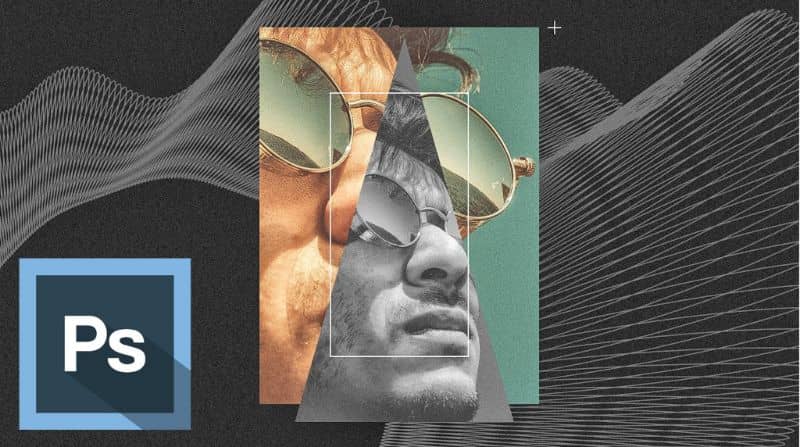
مع Photoshop CC، لم يعد من الضروري حفظ العمل المنجز في هذا البرنامج على محرك أقراص محمول لتتمكن من مشاهدته أو تنزيله على كمبيوتر آخر لمواصلة تحريره. نظرًا لأنه بفضل إنشاء CC هذا، يمكن حفظه في الحساب وبهذه الطريقة ستتمكن من الوصول إلى جميع المجلدات الموجودة لديك.
وبالمثل، يحتوي Photoshop على مجموعة واسعة من الأدوات بحيث يمكن لمستخدميه تطبيق مجموعة متنوعة من التأثيرات على تعديلاتهم. في هذه الحالة سنشرح كيفية استخدام أدوات Photoshop لتوسيط كائن ما نظرًا لأهميته القصوى.
أولاً، لتتمكن من توسيط نص أو صورة أو كائن في Photoshop، يكون الإجراء هو نفسه. كل ما عليك فعله هو فتح البرنامج وإنشاء ملف جديد ثم يمكنك إدراج الصورة أو الكائن أو يمكنك تحديد أداة النص الموجودة في اللوحة اليمنى لإضافة النص إلى الطبقة.
ينبغي ملاحظة أن كل كائن يضاف إلى المستند يتم إنشاؤه في طبقات، بعد إنشاء النص، يمكنك الضغط على “Ctrl A” لتحديد اللوحة القماشية بأكملها. يجب أن تضع في اعتبارك أنك تريد توسيط النص عموديًا وأفقيًا بحيث يتم توسيطه بشكل مثالي.
لذا يجب أن تفكر في عرض اللوحة اليمنى السفلية والتحقق من أنك على طبقة النص، ثم انتقل إلى اللوحة العلوية وحدد خيار “محاذاة عموديًا” ثم خيار “محاذاة أفقيًا” . يمكنك أن ترى تلقائيًا أن النص قد تمت محاذاته إلى منتصف اللوحة القماشية.
يعد توسيط الكائنات في Photoshop أمرًا سهلاً
يمكنك أيضًا تحديد مستطيل من شريط الأدوات وسيظل على طبقة جديدة. أيضًا، إذا كنت تريد أن يكون النص المتمركز في وسط المستطيل (والذي سيكون الكائن)، فما عليك سوى تحديد المنطقة التي تريد أن يتم توسيط الكائن بها باستخدام “أداة التحديد “ .
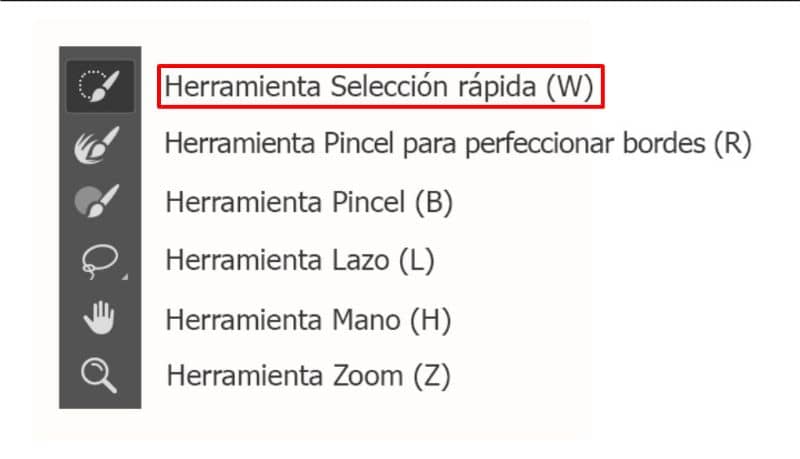
ثم يجب عليك تنفيذ نفس الإجراء، يجب عليك الانتقال إلى طبقة الكائن وتحديد أداة النقل ثم الانتقال إلى اللوحة العلوية لاختيار أداة “محاذاة عموديًا” ثم “محاذاة أفقيًا” .
بهذه الطريقة. سيبقى النص تلقائيًا داخل الكائن الذي تم إنشاؤه، ويمكنك أيضًا تحديد الطبقتين، وهما طبقة النص وطبقة المستطيل، بحيث تتم محاذاتهما في منتصف اللوحة القماشية. ثم عليك الضغط على “Ctrl A” ثم اختيار أداة النقل.
ثم يجب عليك العودة إلى اللوحة العلوية لاختيار خياري “المحاذاة عموديًا” و”المحاذاة أفقيًا” . بهذه الطريقة سوف تحصل على النص في وسط المستطيل. والمستطيل مع النص المتمركز في منتصف اللوحة القماشية.
إنه نهائي، إنه إجراء بسيط يمكنك القيام به مع أي كائن أو نص أو صورة، ويتكون من بضع خطوات، عليك فقط التحقق في كل مرة تكون فيها على الطبقة التي تريد توسيطها وهذا كل شيء. بهذه الطريقة يمكنك توسيط ما تريد.
وفي النهاية. نأمل أن يكون هذا المقال مفيدًا لك. ومع ذلك، نحن نحب أن نسمع منك. هل تمكنت من محاذاة النص والصور والكائنات وتوسيطها في Adobe Photoshop باتباع الخطوات التالية؟ هل تعرف طريقة أخرى لتعزيز هذا الإجراء؟ اترك لنا إجاباتك في التعليقات.