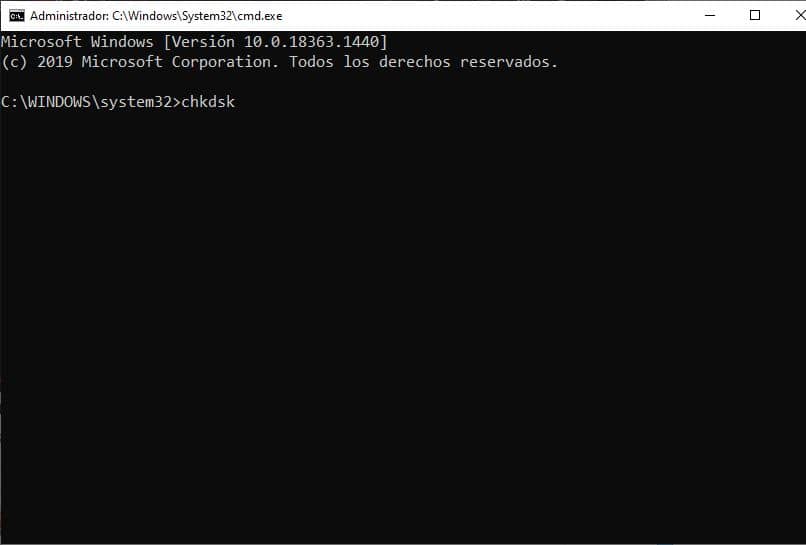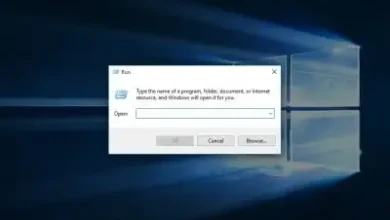كيفية فتح لوحة تحكم NVIDIA في نظام التشغيل Windows 10 التي لا تظهر أو تغلق

Nvidia هي شركة مكرسة لتصنيع الشرائح والدوائر المتكاملة ، التي تتمتع بتكنولوجيا كبيرة وشهرة عالمية ؛ خاصة بالنسبة لبطاقات الرسومات الخاصة بها ، المجهزة بمعالجات GPU . أو وحدة معالجة رسومات الكمبيوتر. لكن في بعض الأحيان لا تظهر لوحة التحكم الخاصة بك في نظام التشغيل Windows 10 أو تُغلق عند فتحها. تابع القراءة لتكون قادرًا على حل هذه المشكلة وفتح لوحة تحكم NVIDIA في نظام التشغيل Windows 10.
ترتبط كلمات الأجهزة والبرامج ارتباطًا وثيقًا ، ولكن ما الفرق بين أنواع الأجهزة والبرامج الموجودة؟ إنه سؤال مثير للاهتمام ، لأنه لا يمكن إدارة أحد دون الآخر . هذا هو سبب تحديث لوحة تحكم nvidia بعدة طرق ، بهدف تسهيل استخدامها على مستخدميها.
كيفية فتح لوحة تحكم Nvidia في نظام التشغيل Windows 10؟
تم تصميمه في البداية ليعمل تحت نظام التشغيل Windows Vista. وهو أحد الإصدارات العديدة لنظام تشغيل Microsoft Windows الموجود ؛ إنه يعمل بكامل طاقته في بيئة Windows 10 . ما تسعى إليه لوحة التحكم هذه هو ضمان أفضل أداء لجميع مكونات أجهزة Nvidia . ولكن في نفس الوقت ، يسود الجزء الرسومي في تصميمه.
ماذا تفعل عندما لا تظهر لوحة التحكم أو تغلق؟
أفضل شيء يمكننا القيام به للبدء هو إعادة التشغيل بالكامل من لوحة التحكم الخاصة بمدير مهام Windows. طريقة سهلة للقيام بذلك هي عن طريق الضغط على الأزرار في نفس الوقت. Ctrl + Alt + Delete مرة واحدة بالداخل ، نحدد موقع لوحة التحكم وفقط عن طريق ترك المؤشر فوق الاسم والنقر بزر الماوس الأيمن فوق الخيار لإنهاء المهمة .
هناك نوعان من برامج التشغيل أو برامج التشغيل الرئيسية لـ nvidia : أحدهما هو Smart Scan والآخر هو Geforce Experience ، ويسمح لك الأخير بمواكبة التحديثات التي يتم إجراؤها على برامج التشغيل . ويمكنك تحديثها بعدة طرق.
من المهم معرفة كيفية تنزيل Nvidia Control Panel لنظام التشغيل Windows 10 . بشكل عام ، من الأفضل استخدام موقع Nvidia الرسمي . لأننا سنحتاج إلى تحديث برامج التشغيل. بمجرد تنزيل برامج التشغيل ، نقوم بتشغيلها ، ونحن ندرك جيدًا أنهم يقومون بذلك باستخدام Windows 10.

كيفية التحقق من تشغيل لوحة التحكم في نظام التشغيل Windows 10؟
لديك كخيار أول ، انتقل إلى لوحة المفاتيح واضغط على مفتاحي Windows + R في نفس الوقت حتى تتمكن من فتح Run هناك وتكتب كلمة services.msc عند النقر فوق قبول . سيبحث في القائمة: ” حاوية عرض Nvidia LS “ وعند النقر المزدوج عليها ستفتح نافذة حيث يجب عليك التحقق من أن نوع بدء التشغيل تلقائي.
إذا كان الزر “ابدأ ” نشطًا . فاضغط عليه ، وإذا لم يكن كذلك لأنه قيد التشغيل بالفعل ، فقم بتنفيذ نفس الخطوات باستخدام الخيار “Nvidia Network Services Container”.
إذا لم يعمل الخيار الأول من أجلك . فجرّب ما يلي: ضع المسار في صفحة من ملفاتك: c: Program FilesNVIDIA CorporationControl Panel Client عند الضغط على النقر ، سنرى رمزًا بالاسم nvcplui.exe وهذا كل شيء ، انقر نقرًا مزدوجًا فوق لوحة التحكم .
كإجراء إضافي يمكنك الضغط على زر windows . هناك كتابة إعدادات الطاقة ، وهذا لتعطيل بدء التشغيل السريع للويندوز لأن ذلك يمكن أن يسبب مشاكل في بعض الأحيان.
بمجرد الدخول . ابحث عن الخيار الذي يقول بدء / توقف والنوم ؛ ضمن خيارات الإعدادات ذات الصلة بالبحث وانقر نقرًا مزدوجًا فوق إعدادات الطاقة الإضافية. سيظهر على الجانب الأيسر اختر سلوك زر الطاقة . اختر خيار تغيير الإعدادات غير المتاحة حاليًا واترك مربع تشغيل بدء التشغيل السريع فارغًا .

كل هذه النصائح لتتمكن من إدارة أجهزة nvidia بشكل أكثر كفاءة دون الشعور بالإزعاج من عدم ظهور لوحة التحكم أو إغلاقها ببساطة من Windows 10 ، دون المزيد.