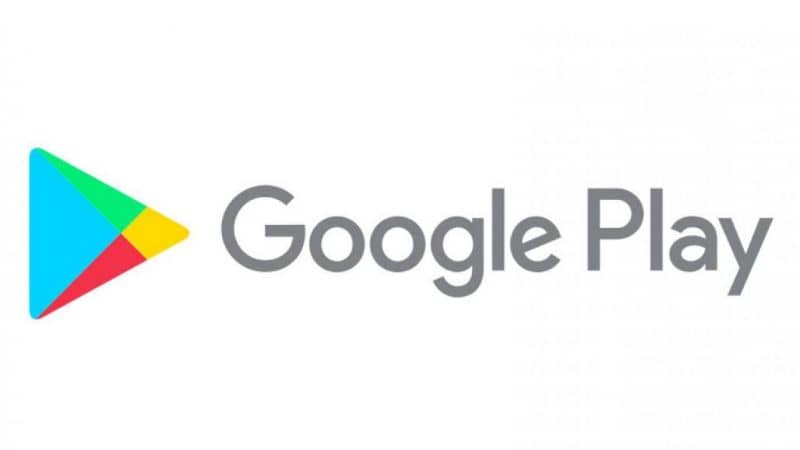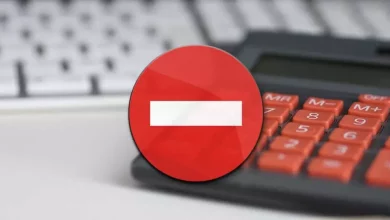كيفية فتح برنامج Corel Photo Paint من CorelDraw وتصحيح ملفات المتجه

بالنسبة للمصمم ، من الضروري الجمع بين البرامج للعمل ، وقد تحتاج إلى فتح Corel Photo Paint من CorelDRAW في بعض المواقف.
هذا بشكل أساسي لتحسين أو تحسين الصور المتجهة لأنه من الممكن أن يكون من الضروري إجراء تغييرات في بعض أقسام الملف.
ومن المنطقي أن هذين البرنامجين ، على الرغم من أنهما من نفس البرنامج ، إلا أنهما لا يمتلكان نفس الأدوات المساعدة ، حيث أنهما مصممان لأغراض مختلفة.
هذا هو المكان الذي تكمن فيه أهمية تقاربها ، ومن خلال التواجد في نفس الحزمة ، يتم توجيه تطويرها للعمل بشكل صحيح.
لماذا أحتاج إلى فتح Photo Paint من CorelDRAW؟
بشكل عام ، عندما يحتاج مصمم الرسوم إلى فتح برنامج Photo Paint من CorelDRAW ، فإنه يقوم بإجراء بعض التصحيحات على الملف.
تذكر أن Corel Photo Paint مصمم خصيصًا للقيام بالتنقيح والتأثيرات على الصور النقطية.
لهذا السبب ، يوجد في مجموعة الأدوات الخاصة به بعض الأدوات التي تسمح لك بتحسين مواطن الخلل في ملفات الرسوم مثل الملفات الموجهة.
هذا ، على سبيل المثال ، يمكن أن يكون إزالة خلفية الصورة التي يتم العمل عليها في CorelDRAW أو إزالة عيوب صورة أخرى.
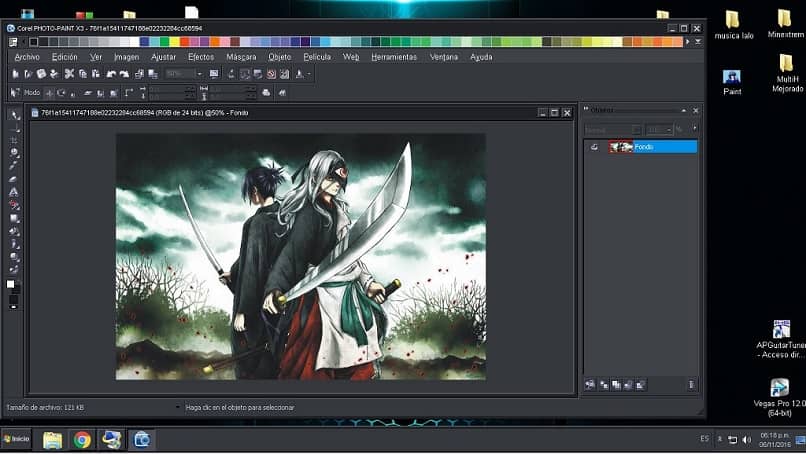
بمعنى آخر ، ستكون هناك وظائف لا يمكن تنفيذها مباشرة من هذا البرنامج ، لذلك ستكون هناك حاجة إلى دعم Photo Paint للقيام بذلك وتشغيله مرة أخرى.
فتح برنامج Photo Paint مباشرة أثناء استخدام CorelDRAW
لحسن الحظ ، هناك طريقة لفتح Photo Paint من داخل CorelDRAW ، وإجراء التغييرات والتصحيحات اللازمة ، ثم إغلاق البرنامج والعودة إليه.
هذا لا يعني أنه سيتعين علينا الحفظ . ثم فتح وسيلة التحرير الأخرى ، ثم الحفظ مرة أخرى ، ثم فتح المشروع مرة أخرى في النهاية.
ليس هذا هو الحال . فهذه عملية تسمح لك باستخدام Photo Paint بسرعة وعند الانتهاء ، ارجع إلى المشروع السابق مع التحسينات التي تم إجراؤها.
ترجع هذه الميزة إلى حقيقة أن كلا من واجهة أحدهما والأخرى متشابهة ، لذلك يمكن إجراء هذا النوع من التقارب دون مشاكل.
من بين خيارات CorelDRAW . يوجد زر يسمح لك عند الضغط عليه باستخدام Photo Paint لإجراء التصحيحات وحفظ التغييرات.
بالطبع ، لكي يسري هذا التقارب ، يجب تثبيت كلا البرنامجين في نسختهما الرسمية.
بمجرد أن تتمكن من فتح البرنامج . تابع العمل على الرسومات المتجهة من برنامج Corel Photo Paint الخاص بك.
تحويل المتجه إلى صورة نقطية
مع ذلك ، ما عليك سوى المتابعة لفتح CorelDRAW أو . إذا كان لديك بالفعل مفتوحًا ، فحدد صورة نقطية للمتابعة.
نظرًا لأنك تعمل مع المتجهات . فإن الشيء المنطقي الذي يجب فعله هو التحويل إلى التنسيق المدعوم بواسطة Photo Paint من “الصورة النقطية “.
سيؤدي القيام بذلك إلى إظهار خيار ” التحويل إلى صورة نقطية ” والذي ، عند الضغط عليه ، سيفتح نافذة منبثقة مع إعدادات معينة للون والدقة والحجم.
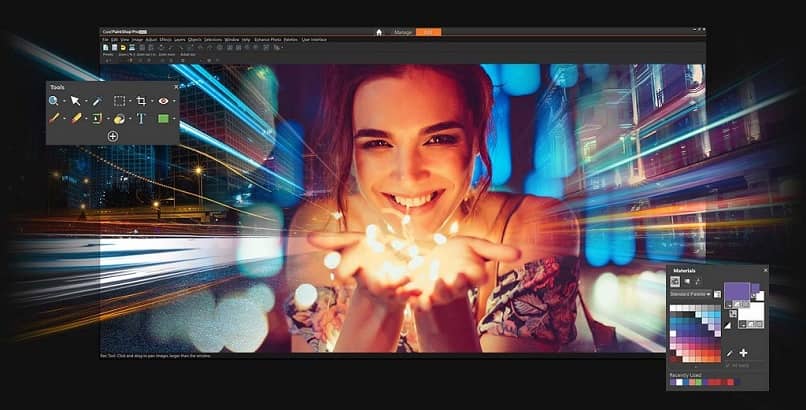
ما عليك سوى اختيار التعديلات والتغييرات التي تريدها ، على الرغم من أن الخيار المثالي هو تركها كما هي ، ثم النقر فوق ” موافق “.
في النهاية ، سيقوم البرنامج بإلغاء تأمين بعض الأدوات المتوفرة فقط للصور النقطية . والتي يمكن استخدامها في علامة التبويب تلك.
يجب أن تتذكر أنه قبل توجيه صورة نقطية . يجب أن تعرف نوع الصورة. إذا كنت ترغب في ذلك ، يمنحك Corel Draw أيضًا أدوات لإضافة تأثيرات خاصة إلى الصور النقطية أو تطبيق المرشحات عليها.
افتح Photo Paint من CorelDRAW
كما ذكرنا سابقًا . هناك أدوات مساعدة لا يمكن استخدامها إلا مع الصور المكونة من وحدات بت ، بما في ذلك تلك التي تسمح لك بفتح Photo Paint من CorelDRAW.
يسمى هذا ” تحرير الصورة النقطية ” وهو أحد الأزرار الموجودة أسفل علامات التبويب إلى جانب الأدوات الأخرى.
للوصول إليه ، يجب عليك تحديد الصورة الموجهة المحولة إلى صورة نقطية ، ثم تحديد الزر المذكور.
عادة ما يكون ضمن ” الأدوات ” و ” النافذة “. عندما تضغط عليه . سيظهر مربع منبثق ، والذي سيكون Photo Paint.
يمكنك فيه إجراء التغييرات المطلوبة وعند الانتهاء . عليك ببساطة تحديد ” Keep ” لإغلاق البرنامج. ستنعكس التغييرات في بضع ثوانٍ في CorelDRAW .