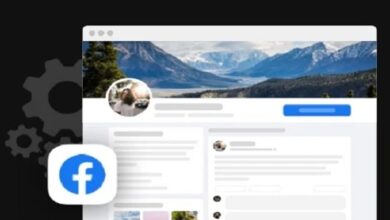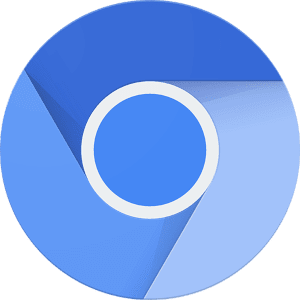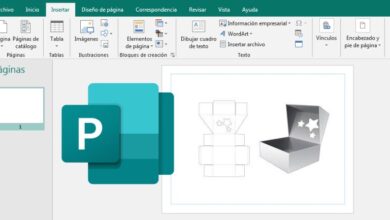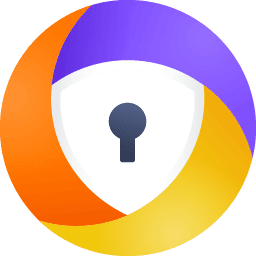كيفية عمل مخطط مقارنة بشكل صحيح في Word؟ – القوالب
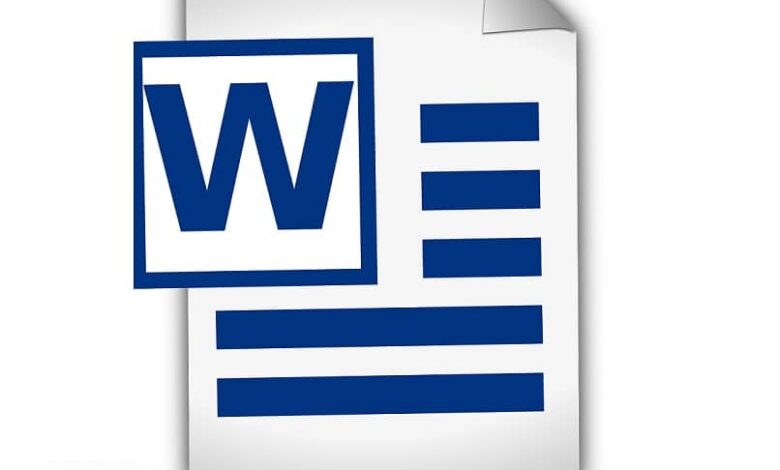
يعد Microsoft Word أحد البرامج التي لا يمكن أن تكون مفقودة من جهاز الكمبيوتر الخاص بك ، حيث يتم استخدامه لعدد لا نهائي من التطبيقات مثل إنشاء جداول للمخططات المقارنة في حالة احتياجك إلى إنشاء واحد لعملك. وبالمثل ، يمكنك تخصيصه كما تراه مناسبًا ، حتى أنه يسمح لك بإضافة توقيعك الشخصي والرقمي إلى أي مستند Word.
لماذا من الجيد أن تكون مبدعًا عند إنشاء مخططات مقارنة في Word؟
مخططات المقارنة هي أدوات تسمح لك بتجميع المعلومات وتنظيمها لإنشاء مقارنة بين العناصر المختلفة . باختصار ، إنها تمثيل رسومي يعمل على إبراز الاختلافات والتشابهات بين حدثين أو أكثر. بشكل عام ، يتم إجراؤها بهذه الطريقة بهدف جذب انتباه القارئ بسرعة وسهولة.
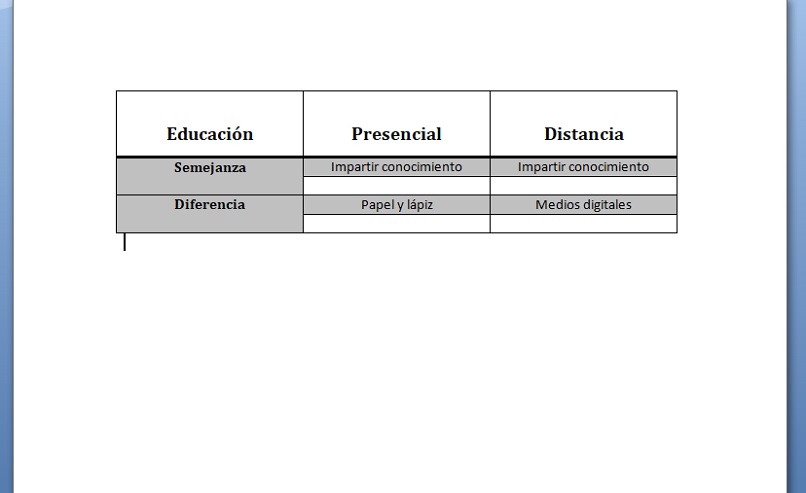
كيف تجعل مخططات المقارنة أكثر إبداعًا في Word؟
المخططات المقارنة التي يمكنك إنشاؤها في Word متنوعة للغاية ، من بين شريط الأدوات ستجد أن هناك العديد من العناصر المصممة مسبقًا التي ستسمح لك باللعب بالنماذج حتى تتمكن من إنشاء المخطط الذي يناسب احتياجاتك على أفضل وجه.
لماذا يُنصح بإنشاء تصميمك على الورق مسبقًا؟
أول شيء يجب عليك القيام به لإنشاء مخطط مقارن في Word هو إنشاء التصميم على الورق ، وذلك بهدف الحصول على رؤية شاملة لما تقترحه وفي حال اضطررت إلى تعديل المعلومات أو إضافة المزيد ، يمكنك افعلها بدون مشكلة.
ما الموضوع الذي ستختاره لإنشاء مخطط المقارنة؟
إذا كنت قد عملت بالفعل مع Word ، فستلاحظ أنه من بين أشرطة الأدوات هناك قسم يسمح لك بتغيير سمة أي مربع ، والمثالي هو اختيار أفضل ما يناسب تصميمك.
يمكنك الاختيار بين الطرائق باستخدام ألوان الباستيل التي تبرز قسمًا أو خيارات بنبرة أكثر اتساقًا. عند اختيار السمة أو النمط ، ضع في اعتبارك أن الفكرة هي أن اللوحة تجذب الانتباه كما لو كانت رسمًا بيانيًا ، إذا لم تقم بذلك لا أعرف كيف تصنع الرسوم البيانية لأعمالك جربها مع Canva .
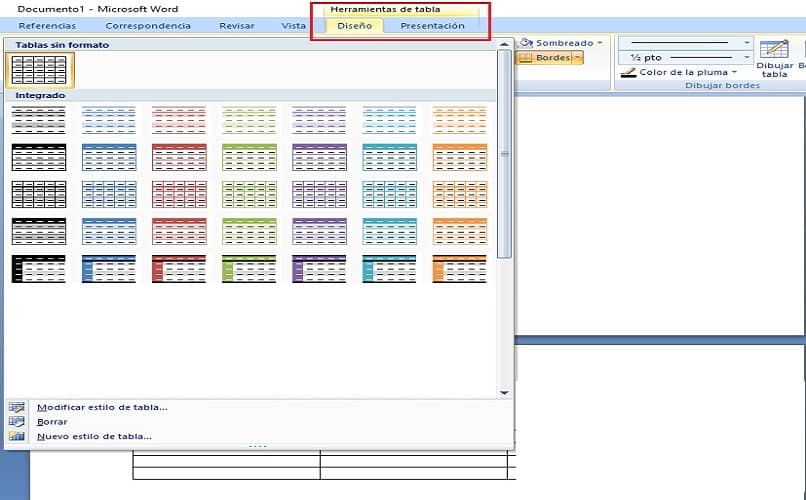
كيف تجمع معلومات كافية لملء الرسم البياني الخاص بك؟
الجزء الأكثر أهمية في الجدول المقارن هو المعلومات التي ستنعكس ، ولهذا السبب من المهم إجراء تحقيق شامل يسمح بجمع البيانات التي تتم مقارنتها مع بعضها البعض. لهذا ، فإن الشيء الأساسي هو البحث في الكتب والصفحات المتخصصة على الويب.
ما هو إجراء إنشاء المربع على صفحة Word؟
إذا لم تقم مطلقًا بإنشاء مخطط في Microsoft Word ، فلا داعي للقلق ، لأننا سنخبرك أدناه بكل ما تحتاج إلى معرفته لإنشائه ، وسنخبرك أيضًا ما هي أفضل الخيارات لترك تصميم مثالي .
هل من الأنسب القيام بها أفقيًا أم عموديًا؟
عند إنشاء تصميم الرسم البياني المقارن ، من المهم أن تفكر في اتجاه الورقة في Word ، تذكر أنه يمكنك تغييره من عمودي إلى أفقي إذا كنت في حاجة إليه. الطريقة المثالية هي القيام بذلك عندما تكون الصفحة أفقية ، لأنه بهذه الطريقة سيكون لديك مساحة أكبر ولن تكون المعلومات التي ستضعها لملء الجدول مزدحمة.
أين هو خيار إنشاء جدول في Word؟
بعد تحديد اتجاه الصفحة .يمكنك إنشاء الجدول بالذهاب إلى القائمة العلوية ، وابحث عن قسم الإدراج (وهو الخيار الثاني بجوار البداية) . وعند النقر ستلاحظ ظهور العديد من الأدوات ، من بينها تبرز “الطاولات” .
عند تحديده . ستلاحظ ظهور نافذة تفاعلية تسمح لك بالإشارة إلى عدد الصفوف والأعمدة التي ستحتاجها وستظهر على ورقة Word.
ما هو نمط الجدول الأفضل وفقًا لاحتياجاتك لإنشاء المخطط الخاص بك؟
يوجد في Microsoft Word العديد من الخيارات عند اختيار نمط الجدول . وعند إنشائه ، سيتعين عليك الاختيار بين التصميمات المذهلة أو النماذج الرصينة. سيعتمد الاختيار بشكل أساسي على متطلباتك ، ضع في اعتبارك أنه إذا قمت بإعداد جدول مقارن لمشروع درجة خاصة . فيجب عليك اتباع بعض القواعد ، على سبيل المثال عندما يطلبون منك المرجع الببليوغرافي في Word للحصول على مسافة بادئة فرنسية.
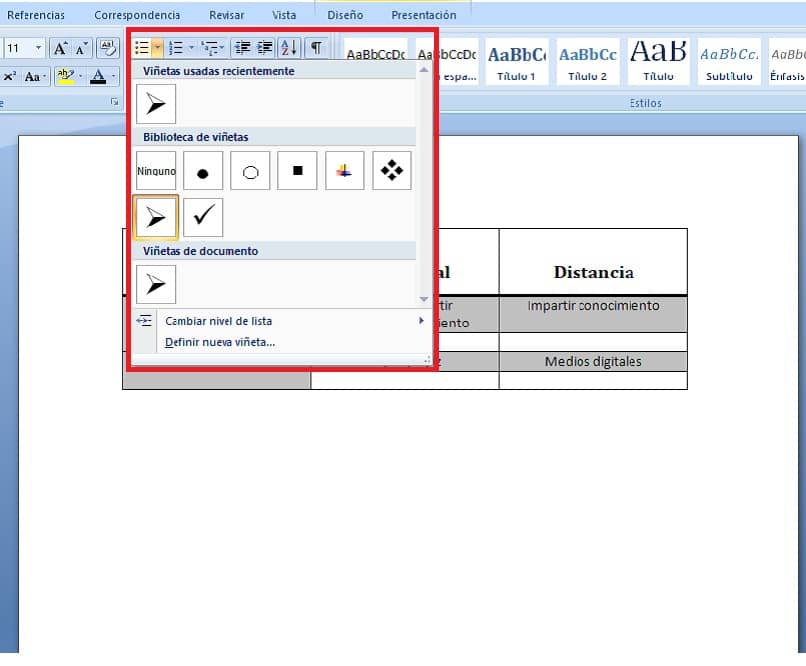
ما هي الميزات التي يمتلكها تخطيط الجدول الأول؟
يتميز هذا الخيار الأول بكونه نموذجًا محايدًا يفتقر إلى اللون . فهو ببساطة الخطوط وهذا كل شيء. يُعرف باسم الجدول بدون تنسيق . وهذا النوع من النمط هو الأكثر استخدامًا عندما تكون الأعمال ذات طبيعة علمية وتريد إجراء مقارنات بين مجموعات من الأشخاص.
التصميم الثاني هو الأكثر استخدامًا في الرسوم البيانية المقارنة
هذا هو التصميم الجوهري للمخططات المقارنة . نظرًا لأنه يحتوي على تنسيق ملفت للنظر إلى حد ما ، فهو يتكون من إدخال لونين بين السطور ، مما يسهل على القارئ أو المستخدم إيلاء المزيد من الاهتمام لما تتم مقارنته. مقابل هذا التصميم ، ستلاحظ عدم وجود خطوط عمودية . لذلك يجب تحديد الكتابة.
ما هو تخطيط الجدول الثالث في Word؟
إذا كان ما تبحث عنه هو جدول مشابه للجدول السابق . ولكن مع حدود أكثر تحديدًا ، فهذا هو الخيار ، نظرًا لأن هذا الجدول يتضمن لونًا للصف العلوي حيث تنتقل رؤوس كل عمود.
كيف يمكنك إضافة العناوين والرموز النقطية وتعديلها في Word؟
لاستكمال عملك ، من الجيد دائمًا دمج أدوات Word الأخرى . والاختيار الجيد هو الرموز النقطية لأنها ستساعدك في سرد الإجراءات المختلفة.
في حالة رغبتك في إضافتها إلى الجدول . توقف ببساطة عند الصف الذي تريده ، وحدد النص وابحث في القائمة العلوية لقسم الفقرة حيث تظهر 3 نقاط ، وانقر فوق وسترى ظهور رموز نقطية مختلفة يمكنك استخدامها .
التكوين الآخر الذي يمكنك استخدامه هو الرؤوس. لذلك حدد العنوان أو النص مرة أخرى وفي شريط الأدوات ابحث عن العنصر الذي يشير إلى النمط ، ستجد هناك عدة أقسام مثل العنوان 1 ، والعنوان 2 ، والعنوان 3 ، وهذه تشير إلى ترتيب التسلسل الهرمي لكل رأس.