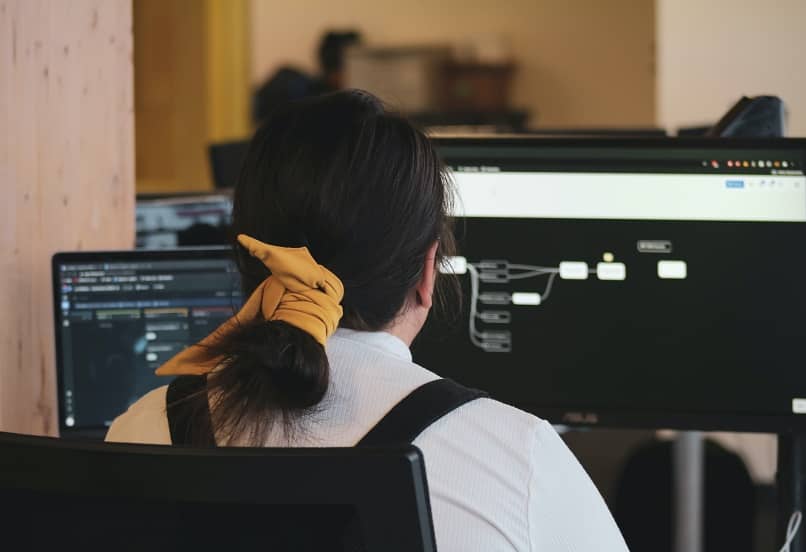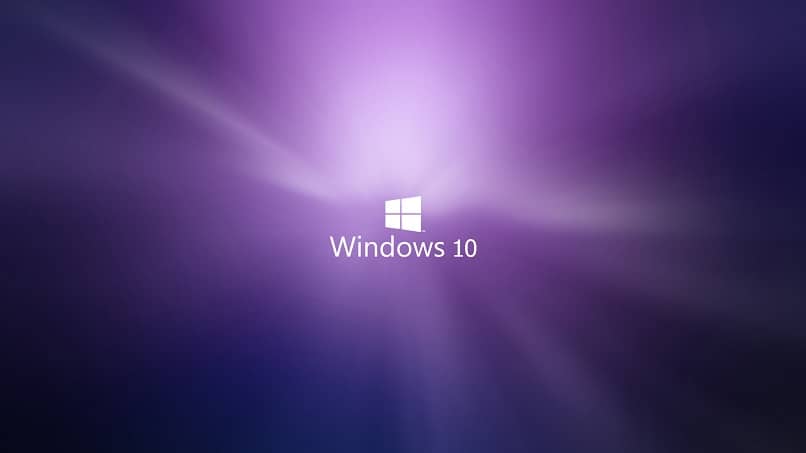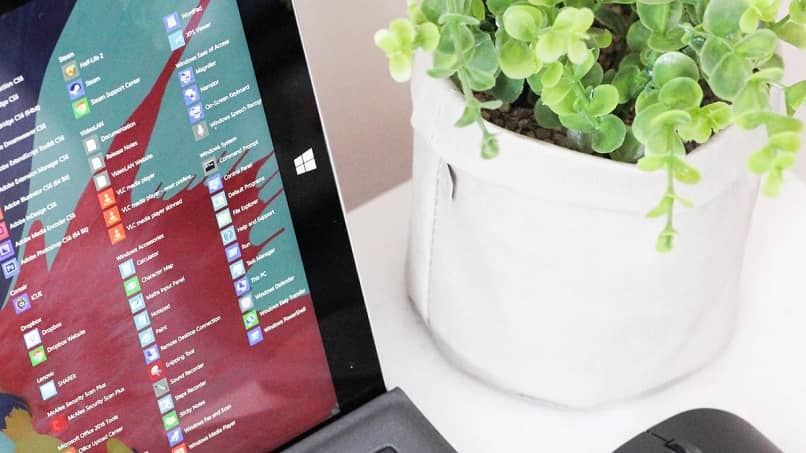كيفية جعل Windows Defender يحلل أقراص USB تلقائيًا

على الإنترنت ، هناك العديد من الفيروسات التي تهدد وظائف جهاز الكمبيوتر الخاص بنا . ولكن ما هي أنواع فيروسات الكمبيوتر وكيف يمكننا حماية أنفسنا منها؟ تعد صفحات الويب ووحدات ذاكرة USB من المصادر التي قد تحتوي على برامج ضارة وتضر بجهاز الكمبيوتر الخاص بنا. أحد أسباب قيام Windows Defender بفحص محركات أقراص USB تلقائيًا.
ابتليت الإنترنت بهذه البرامج الخبيثة. هذا هو السبب في أنه من المفيد معرفة كيفية استخدام Windows Defender في وضع عدم الاتصال في Windows ، في بعض الأحيان. وبالتالي ، بهذه الطريقة سوف نمنع معداتنا من استقبال هؤلاء الضيوف الضارين
جعل Windows Defender يفحص محركات أقراص USB
الآن ماذا يجب أن نفعل؟ أنت تعرف الآن كيفية جدولة الفحص في برنامج Windows Defender Antivirus. وربما تكون قد رأيت أن Windows Defender هو حل جيد لتحليل USB الخاص بنا ، دون الحاجة إلى الانتقال إلى برامج الجهات الخارجية.
يمكن تكوين Windows Defender بعدة طرق. يمكننا ، على سبيل المثال ، منع تثبيت التطبيقات غير المرغوب فيها في Windows ؛ ولكن أيضًا قم بإجراء تحليل تلقائي ، عند توصيل محرك أقراص فلاش أو ذاكرة USB بجهاز الكمبيوتر الخاص بنا. ومع ذلك ، سيعتمد هذا التكوين على إصدار Windows الذي قمنا بتثبيته على جهاز الكمبيوتر الخاص بنا.

إذا كان لدينا Windows 10 في المنزل ، فسيتعين علينا إجراء تغيير في سجل النظام. قبل إنشاء نقطة استعادة ، يجب أن نقوم بعمل نسخة احتياطية ؛ وبالتالي ، يمكننا تجنب فقدان الملفات المهمة.
بعد إجراء تغيير التسجيل. سنوضح لك ما ستفعله ، ما عليك سوى اتباع الخطوات البسيطة وغير المعقدة التالية.
أول شيء يجب فعله هو فتح نافذة التشغيل ، للقيام بذلك سنضغط على مفتاح Windows + R. وبمجرد الانتهاء من ذلك ، سنكتب regidit ونضغط على Enter.
في نافذة الملاحة ، سنذهب إلى الطريق. سياسات HKEY_LOCAL_MACHINESOFTWAREMicrosoftWindowsDefender . هناك ، سننشئ مفتاح تسجيل جديدًا في Windows Defender ونطلق عليه Scan.
بعد إدخال المفتاح الذي أنشأناه للتو ، سنضيف قيمة جديدة ، ستكون DWORD 32 بت وسنسميها DisableRemovableDriverScanning . هناك سنحدد قيمته ، والتي ستكون 0.
بمجرد الانتهاء من ذلك ، يجب أن نقبل التغييرات ونغلق نافذة تسجيل Windows 10. بهذه الطريقة ، سيقوم Windows Defender تلقائيًا بتحليل محرك الأقراص المحمول الخاص بنا عند إدخاله في جهاز الكمبيوتر الخاص بنا.
العملية في Windows 10 Pro و Enterprise
إذا كان لديك إصدار Windows 10 Pro أو Enterprise ، فسيتعين عليك فقط القيام بما يلي لتتمكن من تنشيط حماية Windows Defender.
أول شيء يجب عليك فعله هو فتح نافذة التشغيل بالضغط على مفتاح Windows + R. في علامة تبويب البحث سنضع gpedit.msc ونضغط على بحث.
بعد القيام بذلك ، يتعين علينا فتح إعدادات الكمبيوتر. هناك ، ستظهر ورقة عمل الإدارة. ضمن هذا القالب ، سنحدد مكونات Windows وندخل Windows Defender Antivirus. بعد ذلك ، يجب أن نضغط على الكشف حتى نتمكن من الدخول إلى هناك.
بمجرد الدخول ، سنبحث عن الخيار فحص محرك الأقراص القابل للإزالة وسنحتفظ به مرتين. سيتم عرض بعض الخيارات ، سيتعين علينا الضغط على الخيار ممكّن بعد هذه العملية ، وسنضغط على تطبيق ونقبل ؛ لذلك ، سيتم حفظ التغييرات التي تم إجراؤها. سنقوم بتنشيط Windows Defender دون أي مشكلة.

على الرغم من كل هذا ، لا يزال لدينا سؤال واحد للإجابة عليه ، هل سيكون من الممكن تنشيط Windows Defender في إصدار آخر من Windows ؟ الجواب نعم. لتنشيط هذا البرنامج في إصدارات أخرى ، ما عليك سوى القيام بما يلي.
أولاً ، نحتاج إلى فتح نافذة التشغيل. للقيام بذلك ، سنضغط على مفتاح Windows + R. ثم ، يجب علينا كتابة CMD في علامة تبويب البحث والضغط على بحث.
بمجرد الانتهاء من ذلك ، ستظهر علامة تبويب النظام ، وهناك سنقوم بتنفيذ الأمر التالي: Set-MpPreference-disableRemovableDriveScanning0 واضغط على مفتاح Enter. سيؤدي هذا الإجراء تلقائيًا إلى تشغيل Windows Defender على جهاز الكمبيوتر الخاص بك.
هل ساعدك هذا المقال؟ أخبرنا من خلال ترك رأيك في مربع التعليقات. أيضًا ، يمكنك مشاركة هذا المحتوى مع العائلة والأصدقاء على شبكات التواصل الاجتماعي الخاصة بك ؛ لذلك ، يمكنهم أيضًا الاستفادة من هذه المعلومات.