تعرف على الطريقة الجديدة لمشاهدة مقاطع الفيديو دون القلق بشأن فقدان التفاصيل عند مغادرة شاشة YouTube للقيام بشيء آخر. سيكون PiP هو الخيار المثالي لك ، تعرف على كيفية تنشيط هذا الخيار في Firefox و Chrome.
ما المقصود بـ PiP أو Picture-in-Picture؟
ميزة Picture-in-Picture هي الميزة المضمنة في بعض أجهزة التلفزيون أو الهواتف أو أجهزة الكمبيوتر التي تتيح لك الاستمتاع بالمحتوى في وقت واحد .
في حالة أجهزة التلفزيون ، من الممكن عرض قناة تلفزيونية واحدة على الشاشة بينما توجد قناة مختلفة على الجانب على شاشة عائمة أو أصغر. يجب أن يؤخذ في الاعتبار أن هذه العملية سيتم تنفيذها عن طريق وضع الشاشة العائمة أو الثانوية أعلى الشاشة الرئيسية.

بالطبع لن يُسمع إلا صوت القناة التليفزيونية التي تظهر على الشاشة الرئيسية لتجنب أي خلط بين المحتويات التي يتم مشاهدتها.
إذا كانت لديك كاميرات مراقبة في منزلك ، فستتمكن من مشاهدة برنامجك المفضل دون إهمال سلامة أحبائك باستخدام ميزة PiP.
في حالة أجهزة الكمبيوتر ، فإن المشكلة مماثلة ، يمكنك في الوقت نفسه عرض المحتوى على مواقع الويب مثل YouTube. وبكلمات أبسط بكثير ، يمكنك تشغيل بعض مقاطع الفيديو على الشاشة العائمة والبحث عن مقطع فيديو آخر على البوابة.
من ناحية أخرى ، فإن تنشيط وظيفة PiP يجعل من الممكن متابعة المحتوى الذي نشاهده أثناء قراءة تعليقاتك.
أيضًا ، سيكون بإمكانك الاستمرار في مشاهدة مقطع فيديو أثناء استخدام جهاز الكمبيوتر الخاص بك بشكل روتيني. على سبيل المثال ، إذا شاهدت مقطع فيديو وأردت تدوين ملاحظات ، يمكنك فتح مستند وستظهر النافذة العائمة على الجانب.
تمنحك هذه الميزة حرية استخدام أجهزتك ، ولن تشعر بالتعثر في تطبيق واحد ، ولكن يمكنك استخدامها جميعًا في نفس الوقت.
كيف يتم تنشيط Pip أو Picture-in-Picture لموقع YouTube في Firefox و Chrome؟
من المؤكد أنك لاحظت أن الأجهزة الأخرى قد مكنت هذه الوظيفة التي ذكرناها ، ولكن لسبب ما ، لا تفعل ذلك.
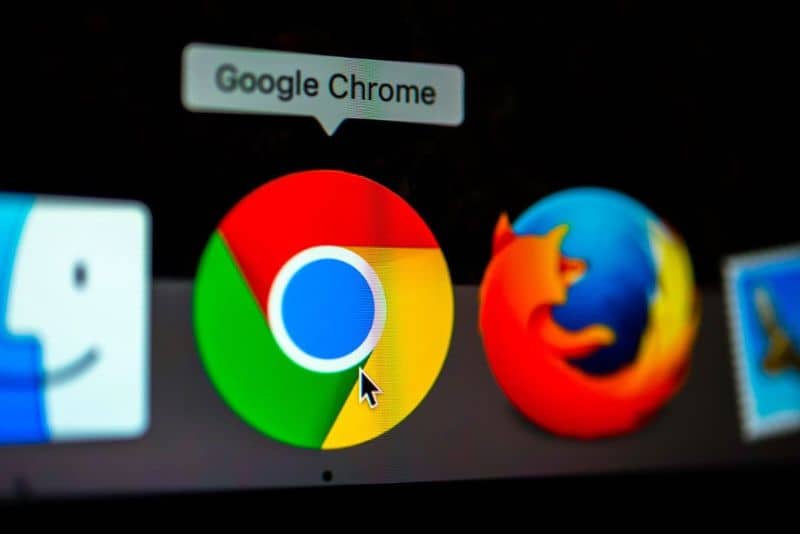
لهذا السبب سنشرح الآن ما تحتاجه لتنشيط وضع PiP في المستعرضات الخاصة بك. فايرفوكس وجوجل كروم.
ثعلب النار
بادئ ذي بدء ، ضع في اعتبارك أنه يجب أن يكون لديك هذا المتصفح على جهاز الكمبيوتر الخاص بك ، لذلك يمكنك تنزيل وتثبيت Mozilla Firefox في أحدث إصدار. ما يجب أن تعرفه هو أنه للحصول على هذه الميزة على متصفح Mozilla Firefox الخاص بك ، يجب أن يكون لديك بعض الملحقات. في هذه الفرصة ، سنتحدث عن امتدادين سيكونان أصدقاءك من حيث PiP. الامتداد الأول الذي يمكنك استخدامه هو “Iridium for YouTube” وهو امتداد حصري لمتصفح Firefox يمكنك الحصول عليه مجانًا.
سيكون مكملًا مثاليًا لإضافته إلى جهاز الكمبيوتر الخاص بك لأنه سيتضمن خيارات جديدة في المشغل لعملية أكثر تخصيصًا.
عند تثبيته ، سترى عنصرًا جديدًا في الجزء السفلي من المشغل يتوافق مع الميزات الجديدة التي يضيفها الامتداد. في الصور المصغرة لمقاطع الفيديو ، سيكون لدينا خيار يتيح لنا تحديد التشغيل مسبقًا في وضع PiP.
يمكنك أيضًا عكس قائمة التشغيل باستخدام هذا الامتداد والتعامل مع الشاشة العائمة لتصبح الشاشة الرئيسية في أي وقت.
هناك امتداد آخر يمكنك استخدامه في Firefox وهو “YouTube Enhancer” ، وهو نفس الطريقة التي يسمح لك فيها الامتداد السابق بتنشيط Picture-in-Picture.
استخدام Enhancer بسيط للغاية ، ما عليك سوى تشغيل الفيديو الذي تتوقع رؤيته وتحديد خيار “صورة في صورة” لتشغيله على شاشة عائمة.
يسمح لك الامتداد بإجراء تغييرات وتخصيصات لإدارة الطريقة التي يعرض بها المشغل مقاطع الفيديو بشكل أكثر ملاءمة.
يمكنك تعيين جودة افتراضية لعرض مقاطع الفيديو وإنشاء واجهة تناسب احتياجاتك على أفضل وجه. بالإضافة إلى ذلك ، باستخدام عجلة الفأرة ، يمكنك التحكم في مستوى صوتها والسرعة التي يتم تشغيلها بها.
جوجل كروم
إذا لم يكن لديك هذا المتصفح بالفعل على جهاز الكمبيوتر الخاص بك ، فيمكنك تنزيل Google Chrome وتحديثه إلى أحدث إصدار. على الرغم من أنه من المعروف جيدًا أن هذه الميزة تم إنشاؤها لأول مرة لـ Google Chrome عدة مرات ، إلا أنها غير نشطة في المتصفح.
ماذا يمكن ان يفعل؟ لتنشيط هذه الوظيفة ، يجب عليك الانتقال إلى شريط التنقل في Chrome والمتابعة لكتابة “chrome: // flags” .
ستنتقل إلى صفحة اختبار البرنامج ، حيث يمكنك البحث عن ميزة “صورة داخل صورة” . سترى أنه بصرف النظر عما إذا كان افتراضيًا أو مفعلًا أو معطلاً ، من خلال معالجة الخيارات ، ستتمكن من تنشيط تشغيله.