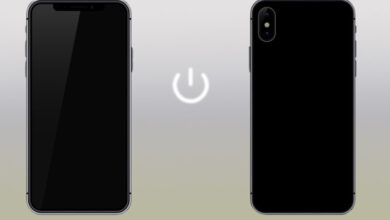كيفية تنشيط وفتح قفل iPhone الخاص بي

هل سبق أن تم قفل جهاز iPhone أو iPod الخاص بك في حياتك ولا تعرف ماذا تفعل؟ يحدث هذا بشكل متكرر تقريبًا لغالبية السكان ، كما قد تعتقد ، يكره الجميع ذلك ، لكن لحسن الحظ ، يوجد حل سهل. قامت شركة Apple بتطبيق أداة أمان معصومة لحماية بيانات المستخدم في حالة فقدانها أو محاولة انتهاك الخصوصية. هذا هو قفل الهاتف تمامًا بعد الفشل 6 مرات في إدخال رمز إلغاء قفل الهاتف.
أخذ الاستعادة الكاملة على أنها الطريقة الوحيدة لإعادة تنشيط الهاتف لجعله مفيدًا مرة أخرى. بعد ذلك سنوضح لك كيفية تنشيط جهاز iPhone الخاص بك خطوة بخطوة ، بالإضافة إلى طريقتين لحماية معلوماتك وعدم فقدها ، وكذلك توفير حلول للمشكلات الأكثر شيوعًا عند محاولة إعادة تنشيط الهاتف المحمول.
هنا سوف تتعلم عدم نسيان كلمة المرور الخاصة بك ، وبالتالي لن تضطر إلى تكرار ذلك مرة أخرى. وإذا لم يكن لديك مستشعر القرب مفعلًا ، فيجب عليك منعه من أن يتم حظره في كل مرة تقوم فيها بتحريك هاتفك في مكالمة.
كيفية تنشيط هاتف Iphone الذي تم قفله خطوة بخطوة
يوجد حاليًا ثلاث طرق لإعادة تنشيطه في وقت قصير.
الأول هو استعادته من iTunes. إذا كنت من النوع الأكثر حذرًا وحافظت على مزامنة هاتفك المحمول مع كمبيوتر iTunes ، فلديك إمكانية إعادة تنشيطه بسهولة من نفس الكمبيوتر ، إذا لم تقم بإعادة تثبيت نظام IOS الخاص به بعد.
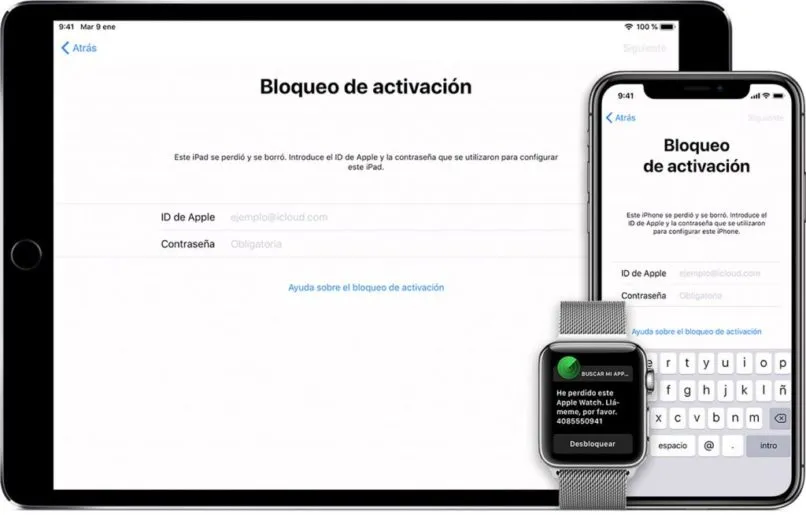
والثاني هو استخدام iCLoud ، لن يعمل هذا إلا إذا كان الجهاز يعمل مع “العثور على iPhone الخاص بي” نشطًا. الخيار الأخير هو استعادة كل شيء بالكامل من أي جهاز كمبيوتر. الثالث والأخير هو الأكثر تعقيدًا لأنه يمكنك أن تفقد جميع معلوماتك ، بما في ذلك الصور ومقاطع الفيديو والموسيقى وأيضًا جميع جهات الاتصال التي لم يتم حفظها على بطاقة SIM الخاصة بك.
ضع في اعتبارك النصائح الموضحة أعلاه حتى تتخذ الاحتياطات اللازمة لاحقًا حتى لا تتكرر مرة أخرى.
استرجع iPhone / iPod المعطل باستخدام iTunes
قبل ذلك ، كان هذا هو الخيار الوحيد لإعادة تنشيط جهاز IOS ، لذلك كان من الضروري مزامنة الجهاز مع جهاز كمبيوتر. لقد تغير هذا بمرور الوقت ولكنه لا يزال الخيار الأفضل لإعادة تنشيط الهاتف المحمول دون فقد البيانات.
للقيام بذلك ، من الضروري اتباع الخطوات التالية:
- كخطوة أولى ، يجب عليك توصيل الجهاز المحمول بالكمبيوتر الذي قمت بمزامنته معه عن طريق كبل USB.
- افتح iTunes وادخل إلى قسم “إدارة الجهاز” حيث يمكنك اختيار الجهاز الذي تريد الوصول إليه.
- إذا كان غير نشط ، يمكنك أن ترى تلقائيًا رسالة تشير إلى الحالة الحالية للهاتف وأسفلها خيار “الاستعادة” ، الذي تحتاج إلى تحديده.
- استمر في اتباع الخطوات التي يوفرها لك معالج الاستعادة ، والتي يسهل اتباعها في الواقع ، إنها عملية تلقائية.
- ستظهر رسالة تخبرك ما إذا كنت تريد استعادة الجهاز إلى المصنع وتمنحك إمكانية محو جميع البيانات تمامًا ، أو يمكنك أيضًا عمل نسخة احتياطية.
- حدد الخيار الذي تختاره وانتظر المعالج لاسترداد جميع المعلومات الخاصة بك.
- إذا كان اختيارك خيار حذف جميع بياناتك ، فسيتعين عليك الانتظار بضع دقائق.
- بعد ذلك يمكنك تشغيل الجهاز واستخدامه مرة أخرى.
في حالة رغبتك في استعادته إلى أحدث إصدار متاح.

استعادة iPhone المقفل من iCLoud.
هذه الطريقة جديدة نسبيًا وقد تم السماح بها منذ إصدار iPhone 5 أو نحو ذلك.
لهذا ، من الضروري تنشيط العثور على iPhone الخاص بي في iCLloud ، لذلك يجب أن يكون لديك شبكة wi-fi أو بيانات جوال.
يجب عليك اتباع هذه الخطوات :
- يجب عليك الدخول من هاتف ذكي أو كمبيوتر آخر إلى البوابة https://www.icloud.com/#find.
- قم بتسجيل الدخول باستخدام معرف Apple الذي تتم مزامنته مع جهاز iOS الخاص بك في نفس الوقت.
- انتظر لحظة بينما تبدأ الجلسة وابحث عن جلسة “جميع الأجهزة” حيث ستظهر لك جميع أجهزة الكمبيوتر المرتبطة بهذا الحساب.
- حدد iPod أو iPhone أو iPad الذي تريد استرداده وانقر فوق الخيار “محو iPhone” أو الأجهزة الأخرى المذكورة أعلاه. سيؤدي هذا تلقائيًا إلى حذف كل ما هو موجود داخل الكمبيوتر.
- بعد الانتهاء من الخطوة السابقة ، يمكنك اختيار ما إذا كنت تريد إعادة تنشيط الجهاز من البداية أو نسخه احتياطيًا.
- بغض النظر عن اختيارك ، سيتعين عليك الانتظار بضع دقائق ثم يمكنك استخدام جهاز IOS الخاص بك مرة أخرى.

قم بتنشيط iPhone X ، 8 ، 7 ، 6 ، 6S ، 5 ، 5S ، 4S.
هذه أداة إسعافات أولية من Apple ، سميت باسم مضيئة المساعدة. هذا هو آخر مورد لديك لاستعادة جهاز iPhone أو iPod المحمول الخاص بك.
يجب أن تأخذ في الاعتبار أنه إذا كنت في هذه المرحلة ، فهذا يعني أنك ستفقد جميع ملفاتك تمامًا ، وسيظل هاتفك المحمول كما لو تم شراؤه حديثًا.
من الضروري أن يكون الكمبيوتر الذي ستنفذ فيه العملية قد تم تثبيته وتحديثه ، وإلا فلن يكون من الممكن تنزيل نظام التشغيل الجديد.
يجب عليك اتباع الخطوات التالية:
- قم بتوصيل جهازك بجهاز كمبيوتر يقوم بتشغيل iTunes عبر كابل USB.
- إذا كان لديك iPhone 6 أو أقل ، فيجب أن تنقر في نفس الوقت على زر الطاقة وزر الصفحة الرئيسية.
- إذا كان لديك iPhone 7 أو أعلى ، فيجب أن تنقر تلقائيًا على زر الصفحة الرئيسية وزر خفض الصوت . من الضروري أن تحتفظ بكلا الزرين ، حسب الحالة ، حتى يظهر وضع DFU ، فلن يستغرق ذلك بضع دقائق أخرى.
- سيتعرف الكمبيوتر تلقائيًا على الجهاز وستظهر رسالة بسرعة مع خيار “استعادة” الذي يجب النقر فوقه.
- بعد القيام بذلك ، سيبدأ iTunes تلقائيًا في تنزيل حزمة البيانات لتثبيت نظام التشغيل IOS ، النموذجي لجهازك ، وسيستغرق ذلك بضع دقائق تقريبًا.
- إذا مرت الدقائق ولم يكتمل التنزيل ، فسيخرج الجهاز من وضع DFU وسيتعين عليك تكرار الخطوات السابقة مرة أخرى. هذه المرة سيتم تنزيل نظام التشغيل تدريجيًا وستتاح لك إمكانية البدء في استخدام جهاز iPhone الخاص بك مرة أخرى.
- إذا كنت تلجأ إلى هذا الخيار ، فذلك لأنه ليس لديك بدائل أخرى ، كما أنك لم تقم أبدًا بمزامنة الجهاز مع iCloud ومع iTunes . لهذا السبب ليس لديك أي نسخة احتياطية.
- بهذه الطريقة سيكون هاتفك فارغًا ، كما لو تم شراؤه حديثًا.
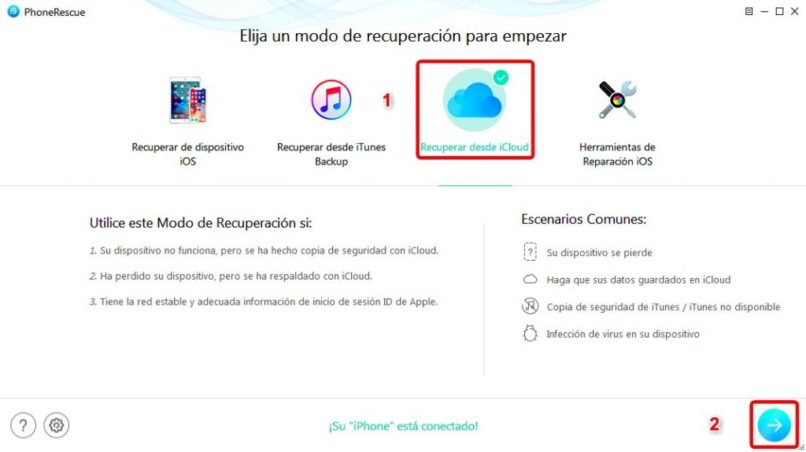
كيفية عمل نسخة احتياطية على iCloud أو iTunes
النسخ الاحتياطي هو مهمة يحتاجها كل مستخدم IOS بشكل متكرر. لأنك تقوم بتخزين بيانات مهمة للغاية على هاتفك المحمول. لذلك ، سنعرض لك أدناه سلسلة من الخطوات لعمل نسخة احتياطية من معلوماتك.
من iCloud
الخطوة الأولى التي يجب عليك اتخاذها هي التسجيل في icloud وتمكين “find my iphone” ، بحيث يكون لديك إمكانية عمل جميع النسخ الاحتياطية التي تحتاجها باتباع الخطوات التي سنقدمها أدناه:
- حدد موقع “إعدادات” جهاز iPhone أو iPod الخاص بك .
- قم بالتمرير لأسفل حتى ترى قائمة “iCloud”.
- بمجرد وضعك في هذا القسم ، قم بتشغيل مفتاح النسخ الاحتياطي.
بمجرد تنفيذ هذه الخطوات الثلاث ، ستكون قد قمت بتنشيط النسخ الاحتياطية وفي كل مرة يتم فيها شحن الهاتف المحمول وتوصيله بشبكة Wi-Fi ، سيتم تنفيذها تلقائيًا.
من المهم ملاحظة أنه سيكون لديك مساحة 5 جيجابايت فقط في نسخته المجانية ، لذلك عندما يكون لديك بيانات أكثر مما هو مسموح به ، ستحتاج إلى توسيع خطتك ، والتي تستلزم اشتراكًا شهريًا.
من iTunes
هنا أولويتك هي جهاز كمبيوتر مثبت عليه برنامج iTunes ، إذا كنت في حالتك من مستخدمي MAC ، فسيتم تثبيت هذا بالفعل افتراضيًا ، ومن ناحية أخرى إذا كنت من مستخدمي Windows ، فستحتاج إلى تنزيله مباشرة من موقع أبل الرسمي .
بمجرد القيام بذلك ، يمكنك بدء العملية مع مراعاة الخطوات التالية:
- أول شيء يجب القيام به هو توصيل iPhone أو iPod أو iPad بالكمبيوتر ، والذي سيتم التعرف عليه تلقائيًا.
- انقر فوق iTunes وحدد الجهاز الذي تريد تثبيته.
- انقر فوق خيار “النسخ الاحتياطي الآن” .
من خلال هذه الخطوات الثلاث البسيطة ، ستبدأ في عمل نسخة احتياطية تضمن بها حماية جميع ملفاتك الموجودة على جهاز الكمبيوتر الخاص بك. يمكنك استعادتها متى شئت طالما اتبعت الخطوات التي نعلمك إياها في الجزء الأول من هذا الدليل.
الأسئلة الشائعة: المشكلات التي تمنعك من تنشيط جهاز iPhone الخاص بك
على الرغم من أن هذه المشكلة لا تحدث بشكل متكرر ، فمن المحتمل أن تظهر بعض المشكلات عند إعادة تنشيط IOS الخاص بك مرة أخرى. أدناه سوف نقدم الأسباب والحلول المحتملة لهذه المشاكل.
خادم تنشيط Apple معطل
نادرًا ما يحدث هذا ، لكن فكرة حدوثه ليست مستبعدة ، خاصة في الأيام التي يتم فيها إطلاق iPhone. استجابة للإصدارات الجديدة ، يتم إنشاء عدد كبير من المستخدمين الجدد الذين يسجلون في Apple من أجل تنشيط خدماتهم.
إذا حدثت هذه الحالة ، فلديك خيار المحاولة مرة أخرى بعد بضع دقائق أو الانتظار لليوم التالي ، حتى يكون لديك إمكانية تنشيط جهاز IOS الخاص بك.
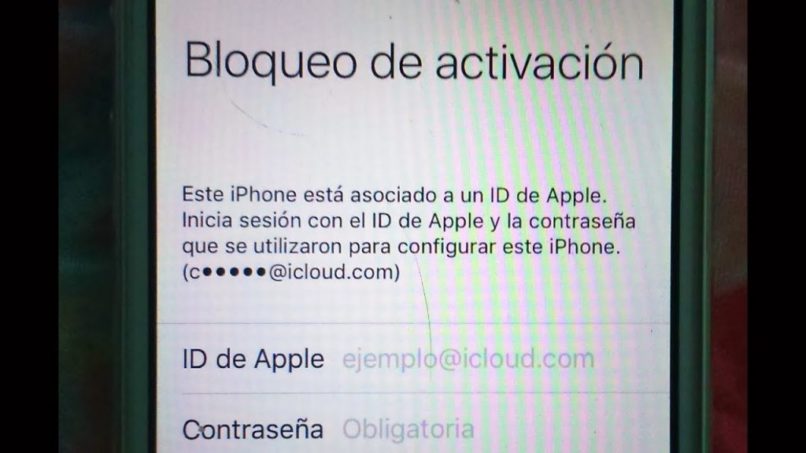
تم تشغيل قفل التنشيط على جهاز iPhone الخاص بي
قفل التنشيط مبرمج لمنع تنشيط جهاز IOS في حالة فقده.
هذا إجراء أمني تنفذه Apple لحماية بيانات مستخدميها والتي لا يمكن إلغاء تنشيطها إلا من موقع iCloud الإلكتروني أو لاحقًا من نفس الجهاز.
الكمبيوتر غير متصل بالإنترنت
إذا لم يكن لديك اتصال إنترنت ثابت ، فسيصعب عليك تنشيط جهاز IOS أثناء استخدام خيار iCloud أو وضع DFU ، حيث أن هذا مطلوب لتوصيل الهاتف بالسحابة وكذلك لتنزيل البيانات من الجهاز نظام التشغيل.
كيفية إصلاح مشاكل التعطل؟
إذا قدمت العديد من هذه المشكلات ، فلديك خيار تطبيق بعض الأساليب التي سنعرضها أدناه:
أعد تشغيل الجهاز
من الممكن أن يكون سبب الفشل هو عيب داخلي في برنامج IOS . إذا كان الأمر كذلك ، فإن أول شيء يجب عليك فعله هو إعادة تشغيل الجهاز ومحاولة تنشيطه مرة أخرى.
تحقق من اتصالك بالإنترنت
تأكد من أن لديك اتصال إنترنت مستقر ، لأن هذا ضروري لك للتنشيط عبر DFU أو iCloud
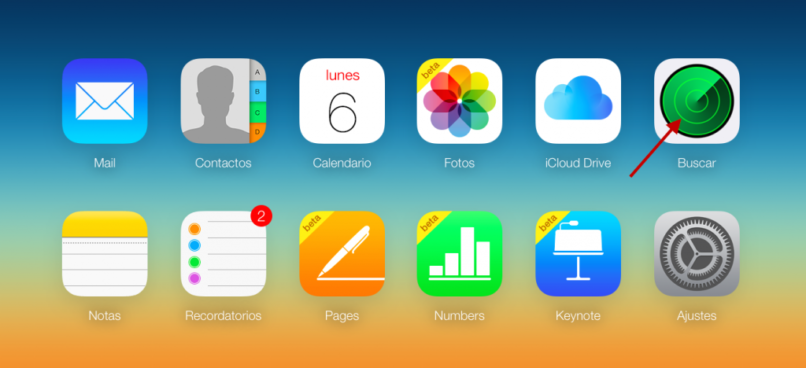
تعطيل “العثور على iPhone الخاص بي”
قم بتسجيل الدخول إلى iCloud web من جهاز آخر ، ثم قم بتسجيل الدخول إلى معرف Apple المثبت بجهاز iPhone أو iPad أو iPod الذي تريد إعادة تنشيطه. بهذه الطريقة يمكنك تعطيل “العثور على جهاز iphone الخاص بي” وسيكون لديك إمكانية إعادة تنشيط الجهاز دون انقطاع.
اتصل بشركة Apple
إذا حدث فشل في جميع الخطوات السابقة ، فلا يزال بإمكانك إجراء مكالمة مع شركة Apple ، أو الاتصال من خلال موقعها على الإنترنت https://www.apple.com/la/. ولكن من أجل ذلك ، أدخل الرمز الرسمي للعلامة التجارية وحدد رقم خدمة العملاء لبلدك.
اعرض الموقف الحالي على المساعد الذي يجيب عليك وسيقدم لك سلسلة من الحلول بمجرد التحقق من أنك المالك الحقيقي للهاتف المحمول.
في حالة وجود مشكلة في الجهاز ، يُنصح بالذهاب إلى أقرب مكتب خدمة فنية لإصلاحه.