غارقة في الإخطارات المستمرة؟ بدءًا من iOS و iPadOS 15 ، يقدم جهاز iPhone و iPad ميزة ملخص الإشعارات ، مما يسمح لك بتعيين الإشعارات لتظهر في المواعيد المحددة في “ملخص” بدلاً من ظهورها فورًا.
على غرار ميزة التركيز ، يساعدك ملخص الإشعارات على تجنب الانحرافات غير المرغوب فيها. إذا تخطيت الإعداد الأولي للميزة أو تريد تغييره لاحقًا ، فإليك كيفية القيام بذلك.
البحث عن وإضافة ملخصات الإخطار
للبدء ، ستحتاج إلى فتح تطبيق “الإعدادات” على جهاز iPhone أو iPad. بمجرد الوصول إلى هناك ، قم بالتمرير لأسفل وانقر على الإخطارات.
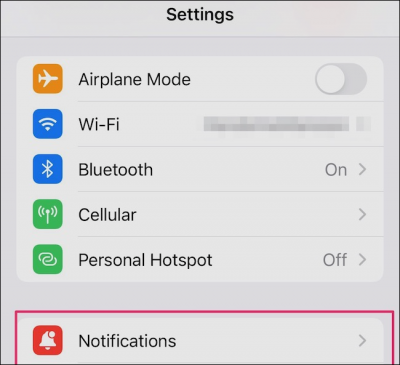
في الجزء العلوي من الصفحة ، سترى خيارًا يسمى “الملخص المجدول”. يمكنك سرد عدة أوقات مجدولة ، ولكن لا تقلق إذا لم يكن كذلك. فقط اضغط على “الملخص المجدول” ويمكنك تكوين البعض.
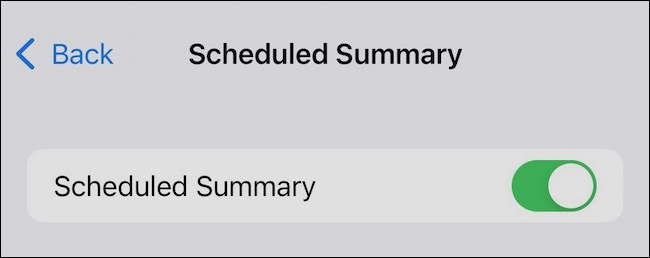
الخيار الأول الذي تراه يقوم بتشغيل الميزة أو إيقاف تشغيلها. إذا كنت تريد استخدام “الملخص المجدول” ، فتأكد من أن المفتاح أخضر. أدناه ، يجب أن ترى الجدول الزمني الخاص بك. يسرد الأوقات التي سيعرض فيها iOS لك ملخصًا للإخطار.
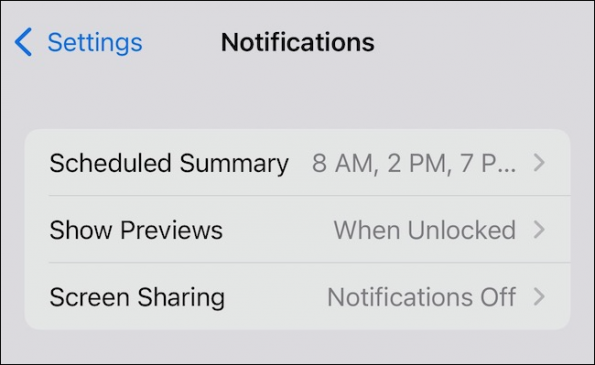
من المحتمل أن يتم تحديد الخلاصة الأولى في الساعة 8 صباحًا. م. ملخص آخر من المحتمل أن يتم تحديد موعده في الساعة 6 مساءً. يمكنك إضافة العديد من الأوقات الموجزة الإضافية كما تريد. على سبيل المثال ، في الاختبار الذي أجريناه ، قمنا بتعيين ملخصات لإخطاراتنا لتظهر في الساعة 8 صباحًا. م ، في 2 ص. م ، الساعة 7 مساءً م وفي الساعة 10 مساءً م.
قم بتنشيط خيار إظهار الملخص التالي
سترى بعد ذلك خيارًا يسمى “إظهار الملخص التالي”. إذا قمت بتمكين هذا الخيار ، فسيظهر ملخص الإشعارات التالي في مركز الإشعارات حتى قبل الوقت المحدد.
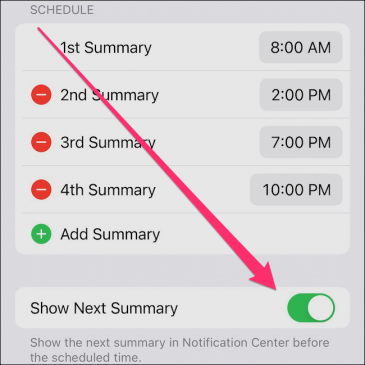
سيبدو الملخص التالي على هذا النحو ويمكنك النقر عليه لمشاهدة جميع الإشعارات المجدولة لتطبيقك.
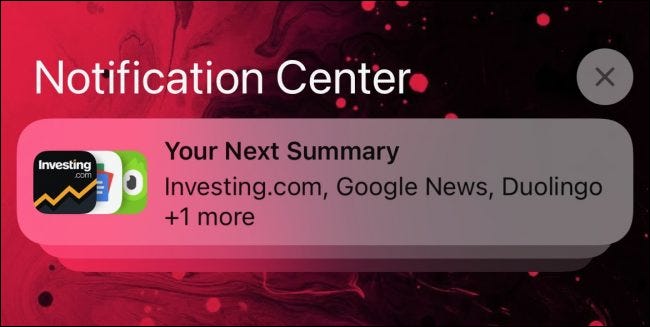
كيفية اختيار التطبيقات المراد تضمينها في ملخص الإخطار
يمكنك أدناه تكوين التطبيقات التي سيتم تضمينها في كل ملخص.
لسوء الحظ ، لا يمكنك تكوين تطبيق للعرض حصريًا على ملخصات محددة. كل ما يمكنك فعله هو تكوين التطبيق ليتم تضمينه في جميع الملخصات أم لا.
ملاحظة: يحتفظ ملخص الإشعارات افتراضيًا فقط بما تعتبره Apple إعلامات غير عاجلة للملخصات. على سبيل المثال ، تعتبر iOS المكالمات الهاتفية الواردة والرسائل النصية عاجلة. ستستمر في الحصول عليها على الفور ، ما لم تخبر iOS على وجه التحديد بحفظها لوقت لاحق. المزيد عن ذلك أدناه.
في قائمة التطبيقات هذه ، سترى متوسط عدد الإشعارات التي يعرضها كل تطبيق يوميًا. كما ترى ، تأتي معظم الإشعارات في المثال أدناه من البريد الإلكتروني.
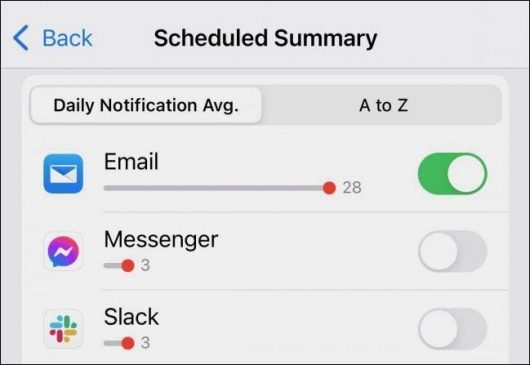
هذا هو المكان الذي يمكنك فيه حتى تغيير إشعارات هاتفك ورسائلك إلى مجدولة بدلاً من فوري. إذا كنت بحاجة إلى تغيير أحد التطبيقات من الإشعارات الفورية إلى المجدولة ، فما عليك سوى قلب مفتاح التبديل إلى اللون الأخضر
سيطلب منك iOS على الأرجح التأكد من أن هذا ما تريده حقًا. بعد تغيير الرسائل المراد جدولتها ، على سبيل المثال ، يطالبك iOS بترك التطبيق مضبوطًا على الإشعارات الفورية أو تحويلها إلى مجدولة.
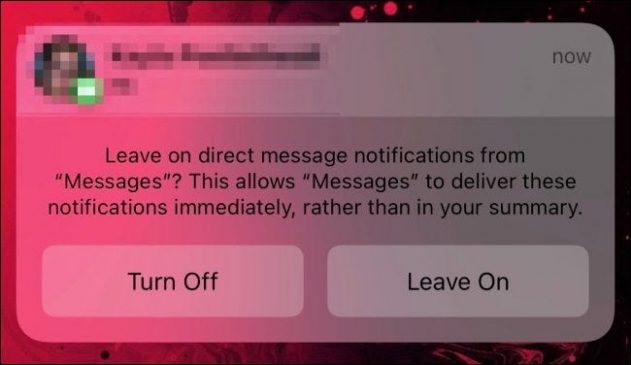
إذا كنت تفضل رؤية القائمة مرتبة أبجديًا ، فكل ما عليك فعله هو النقر على علامة التبويب من الألف إلى الياء.
تعيين إخطارات حساسة للوقت لتظهر على الفور
إذا عدت إلى لوحة إعدادات الإشعارات الرئيسية ، يمكنك البحث بشكل أعمق. ستجد أيضًا طريقة أخرى لتهيئة تطبيقات معينة لإرسال إشعاراتك على الفور. قم بالتمرير لأسفل حتى ترى التطبيق المحدد الذي تريد تكوينه.
بعض الإخطارات أكثر إلحاحًا من غيرها. يمكنك إخبار جهاز iPhone أو iPad بالمضي قدمًا وتسليمها على الفور ، بدلاً من انتظار ملخص الإشعار التالي.
اضغط على التطبيق الذي تريد تغييره وسترى مجموعة جديدة من الخيارات. ضمن “تسليم الإشعارات” ، يمكنك تغيير ما إذا كانت إشعارات التطبيق تظهر على الفور أو يتم تضمينها في ملخص الإشعارات. والأفضل من ذلك ، يمكنك إخبار جهازك بأن يبث تلك الإشعارات العاجلة على الفور بلمسة زر واحدة.
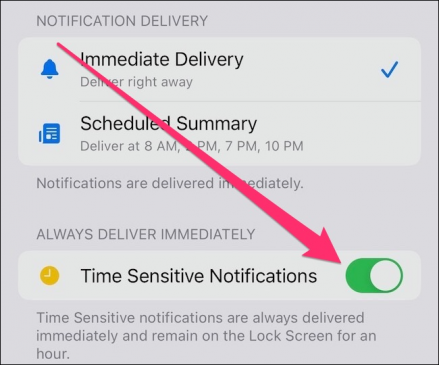
يوجد أدناه خيار “التسليم الفوري دائمًا”. هنا ، يمكنك إخبار iOS بأن يعرض لك تلك الإشعارات العاجلة على الفور. مع هذا التمكين ، ستظهر الإشعارات المهمة على شاشة القفل الخاصة بك على الفور. ستبقى هذه الإشعارات على شاشة القفل لمدة ساعة أو حتى ترفضها.
ميزة أخرى مفيدة تأتي مع نظام التشغيل iOS 15 والتي قد تهمك هي المصادقة الثنائية المضمنة .