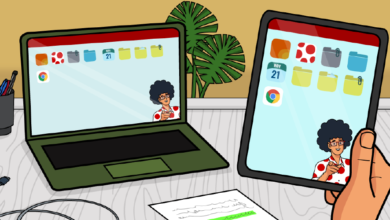كيفية تنشيط وضع ملء الشاشة في Firefox عند بدء التشغيل

من الأنشطة التي نقوم بها يوميًا على جهاز الكمبيوتر الشخصي لدينا الدخول إلى متصفحنا المفضل والبحث عن أي موقع ويب. لكن في كثير من الأحيان نرغب في إجراء تعديلات ولا نعرف كيفية المضي قدمًا. وبالنظر إلى هذه العيوب ، فقد ابتكرنا هذه المقالة التي ستعلمك كيفية تمكين وضع ملء الشاشة في Firefox عند بدء التشغيل.
إذا أردنا أن يظهر متصفح Firefox في وضع ملء الشاشة في كل مرة نقوم بتشغيله ، إما للحصول على صورة أفضل للموقع الذي نزوره أو لذوق شخصي. قد لا تعرف ذلك ، ولكن من الممكن القيام بذلك مؤقتًا بالضغط على مفتاح الوظيفة F11 وستختفي أشرطة الأدوات والقائمة من الشاشة.
ولكن من أجل راحتنا ، من العملي أكثر أن يكون متصفح Firefox دائمًا في وضع ملء الشاشة ، دون الحاجة إلى استخدام أي مفاتيح وظيفية. ولكن لكي يكون هذا ممكنًا ، يجب أن نستخدم مكونًا إضافيًا ثم سنوضح لك كيفية القيام بذلك وستكون قادرًا على تنشيط هذه الوظيفة في المتصفح دون حدوث عوائق كبيرة.
قم بتمكين وضع ملء الشاشة في Firefox عند التشغيل باستخدام الوظائف الإضافية
يتيح لنا Firefox تثبيت مكونات إضافية مختلفة ، ومن المهم معرفة أفضل المكونات الإضافية والإضافات لهذا المتصفح. سنعرض لك الآن الخطوات التي يجب اتباعها حتى تتمكن من تنشيط وضع ملء الشاشة في Firefox عند بدء التشغيل.

للبدء ، دعنا ننتقل مباشرة إلى متصفح Firefox ثم ننتقل إلى صفحة الوظائف الإضافية للتطبيق. الخطوة التالية هي تحديد موقع مربع البحث في الزاوية اليمنى العليا. وفيه ستكتب ملء الشاشة وتضغط على Enter.
خطوات بسيطة لتمكين وضع ملء الشاشة في Firefox عند بدء التشغيل
سيؤدي هذا الإجراء إلى ظهور قائمة ، حيث يتم عرض الوظائف الإضافية المختلفة التي ستسمح بعرض Firefox في وضع ملء الشاشة. من بين الخيارات المختلفة التي يمكنك اختيارها هي Kioskfox ، ملء الشاشة و RealFullscreen. سيعمل أي منهم أو غيرهم بشكل مثالي ومن ثم يمكنك اختيار الشخص الذي تفضله.
ولكن لمعرفة تفاصيله ، يمكنك تحديد المكون الإضافي وسيعرض لك الميزات التي يحتوي عليها. يمكنك القيام بهذه العملية مع جميع المكونات الإضافية في القائمة وبالتالي تكون قادرًا على الاختيار الأفضل. بمجرد اختيارك ، تنقر الوظيفة الإضافية فوق الزر Add to Firefox لبدء التنزيل.
عند الانتهاء من تنزيل المكون الإضافي ، تحتاج إلى النقر فوق نافذة التثبيت المنبثقة ثم النقر فوق خيار التثبيت.
الخطوة التالية هي النقر فوق خيار إعادة التشغيل الآن من خلال القيام بذلك ، سيتم إعادة تشغيل متصفح Firefox وسيتم تنشيط المكون الإضافي دون أي مشكلة.
في حالة تثبيت هذا الامتداد بالفعل ، تذكر أنه سيتعين عليك في بعض الأحيان تحديث ملحقاتك حتى تعمل بشكل صحيح. الآن ، لتنشيط الأداة المساعدة ، تحتاج إلى الضغط على مفتاح F11. بنفس الطريقة ، إذا كنت تريد تعطيل هذه الوظيفة في أي وقت ، فسيتعين عليك أيضًا الضغط على F11.
على الرغم من أن طريقة عرض الشاشة الكاملة قد تبدو مشابهة لك ، إلا أن هناك فرقًا. وهو أنه عند استخدام هذه المكملات ، عند الضغط على أي مفتاح أو تحريك الماوس ، لا تظهر القائمة وشريط الأدوات مرة أخرى حتى تقرر باستخدام F11.

كما ترى ، فهو مكون إضافي سيقدم لك المساعدة التي تحتاجها ، بحيث يمكنك عرض صفحات الويب الخاصة بك بحجم أكثر راحة. لكن تذكر أنه سيكون لديك دائمًا خيار تنشيط هذه الوظائف الإضافية أو إلغاء تنشيطها ، والأفضل من ذلك كله ، أنك تمكنت من اكتشاف طريقة بسيطة جدًا لتمكين وضع ملء الشاشة في Firefox عند بدء التشغيل.