يجب أن تعلم أن تفعيل الوضع المظلم يعد من أفضل الخيارات لتوفير البطارية والقراءة في الأماكن ذات الإضاءة المنخفضة، لذا تعرف على كيفية تفعيله في Google Docs .
إنه أكثر عملية وأبسط من تنشيط الوضع المظلم لـ Microsoft Office، وهو إجراء آخر مماثل. في الواقع، يمكن تطبيق الوضع المظلم حتى على Instagram على Android وGoogle Chrome.
هذا هو مقدم الملفات النصية من Google والذي يسمح لك بمراجعة الملفات التي تم تحميلها على Drive أو تلك المرسلة عبر Gmail.
ما الذي يجب عليك فعله لتنشيط الوضع المظلم لمحرّر مستندات Google؟
أولاً، يجب أن تفهم أن هذه الأداة لا تحتوي على وظيفة استخدام سمة داكنة كشيء أصلي، ولكن يمكنك الحصول عليها بامتداد.
للقيام بذلك، عليك أن تحتاج إلى Darkdocs ، والذي، على الرغم من أن اسمه قد يبدو قاتمًا إلى حد ما، إلا أنه أكثر حرفية مما يبدو.
تم تطوير هذا الامتداد فقط لتمكين المظهر المظلم لمحرّر مستندات Google. لذا فهو حقًا سهل الاستخدام، وإليك كيفية تثبيته.
قم بتثبيت Darkdocs
أول شيء يجب عليك فعله هو تسجيل الدخول إلى Chrome (إذا كنت قد قمت بذلك بالفعل، فتجاهل هذه الخطوة)، وللقيام بذلك، انتقل إلى Google.com وقم بالدخول إلى حسابك.
بمجرد فتح جلستك، يصبح من السهل التثبيت، والدخول إلى Darkdocs وتثبيت الامتداد. فهو بسيط، مثل أي ملحق آخر.
باستخدام هذا التمديد
الحقيقة هي أن الأمر بسيط للغاية. فبمجرد تثبيت الامتداد وتنشيطه، يجب عليك الوصول إلى أي مستند من خلال محرر مستندات Google.
يمكنك القيام بذلك من خلال Drive أو مستند تلقيته في بريدك الإلكتروني. بمجرد فتحه، ستكون قد تمكنت من تنشيط الوضع المظلم لعرض مستنداتك.
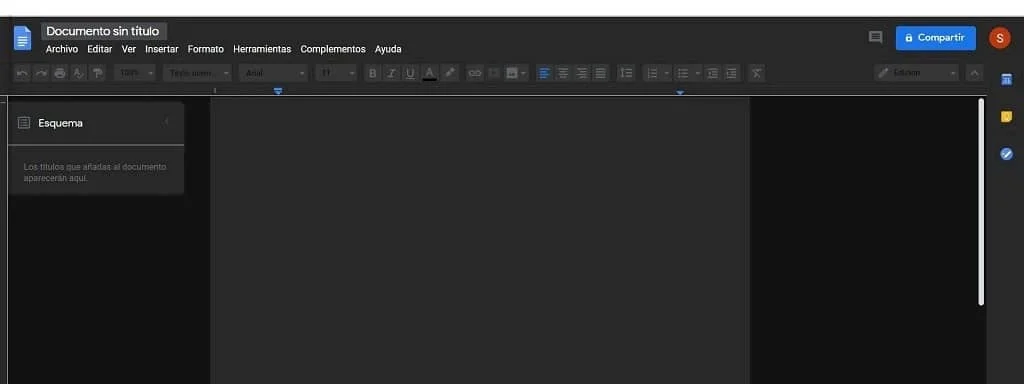
إظهار الخلفية السوداء والصفحة الرمادية والحروف ذات اللون المتوسط بين الرمادي الفاتح والأبيض. والحقيقة أنها إعفاء مفيد جدًا للعمل أو القراءة ليلاً .
الآن بعد أن تمكنت من تنشيط الوضع المظلم، أكمله بهذه الأدوات
ومن المعروف أن معظم الأشخاص الذين يستخدمون الوضع المظلم للتطبيقات يفعلون ذلك بسبب تفاعلهم معها لفترات طويلة ، بما في ذلك في الليل.
ولهذا السبب. يوصى باستخدام الأدوات التي تسهل العمل وتتجنب التعب البصري الناتج عن العرض المستمر للضوء من الكمبيوتر.
لقد اخترنا بعضًا من أبسط الأدوات التي يمكن أن تكمل الوضع المظلم لمحرر مستندات Google، مما يجعل المهام أكثر قابلية للتحمل.
ضوء ليلي للنوافذ
إذا كان لديك جهاز كمبيوتر يعمل بنظام التشغيل Windows 10. فيمكنك الوصول إلى لوحة الإشعارات الخاصة بك، والتي تعرض خيارات تكوين فورية صغيرة.
في هذا يمكنك العثور على خيار ” Night Light ” . وهو مرشح ألوان يساعد على تقليل سطوع الشاشة، مما يقلل من التباين القوي بين الضوء والظلام.
بالإضافة إلى ذلك، إذا كنت تستخدم الوضع المظلم لتوفير البطارية. فسيمنحك هذا الخيار أيضًا بضع دقائق إضافية من الشحن، وهو أمر مفيد جدًا إذا كنت تعمل على شيء مهم.
يجب أن تضع في اعتبارك أن هذه الفكرة جيدة إذا كنت لا تعمل مع المستندات التي تتضمن صورًا، لأن هذا الفلتر يجعل الألوان باهتة بعض الشيء .
تقليل عدد البرامج
إذا كانت نيتك هي تقليل كمية الضوء التي تتلقاها عيناك أثناء فترة العمل الليلي، فيمكنك تقليل عدد البرامج التي تستخدمها.

يكاد يكون هذا أمرًا ضروريًا، فعدد التطبيقات التي تسمح لك بتنشيط الوضع المظلم أو السمات المظلمة صغير جدًا حاليًا .
ضبط السطوع
هذا شيء يجب أن تعتاد عليه، وهو ضبط سطوع الشاشة على هاتفك المحمول أو جهازك اللوحي، ولماذا لا، على جهاز الكمبيوتر الخاص بك.
هذا خيار يمكن أن يمنعك من استخدام وضع Night Light ويمكنه أيضًا تقليل إجهاد العين الناجم عن الضوء الزائد .
نأمل أن تكون هذه المقالة مفيدة لك كثيرًا في تعلم كيفية تنشيط الوضع المظلم لمستندات Google Docs والاعتناء بنفسك قليلاً.