OpenOffice Writer هو معالج كلمات متعدد الأنظمة الأساسية وينتمي إلى مجموعة تطبيقات Apache Open Office المكتبية . يحتوي على العديد من الإصدارات التي تعمل على تحسين الوظائف والمظهر ، ويمكنك تنزيلها من موقع الويب الخاص بهم.
بدوره ، يسمح لك بحفظ مستنداتك بكلمة مرور ، وإدراج الصور ، والكائنات ، وإنشاء مخطط هيكلي ، ودعم التوقيعات الرقمية ، وجداول الحساب ، والرموز ، والنماذج ، والإشارات المرجعية ، والنماذج ، من بين أمور أخرى.
وتجدر الإشارة أيضًا إلى أن الكاتب قابل للتكوين ، لذا يمكنك تغيير تنسيق النص وجعله يبدو كصفحة ويب ، نظرًا لأنه محرر HTML قوي. يمكن عمل الملصقات وبطاقات العمل بنفس الطريقة.
لكن! من بين جميع الوظائف التي يقدمها OpenOffice Writer لنا ، نجد واحدة مفيدة للغاية ، لأنها مدقق الإملاء والنحو. لكن هل تعرف كيفية تفعيل هذه الوظيفة؟ إذا كانت إجابتك لا ، فهذه المقالة مثالية لك ، لأننا سنشرح أدناه خطوة بخطوة كيفية تفعيل هذا الخيار.
اكتشف كيفية تنشيط معالج النصوص OpenOffice Writer
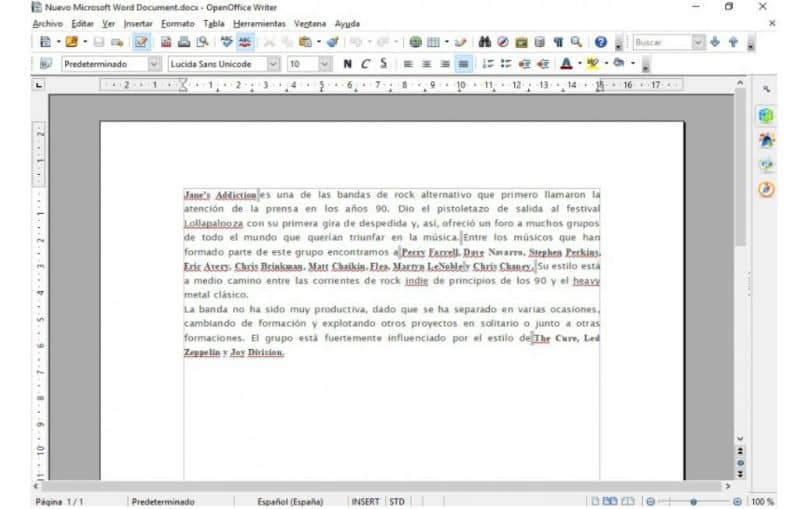
في البداية ، عندما يكون لديك هذا المعالج مثبتًا على جهاز الكمبيوتر الخاص بك ، يجب عليك تنشيطه ليمنحك وظائف كاملة وجيدة. لذلك سنشرح أدناه ما هي الخطوات التي يجب اتباعها لتحقيق تنشيط جيد لمعالج النصوص .
ثم يمكنك الانتقال إلى شريط الأدوات القياسي والنقر فوق الزر. مراجعة تلقائية لتشغيله.
أو إذا كنت تفضل ، يمكنك الدخول إلى “قائمة الأدوات” والبحث عن المكان الذي تقول فيه “الخيارات” ، فستظهر لك عدة بدائل حيث يجب عليك تحديد “خيارات اللغة” . بعد ذلك سترى “المساعدة” وفي هذا القسم يظهر خيار “التدقيق الإملائي أثناء الكتابة” .
علاوة على ذلك ، إذا كنت تريد تصحيح الأخطاء المكتشفة ، فما عليك فعله هو النقر على الشاشة التي تحدد المصحح دون تحديده. بهذه الطريقة ، سيعرض لك المعالج السياقي بعض الخيارات مع التصحيحات الإملائية المحتملة التي تم اكتشافها للخطأ.
من خلال تحديد الخيار الصحيح ، سيحل المدقق الإملائي محل الكلمة تلقائيًا ، ومن المهم أيضًا الإشارة إلى أنه إذا كان النص غير صحيح ، فيمكنك النقر فوق خيار التجاهل. بهذه الطريقة يختفي التسطير فورًا تاركًا النص الأصلي الذي كتبته.
في المقابل ، إذا ظهرت الكلمة الخطأ عدة مرات في نفس المستند ، يمكنك النقر فوق الخيار “تجاهل الكل” وتحديده . وهكذا ، فإن تسطير كل هذه الكلمات في الوثيقة يختفي.
وظيفة OpenOffice Writer
يمكنك النقر فوق الخيار “لتضمين” الكلمة في المستند إذا تم تهجئتها بشكل صحيح. أيضًا ، سترى قائمة منسدلة تتضمن قواميس مختلفة للمستخدم النشط ، ويمكنك تحديد القائمة التي تريد إضافة الكلمة إليها. أيضًا ، قاموس المستخدم الافتراضي هو standard.dic.
ومع ذلك ، لا يصحح المدقق الإملائي OpenOffice Writer الكلمات المكتوبة بأحرف كبيرة أو التي تحتوي على أرقام. إذا كنت ترغب في تغيير هذا يمكنك الانتقال إلى خيار “الأدوات” حدد المكان الذي تقول فيه “خيارات” ثم “خيارات اللغة” ثم “مساعدة الكتابة”.

وفي قائمة “قواميس المستخدم” ، عليك تحديد الخيار “قياسي (الكل)” والنقر فوق “تحرير”.
أيضًا ، يجب أن تفكر في توخي الحذر مع القاموس ، لأنه هو نفسه يصحح الكلمات التي تم تهجئتها بشكل صحيح. لذلك ، يمكن أن تحتوي الكلمات على أخطاء إملائية ، ولكن إذا تمت تهجئتها بشكل صحيح ، فلن يقوم المدقق الإملائي بتحديدها كخطأ.
لذلك تجدر الإشارة إلى أن Writer Checker هو معالج نصوص حديث ومجهز بالكامل لإعطاء جميع الأدوات لمستخدميه. وبهذه الطريقة تتم دائمًا كتابة مستنداتك بشكل صحيح.
وبالمثل ، يمكنك التفكير في إنشاء كتب ، وفهارس ، ورسوم بيانية ، وصور شفافة ، وأكثر من ذلك ، ويمكنك أن تفعل ما تريد حيث يتأكد Writer من أن رسالتك تبدو جيدة. علاوة على ذلك ، يمكن لهذا المصحح قراءة مستندات Microsoft Word الخاصة بك أو حفظ عملك بنفس التنسيق.
يمكن استنتاج أن OpenOffice Writer عبارة عن برنامج به عدد من الأدوات والخيارات المفيدة والمفيدة للغاية ، وواجهته سهلة الاستخدام.