سنرى اليوم كيفية تمكين أو تعطيل وضع البحث للفهرسة في Windows 10 . تتمثل وظيفة الفهرسة في تسهيل البحث عن التطبيقات والملفات وإعدادات نظام التشغيل المختلفة.
لا يمكننا إنكار أن فهرسة Windows 10 يمكن أن تكون مفيدة للغاية. إذا كنت لا تعرف جيدًا كيف يعمل ، فإننا ندعوك لمراجعة فهرسة البحث للأسئلة المتداولة على صفحة دعم Microsoft الرسمية. ومع ذلك ، فإن المشكلة هي أنه يمكن أن يؤثر سلبًا على أداء الكمبيوتر.
هذا ملحوظ جدًا لأجهزة الكمبيوتر التي تحتوي على أجهزة متواضعة أو قديمة. إذا كانت هذه هي حالتك ، فيجب عليك تحديث أجهزة الكمبيوتر الخاص بك. سيسمح لك ذلك بتحسين أدائه دون الحاجة إلى تعطيل وضع البحث للفهرسة في Windows 10.
بالنسبة لأولئك الذين لديهم جهاز كمبيوتر قوي ، يكون الاختلاف معدومًا تمامًا وفي كثير من الحالات يكون من الملائم ترك الفهرسة نشطة. ومع ذلك ، كما ذكرنا سابقًا ، على أجهزة الكمبيوتر التي لا تتمتع بقوة كبيرة ، سيكون الحل المثالي هو تعطيلها للحصول على أداء أفضل .
ربما لا يكون تحسين الأداء ملحوظًا للغاية ، فمن الواضح أن هذا سيعتمد على المعدات المعنية. ولكن جنبًا إلى جنب مع الحيل الأخرى لتحسين أداء Windows 10 ، يمكن تحقيق تحسن كبير.
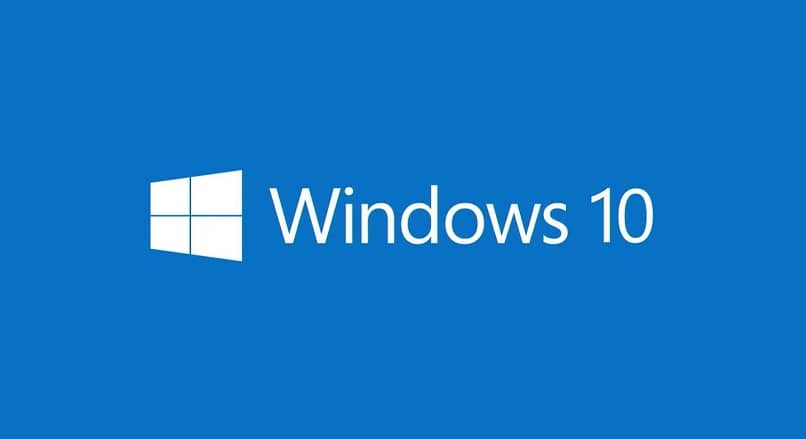
في المقابل ، يعد إلغاء تنشيط هذه الوظيفة أو تنشيطها أمرًا بسيطًا إلى حد كبير ولا ينطوي على أي نوع من المخاطر ، لذا فهي عملية آمنة تمامًا يمكن أن يقوم بها أي نوع من المستخدمين ، سواء كان لديهم معرفة بهذا الأمر أم لا. سنرى برنامجًا تعليميًا مفصلاً للغاية أدناه ، حيث يمكنك تمكين أو تعطيل الفهرسة بسرعة في Windows 10 في بضع خطوات.
كيفية تعطيل وضع البحث للفهرسة في Windows 10
- أول شيء يتعين علينا القيام به هو الضغط على Windows + R ”.
- ثم سيتعين عليك كتابة « services.msc » بدون علامات الاقتباس والنقر فوق « موافق ».
- في هذه النافذة الجديدة ، سيتعين عليك البحث عن خدمة ” Windows Search “.
- الآن تحتاج إلى النقر بزر الماوس الأيمن فوقه لإظهار قائمة السياق.
- في هذه القائمة ، سيتعين عليك تحديد خيار ” إيقاف “.
- بعد القيام بما ورد أعلاه ، للتأكد من أن نظام التشغيل يعمل مع هذه الإعدادات ، سيكون من الضروري إعادة تشغيل الكمبيوتر.
- بعد القيام بهذه العملية ، يجب إلغاء تنشيط الفهرسة التلقائية لنظام التشغيل حتى تقرر تنشيطها مرة أخرى. كيف نقوم بتنشيط الفهرسة التلقائية؟
- يجب عليك تكرار العملية التي ذكرناها أعلاه ، فقط عند النقر بزر الماوس الأيمن فوق ” سيظهر خيار Windows Search ” لبدء الفهرسة بدلاً من إيقافها.
لذلك ، في بضع كلمات ، لتنشيطه ، فإنك تفعل الشيء نفسه تمامًا ، لأنه عندما تنقر بزر الماوس الأيمن على خيار أو آخر سيظهر بناءً على ما إذا كان قد تم تنشيطه أو إلغاء تنشيطه.
كيفية تمكين أو تعطيل الفهرسة في Windows 10
بهذه الطريقة ، وبخطوات قليلة فقط ، ستتمكن من تحسين أداء Windows 10. هناك أيضًا العديد من الحيل الأخرى لتحسين أداء نظام التشغيل دون الحاجة إلى استخدام برامج الجهات الخارجية.

يعد تعطيل التخزين المحجوز للنظام بديلاً جيدًا لتوفير التخزين وتحسين أداء الكمبيوتر بشكل طفيف. نوضح هنا بالتفصيل الغرض من ذلك وكيف يمكنك تعطيل المساحة المحجوزة في Windows 10.
ما يمكنك فعله هو تعطيل فهرسة windows واختبار كيفية عملها لفترة من الوقت. إذا لم تكن مقتنعًا أو لا تلاحظ فرقًا كبيرًا ، فقم بإجراء نفس العملية لإلغاء تنشيطه ، يمكنك إعادة تنشيطه في أي وقت ، وهو أمر بسيط للغاية.
تذكر أن لدينا العديد من البرامج التعليمية ونقوم بإضافة مقالات مفصلة جديدة كل يوم حتى تتمكن من حل جميع مشاكلك المتعلقة بعالم التكنولوجيا.
في المقابل ، إذا كان لا يزال لديك أسئلة حول كيفية تمكين أو تعطيل وضع البحث للفهرسة في Windows 10 ، فيمكنك تركه أدناه قليلاً حيث ستجد مربع التعليق ويمكننا الإجابة على أي نوع من المشاكل التي تواجهها.