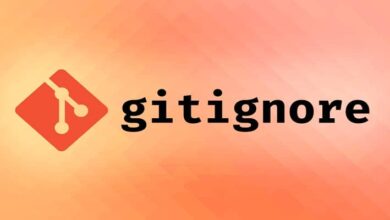كيفية تشغيل PXE عبر IPv4 أو IPv6

إذا كنت ترغب في تشغيل PXE (Preboot Execution Environment) عبر IPv4 أو IPv6، فإليك خطوات أساسية يمكنك اتباعها لضبط الشبكة وتشغيل PXE على جهازك.
1. ما هو PXE؟
PXE هو تقنية تسمح للأجهزة بالتمهيد (boot) من الشبكة بدلاً من التمهيد من وسائط تخزين محلية مثل القرص الصلب أو USB. هذه التقنية غالبًا ما تستخدم لتثبيت أنظمة تشغيل أو إجراء تحديثات أو صيانة على الأجهزة عبر الشبكة.
2. الإعدادات الأولية:
تحتاج إلى جهاز خادم يعمل كخادم PXE وجهاز عميل (Client) لبدء التشغيل عبر الشبكة. أيضًا، تأكد من أن الأجهزة تدعم التمهيد عبر الشبكة (Network Boot). العملية تتضمن إعداد خادم DHCP، خادم TFTP، وملفات التمهيد الخاصة بالنظام (مثل NFS أو HTTP).
3. إعداد خادم PXE باستخدام IPv4:
الخطوة 1: تثبيت الخوادم المطلوبة
أولاً، يجب تثبيت خوادم DHCP، TFTP، و HTTP أو NFS على جهاز الخادم:
- على الخادم، يمكنك تثبيت خوادم DHCP و TFTP على نظام Linux باستخدام الأوامر التالية:
sudo apt update
sudo apt install isc-dhcp-server tftpd-hpa
الخطوة 2: إعداد DHCP Server
يجب تكوين خادم DHCP لإرسال معلومات التمهيد مثل IP للعميل بالإضافة إلى مسار خادم TFTP. إليك مثال على كيفية تعديل إعدادات /etc/dhcp/dhcpd.conf:
subnet 192.168.1.0 netmask 255.255.255.0 {
range 192.168.1.10 192.168.1.50;
option routers 192.168.1.1;
option domain-name-servers 8.8.8.8;
next-server 192.168.1.100; # عنوان IP الخاص بخادم PXE
filename "pxelinux.0"; # اسم ملف التمهيد الذي سيتم تحميله عبر TFTP
}
الخطوة 3: إعداد TFTP Server
تأكد من أن خادم TFTP تم تكوينه بشكل صحيح ليتمكن من تحميل ملف التمهيد. تحقق من إعدادات /etc/default/tftpd-hpa وتأكد من أن المسار إلى الملفات هو الصحيح.
الخطوة 4: إضافة ملفات التمهيد
قم بتحميل ملف pxelinux.0 إلى دليل TFTP الخاص بك. عادةً ما يتم تخزين ملفات التمهيد في مسار مثل /srv/tftp/ أو /var/lib/tftpboot/.
sudo cp /usr/lib/PXELINUX/pxelinux.0 /srv/tftp/
الخطوة 5: تكوين التمهيد
تأكد من إضافة ملف pxelinux.cfg/default الذي يحتوي على إعدادات التمهيد. هنا مثال بسيط للتمهيد من نواة Linux:
DEFAULT linux
LABEL linux
KERNEL vmlinuz
APPEND initrd=initrd.img root=/dev/nfs nfsroot=192.168.1.100:/srv/nfs/root
الخطوة 6: تشغيل الخدمات
بعد إجراء التعديلات، تأكد من إعادة تشغيل خوادم DHCP و TFTP لضمان أن التغييرات تم تطبيقها:
sudo systemctl restart isc-dhcp-server
sudo systemctl restart tftpd-hpa
الخطوة 7: تمهيد الجهاز عبر الشبكة
الآن، قم بتمهيد الجهاز العميل عبر الشبكة من خلال BIOS أو UEFI. تأكد من تحديد خيار “شبكة” أو “PXE Boot” في إعدادات التمهيد.
4. إعداد PXE عبر IPv6:
عملية إعداد PXE عبر IPv6 تكون مشابهة لإعداد PXE عبر IPv4 مع بعض التعديلات الخاصة بـ IPv6.
الخطوة 1: إعداد DHCPv6
إذا كنت تستخدم IPv6، يجب أن يكون لديك خادم DHCPv6 بدلاً من خادم DHCP التقليدي. خوادم مثل ISC DHCP تدعم DHCPv6.
قم بتعديل dhcpd6.conf (ملف إعدادات DHCPv6) كما يلي:
subnet6 2001:db8::/64 {
range6 2001:db8::10 2001:db8::50;
option routers 2001:db8::1;
option domain-name-servers 2001:4860:4860::8888;
next-server 2001:db8::100; # عنوان IPv6 لخادم PXE
filename "pxelinux.0";
}
الخطوة 2: إعداد خادم TFTP
تأكد من أن خادم TFTP يمكنه التعامل مع IPv6. قد تحتاج إلى تكوينه ليعمل مع كل من IPv4 و IPv6 أو فقط مع IPv6.
الخطوة 3: تأكد من دعم الجهاز للتمهيد عبر IPv6
قد تحتاج إلى التأكد من أن الجهاز العميل يدعم التمهيد عبر IPv6. في بعض الأجهزة، قد تحتاج إلى تمكين خيارات IPv6 في BIOS.
5. التأكد من تشغيل PXE:
بعد إعداد كل شيء، قم بإعادة تشغيل العميل لبدء عملية التمهيد عبر الشبكة. إذا كانت كل الإعدادات صحيحة، يجب أن يبدأ العميل في تحميل ملفات التمهيد عبر TFTP واتباع التعليمات التي تم تكوينها في خادم PXE.
تحتوي أجهزة الكمبيوتر على هذه الميزة سهلة الاستخدام ، ولكنها ليست تلك الميزة المألوفة المسماة PXE ، أو بيئة تنفيذ التمهيد المسبق ، والتي تقوم بتشغيل نظام التشغيل باستخدام شبكة. ومع ذلك ، إذا لم يتم تشغيل جهاز الكمبيوتر الخاص بك بسبب رسالة غير متوقعة “Boot PXE over IPv4” أو “Boot PXE over IPv6” ، فلا داعي للقلق ، فربما لا تكون هذه مشكلة كبيرة. تابع القراءة لمعرفة سبب هذه المشكلة وكيفية إصلاحها.
افتح BIOS
هناك عدة طرق لمنع ظهور الرسالة المذكورة أعلاه ، ولكنها تتطلب جميعها تشغيل BIOS ، وهو برنامج ثابت يضمن تشغيل كل شيء بشكل صحيح على جهاز الكمبيوتر الخاص بك. لفتح BIOS ، تحتاج في معظم الحالات إلى الضغط على زر معين على لوحة المفاتيح قبل أن يبدأ نظام التشغيل لديك في التمهيد.
قد تتمكن من معرفة الزر الذي تريد الضغط عليه عند بدء تشغيل جهاز الكمبيوتر الخاص بك ، ولكن لا توفر جميع اللوحات الأم هذه المعلومات. F2 هو الزر الأكثر شيوعًا الذي ينقلك إلى إعداد BIOS ، ولكن يتم استخدام F1 و Delete أيضًا بشكل متكرر. كل هذا يتوقف على الشركة المصنعة وطراز اللوحة الأم.

العبث مع BIOS
تغيير أولوية التمهيد
عندما يحاول الكمبيوتر تشغيل النظام باستخدام PXE ، فهذا يعني أنه لن يقوم بالتمهيد بأي طريقة أخرى. لذلك ، فإن إحدى أكثر المشكلات شيوعًا هي ترتيب أولوية التمهيد غير الصحيح ، والذي ربما يكون قد أعاد تعيين نفسه. لإصلاح هذا:
- افتح BIOS بالضغط على زر BIOS قبل أن يبدأ نظام التشغيل في التمهيد. لا تتردد في الضغط على الزر عدة مرات ، حيث قد يكون من الصعب تصحيحه من المحاولة الأولى.
- داخل BIOS ، توجد علامات تبويب أعلى الشاشة مثل “رئيسي” و “تمهيد” و “خروج” وما إلى ذلك. انتقل إلى علامة التبويب “التمهيد” باستخدام مفتاحي الأسهم الأيمن والأيسر.
- كنت تبحث عن تعيين أولوية التمهيد ، لذا ابحث عن “إعدادات أولوية التمهيد” أو ما شابه. بمجرد العثور عليه ، اضغط على Enter للانتقال إلى القائمة التالية.
- ستكون هناك قائمة تعرض أجهزة مثل HDD و USB و DVD وما إلى ذلك. تأكد من وجود HDD أو SSD في أعلى القائمة.
ملاحظة: لنقل العناصر في القائمة لأعلى أو لأسفل ، استخدم أولاً مفاتيح الأسهم لأعلى ولأسفل للوصول إلى القائمة ، واضغط على Enter ، ثم الأزرار الضرورية لتغيير ترتيب القائمة. عادةً ما يقوم F5 و F6 بعمل هذا. ابحث عن تعيينات التحكم في الجزء السفلي من الشاشة لمعرفة ما إذا كان هذا هو الحال على جهاز الكمبيوتر الخاص بك.
- للخروج من BIOS وحفظ جميع التغييرات ، اضغط على F10. هذا هو الزر الأكثر شيوعًا المخصص لهذه الوظيفة.
- قم بتأكيد رغبتك في الخروج من BIOS وحفظ التغييرات عن طريق تحديد “نعم” (أو “موافق”) باستخدام مفاتيح الأسهم والضغط على Enter.
تعطيل NIC على متن الطائرة
تحتوي بعض اللوحات الأم على “أولويات خيارات التمهيد” التي لها قيم مثل “Onboard NIC (IPV6)” و “Onboard NIC (IPV4)”. قد يؤدي تعطيلها إلى حل المشكلة. إليك كيفية القيام بذلك:
- افتح BIOS.
- انتقل إلى علامة التبويب “التمهيد”.
- إذا كان لديك هذا الخيار ، فمن المرجح أن يكون موجودًا مباشرة في علامة التبويب “التمهيد”. إذا كان الأمر كذلك ، فاستخدم مفتاحي أعلى وأسفل للوصول إلى خيارات التمهيد. اضغط على Enter لتغييرها.
- ستظهر قائمة أخرى. ابحث عن خيار “معطل”. استخدم مفاتيح الأسهم لتحديده واضغط على Enter لتأكيد اختيارك.
- اخرج من BIOS ، واحفظ التغييرات.
تعطيل التمهيد الآمن
“التمهيد الآمن” هو خيار BIOS آخر قد يعيقك ، لذا ضع في اعتبارك تعطيله:
- انتقل إلى BIOS.
- أدخل علامة التبويب “الأمان”.
- ابحث عن خيار “إعدادات التمهيد الآمن”. اضغط دخول.
- قد تظهر رسالة تحذير ، لذا اضغط على الزر المطلوب للمتابعة. F10 هو زر الوصول للتأكيد في BIOS.
- في قائمة إعدادات التمهيد الآمن ، ابحث عن خيار “التمهيد الآمن”. اضغط على مفتاح السهم الأيمن لتغيير القيمة إلى “تعطيل” ، إلا إذا تم تغييرها بالفعل. إذا لم تعمل مفاتيح الأسهم ، فاضغط على Enter لفتح الخيار الذي تريد تغييره.
- هناك خيار آخر يجب مراعاته هنا وهو “الدعم القديم”. إنه في علامة التبويب “التمهيد” ، ضمن “وضع تمهيد UEFI / BIOS” أو شيء من هذا القبيل. إذا لم يتم تعيينه على Legacy ، فاضغط على Enter لتحديده.
- للخروج من إعداد BIOS وحفظ جميع التغييرات ، اضغط على الأزرار المطلوبة (على الأرجح F10).
- قم بتأكيد رغبتك في الخروج من BIOS وحفظ التغييرات.
تعطيل Wake-On-LAN
نظرًا لأن هذه رسالة متعلقة بالشبكة ، يجب أن تحاول تعطيل WOL (Wake-On-LAN). يوجد هذا الخيار عادةً في علامة التبويب “الطاقة” ، ولكن يمكن العثور عليه أيضًا في خيارات BIOS المتقدمة لبعض اللوحات الأم. إذا لم يكن قد تم تعيينه بالفعل على “معطل” ، فاضغط على Enter وحدد “معطل” من القائمة المنبثقة الجديدة عن طريق تمييزه والضغط على Enter مرة أخرى. اخرج من BIOS واحفظ التغييرات بعد ذلك.
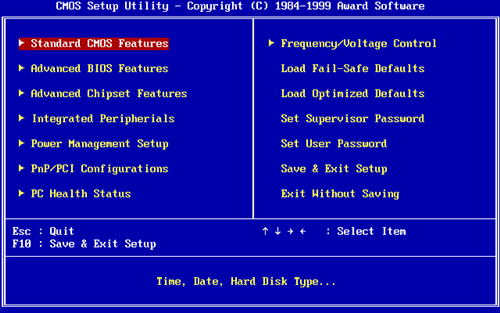
إعادة تعيين BIOS إلى إعدادات المصنع
إذا فشل كل شيء حتى الآن ، يمكنك إعادة تعيين BIOS إلى إعداداته الافتراضية (المصنع). يوجد هذا الخيار في علامة التبويب “خروج” في BIOS ، ولكن قد يختلف الاسم. الأسماء الأكثر شيوعًا للخيار الذي تبحث عنه هي “تحميل افتراضيات التكوين”. تشمل العناصر الأخرى المحتملة “إعدادات المصنع الافتراضية” و “مسح BIOS” و “استعادة الإعدادات الافتراضية” وما إلى ذلك.
حتى إذا لم يتم تقسيم إعدادات BIOS إلى علامات تبويب ، فستكون هذه الإعدادات بالقرب من خيارات “خروج” / “حفظ وخروج”.
ايقاف
هذه هي الأسباب / الحلول الأكثر شيوعًا لهذه الرسالة. إذا لم يساعدك أي من هذه الميزات ، ففكر في تحديث BIOS أيضًا ، على الرغم من أن هذا أكثر تقدمًا. إذا لم يساعد ذلك أيضًا ، فقد يكون محرك الأقراص الثابتة قد تعطل أو توقف BIOS عن التعرف عليه. في كلتا الحالتين ، من الأفضل عدم محاولة ذلك بنفسك إذا لم تكن لديك خبرة سابقة في إعداد BIOS.
هل ترغب في تكوين BIOS الخاص بك؟ هل تعتقد أن هذه مهارة من المهم أن يتمتع بها الجميع هذه الأيام؟ اسمحوا لنا أن نعرف في التعليقات أدناه.
خلاصة:
- تأكد من تكوين خوادم DHCP و TFTP بشكل صحيح.
- تأكد من إضافة الملفات المطلوبة لعملية التمهيد.
- قم بتحديث إعدادات الأجهزة للعمل مع IPv4 أو IPv6 وفقًا لمتطلباتك.
- يمكن أيضًا استخدام بروتوكولات أخرى مثل NFS أو HTTP لمشاركة الملفات عبر الشبكة.
إذا كنت بحاجة إلى المزيد من التفاصيل حول أي جزء من العملية، لا تتردد في السؤال!