تعد Zoom واحدة من أفضل المنصات لعقد مؤتمرات الفيديو اليوم ، حيث يتم استخدامها في جميع أنحاء العالم من قبل الشركات والمعلمين والعائلات للتواصل. هذا التطبيق متوافق مع العديد من الأنظمة الأساسية ، بما في ذلك Chrome OS على أجهزة Chromebook .
ومع ذلك ، نظرًا لأنه نظام تشغيل أقل انتشارًا من الآخرين ، فقد يتسبب في حدوث خطأ عند فتح أو استخدام Zoom. اكتشف كيفية استخدام Zoom من جهاز Chromebook الخاص بك دون مواجهة الأخطاء وكل ما يمكنك القيام به باستخدام تطبيق مؤتمرات الفيديو الشهير هذا.
هل تحتاج إلى تطبيق تقدمي (PWA) لكي يعمل تطبيق Zoom من أجلك؟
يعمل نظام التشغيل Chrome OS بشكل مختلف عن الأنظمة الأساسية الأخرى مثل MacOS أو Windows. PWAs هي نوع خاص من التطبيقات التي تعمل مع المتصفحات المدعومة وتشغل مساحة أقل على التخزين المحلي لجهاز Chromebook ، مما يوفر أداءً أفضل دون استخدام أكبر عدد ممكن من موارد الجهاز.
هل من المستحسن الحصول عليه؟
نعم ، لا تتمتع أجهزة Chrome OS بنفس الميزات مثل أنظمة تشغيل الأجهزة المحمولة أو أجهزة سطح المكتب الأخرى ، مما قد يؤدي إلى حدوث أخطاء. من ناحية أخرى ، تم تحسين PWA للعمل بسلاسة مع جميع ميزات Zoom على أنظمة Chrome OS.
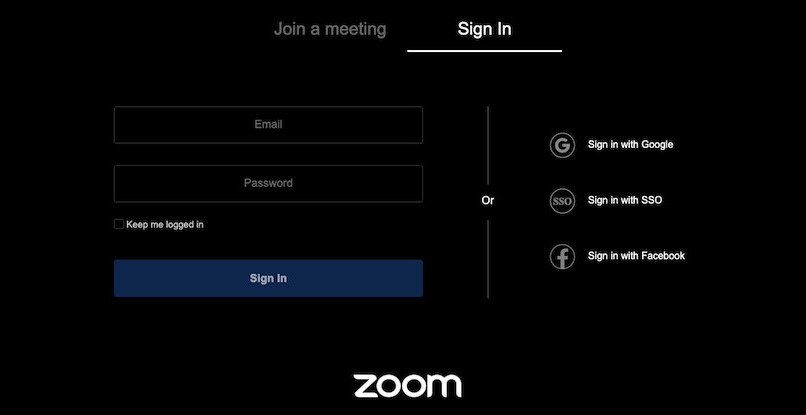
من أين يمكنك تنزيل Zoom إذا كنت تستخدم Chromebook؟
على الرغم من عدم كونه تطبيق Android ، يمكنك تنزيل Zoom PWA لجهاز Chromebook من متجر Play . هناك ، يمكنك العثور عليه كـ ” Zoom for Chrome – PWA ” باستخدام محرك بحث متجر التطبيقات.
كيفية تثبيت أحدث إصدار من Zoom على جهاز Chromebook الخاص بك؟
لبدء استخدام تطبيق Zoom التدريجي هذا ، كل ما عليك فعله هو الضغط على زر التنزيل والانتظار حتى يتم تثبيته تلقائيًا على جهازك. بعد ذلك ، ستحتاج إلى تسجيل الدخول أو إدخال تفاصيل الاجتماع لبدء الاستمتاع بمؤتمرات فيديو Zoom.
ما هي ميزات Zoom على Chromebook؟
يقدم تطبيق Zoom التقدمي نفس الميزات مثل التطبيق التقليدي وبعض الوظائف المحسّنة الأخرى التي تعزز أدائه وتعدد استخداماته في سياقات مختلفة. مثال على ذلك هي الوظائف التالية التي يعد بها Zoom PWA.
الترجمة الحية و / أو النسخ
حتى يتمكن المشاركون من متابعة الاجتماع من خلال الترجمة ، يمكنك استخدام وظيفة النسخ المباشر ، والتي تحول كل ما يقال في الاجتماع إلى نص في الوقت الفعلي. ومع ذلك ، فإن هذه الوظيفة مدعومة باللغة الإنجليزية فقط.
الترجمة هي وظيفة يدوية أخرى تتطلب تعاون المترجمين الفوريين ، ولكنها توفر قنوات صوتية منفصلة لكل لغة ، مما يجعل الاجتماع أكثر راحة للمشاركين من لغات أخرى.
إخفاء الخلفية تلقائيًا
تتيح لك ميزة الخلفية الافتراضية الشائعة استبدال خلفية صورتك الحية أثناء الاجتماع. على الرغم من أنه يوصى باستخدامه مع وجود شاشة خضراء خلفه ، إلا أنه يعمل أيضًا مع أي نوع آخر من الخلفية. يمكنك استخدام معرض الخلفية أو مجرد طمس.
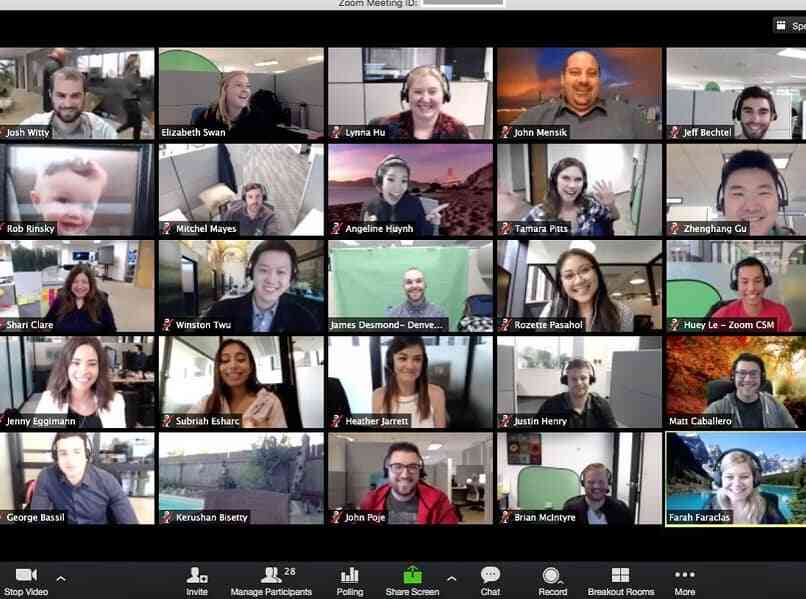
عرض معرض قابل للتخصيص
حتى تتمكن من رؤية جميع المشاركين على شاشتك في نفس الوقت . يمكنك تنشيط عرض المعرض وفرزها وفقًا لتفضيلاتك لتثبيت بعض المشاركين في منطقة معينة من الشاشة أو تعيين عدد المشاركين الذي تريده لعرضها على كل شاشة.كل شاشة.
ما هي مزايا استخدام المعلمين لجهاز Chromebook؟
يمكن للمدرسين الاستمتاع بوظائف الإدارة لقفل الاجتماع أو تنشيط الردهة أو إزالة المشاركين ، وكذلك كتم صوتهم. يمكنهم أيضًا مشاركة الشاشة وتدوين الملاحظات عليها . إنشاء غرف فرعية للمجموعات الصغيرة ؛ وحتى تسجيل الاجتماعات في السحابة.
كيف تمنع Zoom من التوقف عن العمل بعد التحديث؟
لمنع حدوث أخطاء في Zoom PWA . والتي تؤثر بشكل خطير على أدائها ويمكن أن تؤثر سلبًا على اجتماعات مؤتمر الفيديو . يجب عليك اتباع بعض التوصيات.
التحديث إلى الإصدار الأحدث والرسمي
يجب عليك تحديث التطبيق إلى أحدث إصدار له ، بالإضافة إلى نظام التشغيل Chrome OS ومتصفح Google Chrome الخاص بك ؛ بهذه الطريقة . لن تواجه مشاكل في الأداء.
لا تستخدم الكثير من علامات التبويب أو التطبيقات المفتوحة في نفس الوقت
لا تحتوي أجهزة Chromebook على نفس موارد الكمبيوتر ، لذا فإن لها بعض القيود. حتى لا يؤثر نقص الموارد على اجتماعات Zoom . تجنب فتح العديد من التطبيقات أو علامات التبويب أثناء اتصالك بمؤتمر فيديو.