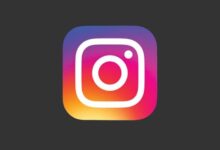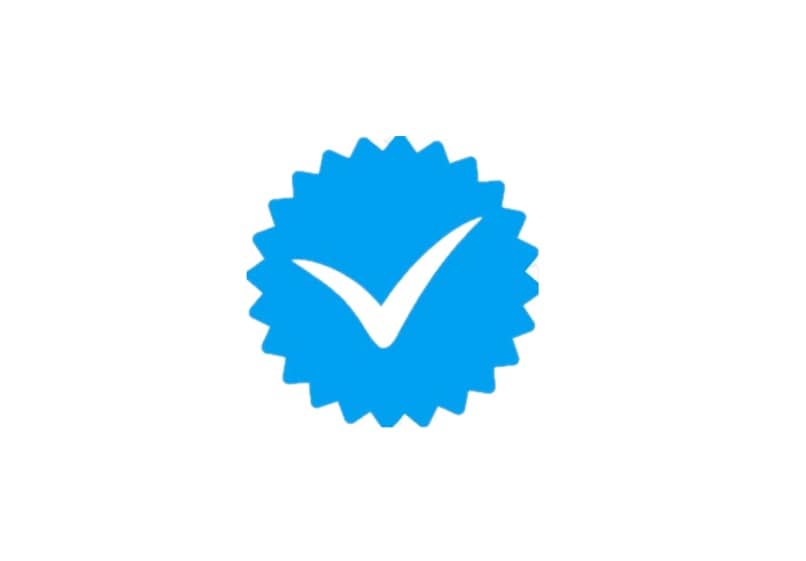كيفية النشر على Instagram من جهاز الكمبيوتر الخاص بك

لم يجعل Instagram من أولوياته أبدًا مساعدة المستخدمين على تحميل الصور من أجهزة الكمبيوتر الخاصة بهم ، لكن هذا لا يعني أنه لا يمكن القيام بذلك. لدينا حل بديل ذكي وآمن تمامًا يسمح لك بتحميل المحتوى من جهاز الكمبيوتر الخاص بك في أي وقت من الأوقات.
لماذا (وكيف) للتحميل من جهاز الكمبيوتر الخاص بك
إذا كنت تلتقط صورًا على هاتفك وتشاركها على الفور مع الأصدقاء . فربما لا يثير هذا اهتمامك كثيرًا ، لأنك تستخدم سير عمل Instagram تمامًا كما ينوي Instagram استخدامه. من ناحية أخرى ، إذا كنت مصورًا يريد تحميل محتوى قمت بمعالجته لاحقًا في Photoshop ، أو كنت تدير حساب Instagram لشركة لا يأتي المحتوى الخاص بك مباشرة من هاتف ذكي ، فإن سير عمل الهاتف على الفور على Instagram. إنها مشكلة مزعجة بالنسبة لك – من يريد حفظ عملك على الكمبيوتر ومزامنته مع هاتفك ثم تحميله عبر تطبيق Instagram؟
في خريف عام 2015 . بدا أن Instagram كان يتعرف أخيرًا على المستخدمين الذين أرادوا سير عمل قائم على الكمبيوتر الشخصي عندما أصدروا عميل Instagram رسميًا لنظام التشغيل Windows 10 ، ولكن تبين أنه فوز جوفاء جدًا للأشخاص الذين يطالبون بعميل. الكمبيوتر. لم يقتصر الإصدار على Windows 10 فقط ، ولكن التطبيق يسمح لك فقط بتحميل المحتوى إلى Instagram من جهاز الكمبيوتر الخاص بك إذا كان الكمبيوتر يحتوي على شاشة تعمل باللمس وكاميرا خلفية (على سبيل المثال ، جهاز لوحي يعمل بنظام Windows 10). ليس لديك شاشة تعمل باللمس أو كاميرا خلفية؟ تم إيقاف التهمة بشكل غير مفهوم ومثير للغضب.
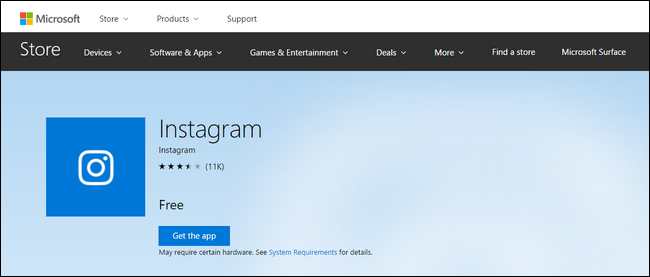
إذن . أين يتركك ذلك ، مستخدم Instagram الذي يريد تحميل المحتوى من أجهزة الكمبيوتر الخاصة به؟ إنه يتركك في وضع تضطر فيه إلى اجتياز بعض العقبات الصغيرة لمحاكاة تجربة Instagram للجوال على سطح المكتب. نوصي بالقيام بذلك عن طريق تثبيت محاكي Android على جهاز الكمبيوتر الخاص بك واستخدام تطبيق Instagram Android بداخله.
أدوات الطرف الثالث محفوفة بالمخاطر للغاية
قد تقول “انتظر لحظة” بعد قراءة الحلقة التي تحتاج إلى المرور بها تتضمن محاكاة Android على سطح المكتب. “هذا يبدو وكأنه يتطلب الكثير من العمل. ماذا عن جميع خدمات الجهات الخارجية ذات الميزات الرائعة؟ »من المسلم به أن هناك مجموعة من خدمات Instagram لجهات خارجية مثل Gramblr ومن المثير للاهتمام أن هذه الخدمات تتمتع عمومًا بميزات رائعة جدًا . مثل القدرة على جدولة منشورات Instagram الخاصة بك. لكن يجب علينا أن نوصي بوضوح وبشدة ألا يفعلوا ذلك.
إينستاجرام لديه موقف واضح جدا، على أساس لها شروط الاستخدام و إرشادات المجتمع ، ضد المستخدمين الذين يشتركون اعتماد تسجيل الدخول مع طرف ثالث. إذا كنت تستخدم أي تطبيق أو خدمة قائمة على الويب لا ترسلك إلى موقع Instagram الفعلي للسماح باستخدام التطبيق باستخدام OAuth (نفس النظام الذي يسمح لك باستخدام حساب Google أو Facebook لتسجيل الدخول إلى جهة خارجية service). فأنت تنتهك بشكل مباشر قواعد Instagram وقد يتم تعطيل حسابك.حتى إذا لم يتم تعطيل حسابك . فأنت لا تزال تعتمد على جهة خارجية تتمتع بالتحكم الكامل في حسابك (وتضع الكثير من الثقة في إجراءات الأمان المطبقة لحماية معلومات تسجيل الدخول الخاصة بك. خدمات مثل هذه هي بالضبط الطريقة التي يتم بها ذلك يحدث تسرب لكلمة المرور).
إذا كنت تريد اللعب بسرعة وفقدان مع أمان حسابك الشخصي على Instagram المخصص لنشر صور مضحكة لقطتك ، فالأمر متروك لك. ولكن عندما يكون عملك حرفيًا. حسنًا ، نشاطًا تجاريًا ، فقد لا ترغب في أن تكون في وضع يسمح لك بأن تشرح لرئيسك كيف تمكنت من إغلاق حساب Instagram الخاص بالشركة لأنك قمت بتسجيل الدخول إلى بعض تطبيقات Instagram helper. وجدت بشكل عشوائي عبر الإنترنت.
الحل: محاكاة Android مع BlueStacks وتثبيت Instagram
لتحقيق هدفنا بأمان ودون انتهاك أي من قواعد Instagram ، سنقوم بمحاكاة Android باستخدام محاكي BlueStacks الشهير. لقد اخترنا BlueStacks ، من بين حلول محاكاة Android الأخرى ، لثلاثة أسباب رئيسية: إنه متاح لنظامي التشغيل Windows و macOS ، وهو سهل التثبيت للغاية . ولديه طريقة مضمنة لمشاركة المحتوى بين الكمبيوتر المضيف وجهاز Android الذي تمت محاكاته. التركيب. هذا يجعل من السهل حفظ ملف على جهاز الكمبيوتر الخاص بك والتبديل إلى تطبيق Instagram لنشره.
الخطوة الأولى: قم بتثبيت BlueStacks و Instagram
لن نجري هذه العملية بأكملها هنا ، لأننا كتبنا بالفعل دليلًا تفصيليًا لتثبيت وتكوين BluesStacks . لذا توجه إلى هناك ، واتبع هذه التعليمات ، ثم عُد إلى هنا للمتابعة من حيث توقفت: مع تثبيت التطبيق وتشغيله.
قم بتشغيل BlueStacks وانقر نقرًا مزدوجًا على أيقونة متجر Play.
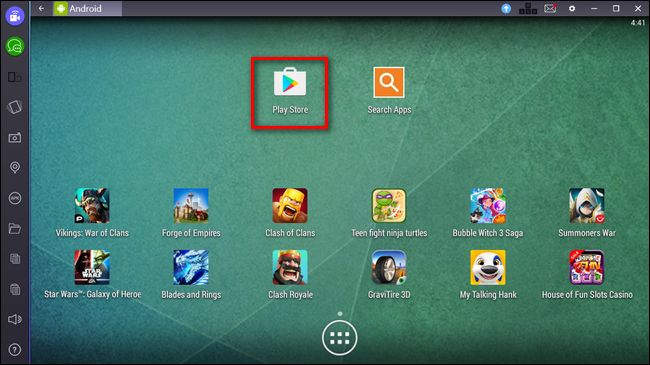
ابحث في متجر Play عن “instagram” لتحديد موقع التطبيق الرسمي.
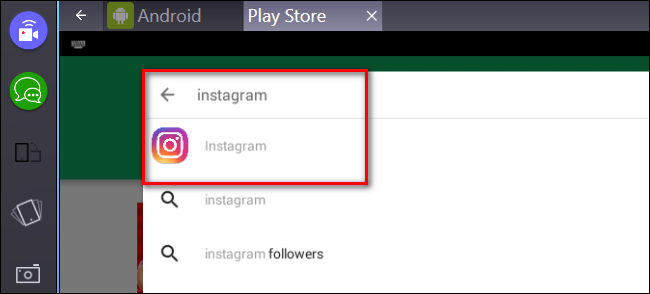
تمامًا كما هو الحال عند استخدام جهاز محمول حقيقي ، عليك النقر فوق “تثبيت” وقبول الأشياء التي يمكن لـ Instagram الوصول إليها (مثل ملفات الوسائط الخاصة بك).
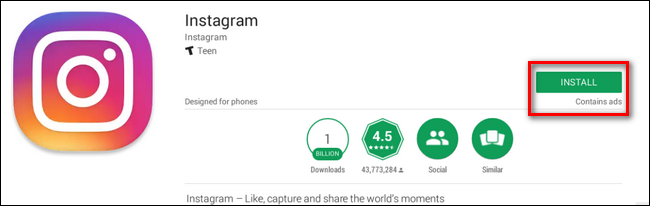
في هذه المرحلة ، يمكنك تشغيل Instagram وتسجيل الدخول تمامًا كما تفعل على هاتفك. خذ لحظة للقيام بذلك الآن قبل الانتقال إلى الخطوة التالية.
الخطوة الثانية: إرسال الصور إلى BlueStacks للمشاركة بسهولة
الآن بعد أن قمنا بتثبيت BlueStacks وقمت بتسجيل الدخول إلى حساب Instagram الخاص بك ، فإن إرسال المحتوى من جهاز الكمبيوتر الخاص بك إلى Instagram يعد أمرًا بسيطًا تمامًا. لنفترض ، على سبيل المثال ، أنك تريد مشاركة بعض الصور للوحات المفاتيح الميكانيكية الجميلة على Instagram. عند تشغيل BlueStacks ، يكون الأمر حرفيًا نقرتين لاستيراد صورة إلى Instagram ثم تحريرها / وضع علامة عليها / عنوانها تمامًا كما تفعل مع أي صورة أخرى على جهازك المحمول.
ما عليك سوى النقر على أيقونة المجلد في الشريط الجانبي لنافذة BlueStacks لفتح مستكشف ملفات الكمبيوتر المضيف.

حدد الملف الذي تريد تحميله وانقر فوق “فتح”.
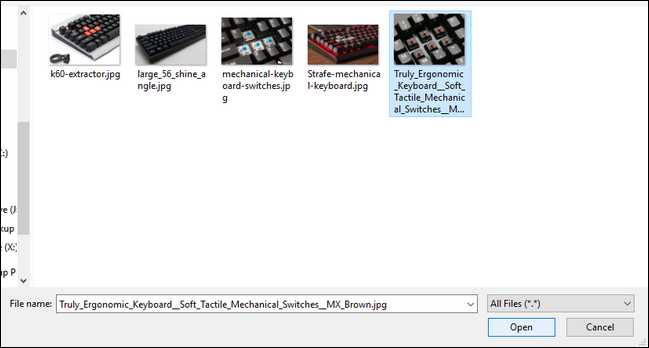
عندما تحدد الملف الذي تريده ، سيُطلب منك تحديد التطبيق الذي يجب أن يتعامل مع الملف على جهاز Android الذي تمت محاكاته. حدد “Instagram” وانقر فوق الزر “دائمًا”.
ملاحظة: إذا كنت تخطط لاستخدام تطبيقات الهاتف المحمول مثل تطبيق Boomerang الرسمي في Instagram أو تطبيقات أخرى للمساعدة في التصميم / التخطيط . فالرجاء عدم تحديد “دائمًا” حيث سترغب أحيانًا في إرسال الصور المستوردة إلى هذه التطبيقات.

سيتم تحميل Instagram وسيبدأ تسلسل المنشور الجديد مع Instagram يطلب منك اقتصاص الصورة . وتحديد مرشح ، وإضافة علامات ، وأخيراً النقر فوق الزر “مشاركة”.

على الرغم من أنه كان عليك أن تمر ببعض العقبات للوصول إلى هنا ، يمكنك الآن مشاركة المحتوى من جهاز الكمبيوتر الخاص بك مباشرة إلى Instagram دون انتهاك شروط الاستخدام الخاصة به . دون إعطاء بيانات اعتماد حسابك إلى طرف ثالث أو المخاطرة بحسابك بأي شكل من الأشكال . لأنه بعيد كل البعد فيما يتعلق بـ Instagram . لقد قمت للتو بتحميل تلك الصورة من هاتف Android.