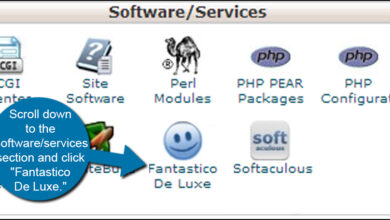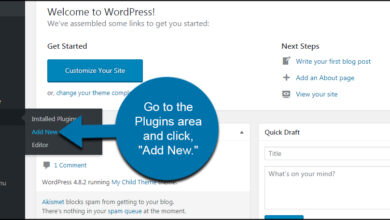كيفية استخدام FTP لتحديث WordPress يدويًا
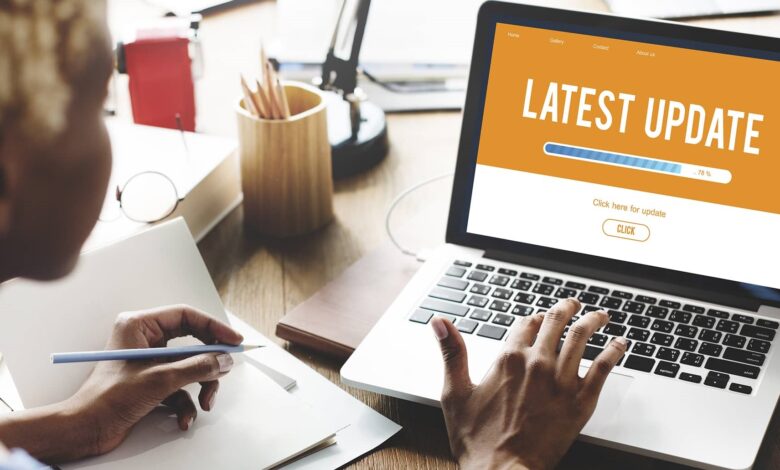
يعد WordPress نظامًا ممتازًا عندما يتعلق الأمر بالدعم والتطوير المستمر. في أي وقت يتوفر فيه إصدار جديد ، يتم إخطار المستخدمين من خلال لوحة تحكم المسؤول. بينما يمكنك تحديث النظام الأساسي تلقائيًا بضغطة قليلة على الأزرار ، تكون الترقية اليدوية في بعض الأحيان أكثر مثالية.
في هذا البرنامج التعليمي ، سنوضح لك كيفية تحديث WordPress يدويًا إلى أحدث إصدار باستخدام FTP. هذا لديه القدرة على توفير قدر كبير من المتاعب حسب الظروف.
ما هو بروتوكول نقل الملفات ولماذا يجب استخدامه للتحديثات اليدوية؟
بروتوكول نقل الملفات ، أو FTP ، هو طريقة مستخدمة لتوصيل نظام الكمبيوتر الخاص بك بموفر استضافة الويب الخاص بك. تمنحك برامج مثل FileZilla بشكل أساسي وصولاً كاملاً إلى ملفات موقع الويب الخاص بك. بالنسبة للعديد من المطورين ، غالبًا ما تكون هذه الطريقة المفضلة لإجراء تغييرات مخصصة على القوالب والملفات الأخرى.
بالنسبة للجزء الأكبر ، سيقوم WordPress بتحديث الإضافات الثانوية الخاصة به دون إدخال منك. غالبًا ما تكون هذه إصلاحات سريعة يرسلها المطورون عندما يكتشفون شيئًا بسيطًا يحتاج إلى التغيير والتبديل. من ناحية أخرى ، تتطلب التحديثات الرئيسية مزيدًا من الاهتمام وغالبًا لن تكتمل حتى تقوم بذلك بنفسك.
على الرغم من أن WordPress عبارة عن نظام أساسي مرن ، إلا أن التحديث من خلال لوحة الإدارة غير ممكن في بعض الأحيان. ربما لا يمكنك الوصول إلى لوحة تحكم مسؤول WordPress. نتيجة لذلك ، قد لا تتمكن من تحديث WordPress إلى الإصدار الأحدث. هذا عندما يتم تشغيل تطبيقات FTP.
4 خطوات لاستخدام FTP لتحديث WordPress يدويًا
تحديث WordPress ليس عملية صعبة كما قد يعتقد البعض. حتى لو لم تكن مبرمجًا أو مطورًا ، يتم ذلك بسهولة من خلال برنامج FTP الذي تختاره. اليوم ، سنستخدم البرنامج المجاني FileZilla. هذا البرنامج متوافق مع العديد من أنظمة التشغيل ويتم تنزيله من خلال زيارة موقع FileZilla .
بمجرد تنزيل برنامج FTP وتثبيته ، فأنت جاهز للبدء. فيما يلي أربع خطوات لتحديث WordPress الخاص بك يدويًا باستخدام تطبيقات FTP.
الخطوة 1: قم بعمل نسخة احتياطية من موقع الويب الخاص بك
قبل إجراء أي تغييرات على أي موقع ويب ، من الأفضل دائمًا إجراء نسخ احتياطي لملفاتك . في حالة حدوث خطأ ما ، لا تريد أن تفقد البيانات المهمة. يتم ذلك بسهولة بطريقتين: النسخ الاحتياطي للمكونات الإضافية أو نسخ الموقع باستخدام FTP.
الإضافات الاحتياطية
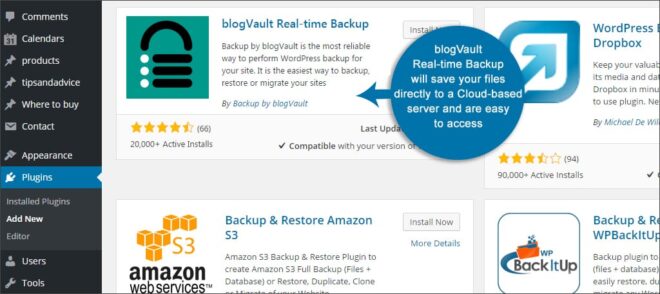
تعد المكونات الإضافية لنسخ ملفاتك احتياطيًا في WordPress ملائمة. يمكن تعيين البعض للقيام بذلك تلقائيًا. تعد المكونات الإضافية مثل blogVault Real-time Backup رائعة لأنها ستحفظ ملفاتك مباشرة إلى خادم مستند إلى السحابة ويسهل الوصول إليها.
النسخ الاحتياطي لبروتوكول نقل الملفات
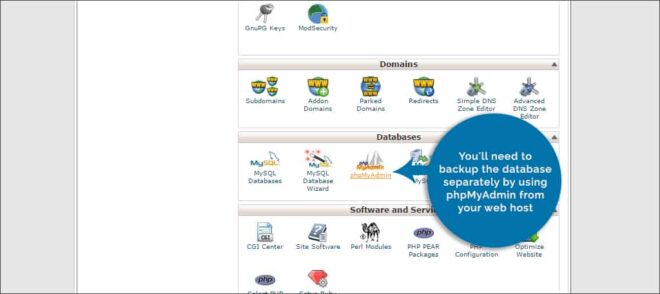
عند استخدام برامج مثل FileZilla ، يمكنك نسخ جميع الملفات من موقع الويب الخاص بك وحفظها مباشرة على جهاز الكمبيوتر الخاص بك. بشكل أساسي ، يمكنك عمل نسخة مكررة لحفظها. ومع ذلك ، ستحتاج إلى نسخ قاعدة البيانات احتياطيًا بشكل منفصل باستخدام phpMyAdmin من مضيف الويب الخاص بك. يوجد هذا عادةً في cPanel في قسم قاعدة البيانات إذا كنت تستخدم هذا النظام.
الخطوة 2: قم بتنزيل نسخة حديثة من WordPress
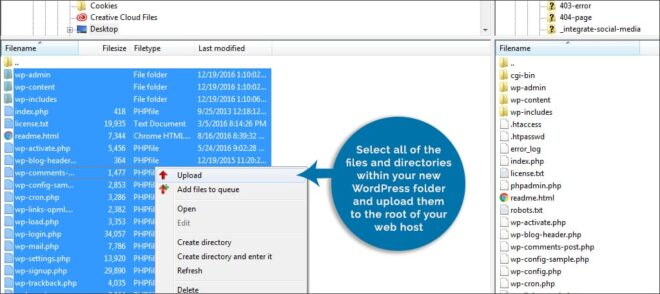
بالانتقال إلى موقع WordPress.org ، يمكنك تنزيل أحدث نسخة من نظام إدارة المحتوى مجانًا. سيأتي بتنسيق ZIP وسيحتاج إلى استخراجه في المجلد الخاص به.
بمجرد أن يكون لديك مجلد WordPress منفصل تم فك حزمه على جهاز الكمبيوتر الخاص بك ، يمكنك بدء عملية التحديث.
الخطوة 3: استخدام FTP لتحميل الملفات
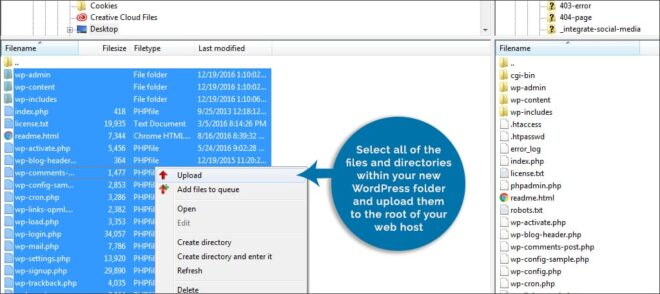
افتح برنامج FTP الخاص بك. إذا كنت تستخدم FileZilla ، فسيقوم تلقائيًا بالبحث عن التحديثات عند تحميله لأول مرة. إذا كان هناك تحديث متاح ، فانقر فوق الزر لتثبيت أحدث إصدار. يستغرق هذا عادةً أقل من دقيقة حسب سرعة اتصالك بالإنترنت.
بمجرد تحميل برنامج FTP ، اتصل بمجلد WordPress الجذر الخاص بك. في نافذة الموقع المحلي ، ابحث عن مجلد WordPress الذي قمت بفك حزمه مؤخرًا من ملف ZIP الذي قمت بتنزيله. سيكون به مجلدات بداخله مثل wp-admin و wp-content.
حدد جميع الملفات والأدلة داخل مجلد WordPress الجديد الخاص بك وقم بتحميلها إلى جذر مضيف الويب الخاص بك. لاحظ أن كلاً من الشاشة المحلية والبعيدة لبرنامج FTP الخاص بك يجب أن تبدو متشابهة فيما يتعلق بالملفات التي يحتوي عليها كل منهما.
عندما يبدأ FileZilla في تحميل الملفات ، سوف يعطيك رسالة تنص على أن “الملف الهدف موجود بالفعل.” هذا امر طبيعي. حدد زر الاختيار من أجل “الكتابة فوق” وحدد المربع “تطبيق على قائمة الانتظار الحالية فقط” في الجزء السفلي الأيمن. انقر فوق “موافق” وسيقوم FileZilla بتحميل بقية الملفات دون إعطائك هذه الرسالة مرة أخرى.
بعد تحميل الملفات على موقع الويب الخاص بك ، يمكنك إغلاق FileZilla. سيستخدم موقع الويب الخاص بك الآن أحدث إصدار من WordPress.
الخطوة 4: تحديث قاعدة البيانات – اختياري
قد تتطلب بعض عمليات التثبيت تحديث قاعدة البيانات أيضًا. لحسن الحظ ، يمكنك القيام بذلك بعد تحديث WordPress يدويًا. لفعل هذا:
قم بتسجيل الدخول إلى منطقة إدارة WordPress الخاصة بك.
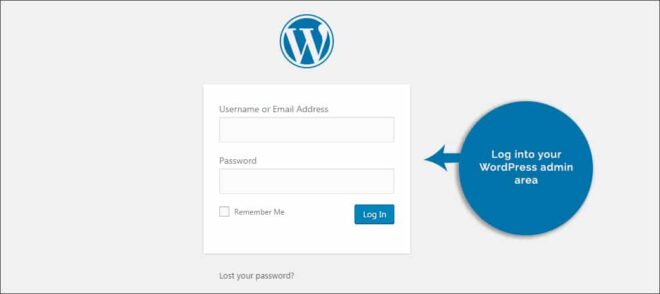
إذا أظهر WordPress لك رسالة نصها ، “مطلوب تحديث قاعدة البيانات” ، فسترى زرًا أسفل الرسالة إلى “تحديث قاعدة بيانات WordPress”.
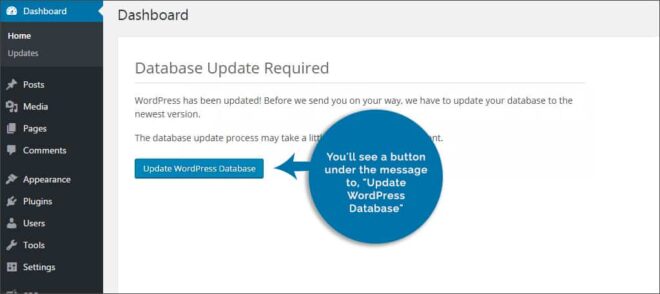
انقر فوق هذا الزر.
بعد لحظات قليلة ، سيعرض النظام رسالة نجاح بعد أن يكمل مهمته. عند هذه النقطة ، سيتم تعيين موقع الويب الخاص بك على أحدث إصدار ويكون جاهزًا لمزيد من المحتوى.
هل سيؤدي هذا إلى إزالة السمات والإضافات الخاصة بي من الموقع؟
عندما تقوم بتحميل الملفات والدلائل من خلال FTP ، فإن الأشياء الوحيدة التي سيتم استبدالها هي ملفات التشغيل الأساسية لـ WordPress. يجب أن تظل السمات والمكونات الإضافية كما هي وتعمل. ستظل قوالب CSS المخصصة الخاصة بك إلى قوالب WordPress أو المكونات الإضافية غير متأثرة بالتحديث اليدوي.
ومع ذلك ، قد ترغب في التحقق للتأكد من توافق السمات والمكونات الإضافية مع أحدث إصدار من WordPress.
إذا قمت بإجراء تغييرات على التعليمات البرمجية المخصصة على سمات WordPress الافتراضية ، مثل Twenty Fifteen أو Twenty Sixteen ، فستتم إزالتها. هذا لأنه تم تضمينها في الملفات التي تم تحميلها إلى المجلد الجذر الخاص بك.
هل سيؤدي ذلك إلى التخلص من البرامج النصية المخصصة وتعديلات CSS في WordPress؟
إذا قمت بتخصيص ملفات WordPress الأساسية ، فستتم إزالة تعديلاتك بعد التحديث. يجب ألا تتأثر التعديلات التي يتم إجراؤها على السمات والمكونات الإضافية وما شابه ذلك حيث لا يتم استبدال هذه الملفات أو الكتابة فوقها. في الواقع ، من غير المألوف أن يتم تعديل الملفات الأساسية بواسطة مستخدمين مثلك.
لن تتأثر أي تغييرات تجريها على ملف wp-config.php أيضًا. نظرًا لأن هذا الملف يحتوي على جزء كبير من كيفية تصرف موقع الويب الخاص بك وتشغيله ، فعادةً ما لا يكون هدفًا للتحديث.
في حالة وجود خطأ ما في هذا الملف ، فإن التحديث ZIP يأتي مع “عينة” من wp-config.php يمكن إعادة تسميتها واستخدامها لإصلاح موقعك. ومع ذلك ، لا تريد القيام بذلك ما لم يتم كسر ملف التكوين بطريقة ما. يخزن هذا الملف جميع وظائف موقعك واستبداله سيعيد كل شيء إلى الوضع الافتراضي.
يمكن أن يكون لاستخدام FTP لتعديل موقع الويب الخاص بك الكثير من الفوائد. سواء كنت تقوم بتحديث WordPress يدويًا أو تقوم ببساطة بنسخ الملفات احتياطيًا ، يمكن للتطبيقات المجانية مثل FileZilla أن توفر لك الوقت والطاقة. على أي حال ، من الأفضل دائمًا التأكد من أن نسختك من WordPress تعمل دائمًا بأحدث إصدار.