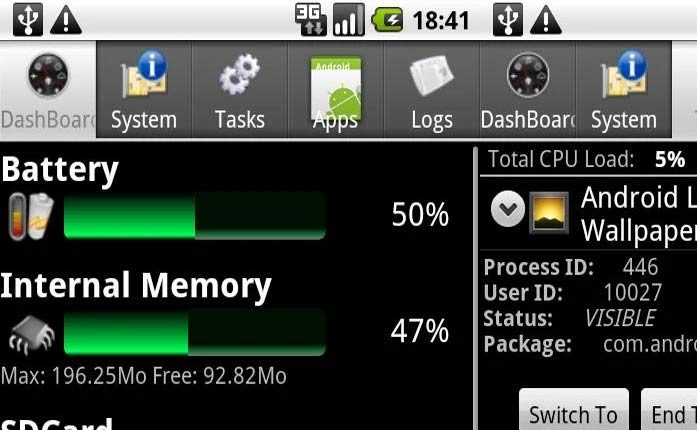كيفية إنشاء نماذج مع التحقق من استجابة واحدة في Excel
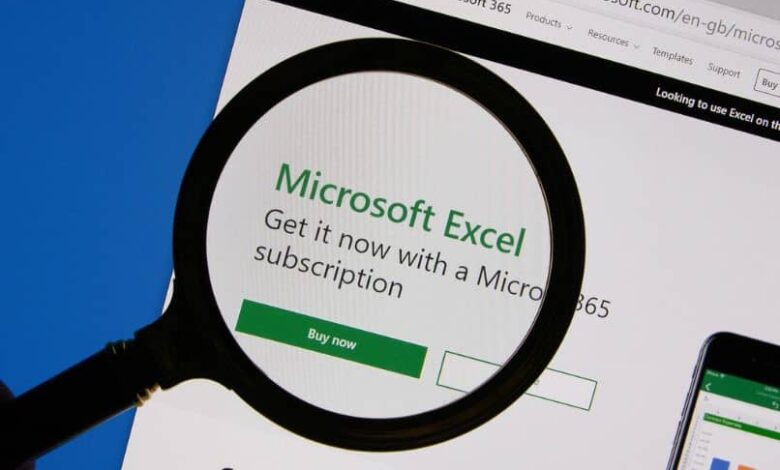
توفر Microsoft “النماذج” التي تُستخدم لإنشاء الاستبيانات والاستبيانات وأي نوع من الاستبيانات. يمكن الرد عليها من الكمبيوتر الشخصي والجوال دون أي إزعاج. لذلك ، يرشدك هذا البرنامج التعليمي خطوة بخطوة إلى كيفية إنشاء نماذج مع التحقق من صحة استجابة واحدة في Excel بشكل فعال.
هل هناك حد لعدد الأشخاص الذين يمكنهم الإجابة على هذه النماذج في Excel؟
على الرغم من حقيقة أنه يمكننا إنشاء نماذج للمستخدمين والشركات ، إلا أنه يجب ملاحظة أن هناك حدودًا لعدد الأشخاص الذين يمكنهم الإجابة على هذه النماذج في Excel . ترتبط هذه الحدود بالطريقة الخاصة التي نستخدمها لإنشاء النماذج.
إذا كنت تستخدم Office 365 للتعليم ، فإن الحد الأقصى للأشخاص الذين يمكنهم الرد على النماذج هو 400. وبالمثل ، فإن الشركات التي تستخدم تطبيقات Microsoft 365 لها حد يبلغ 400 شخص. إذا كنت تستخدم حساب Microsoft شخصيًا مثل Outlook أو Hotmail أو Live ، فسيكون لديك أيضًا حد 400 شخص.
ما هي إصدارات Excel التي تسمح لك بإنشاء نموذج مع التحقق من صحة استجابة واحدة؟
تسمح لك إصدارات Excel 2010 والإصدارات الأحدث بإنشاء نموذج باستخدام التحقق من استجابة واحدة. توفر هذه عناصر تحكم ActiveX مختلفة على أوراق الحوار المستخدمة لتحديد العناصر من القائمة. لكن تتضمن عناصر التحكم هذه استخدام مربعات التحرير والسرد وأشرطة التمرير وأزرار زيادة ونقصان ومربعات القوائم.
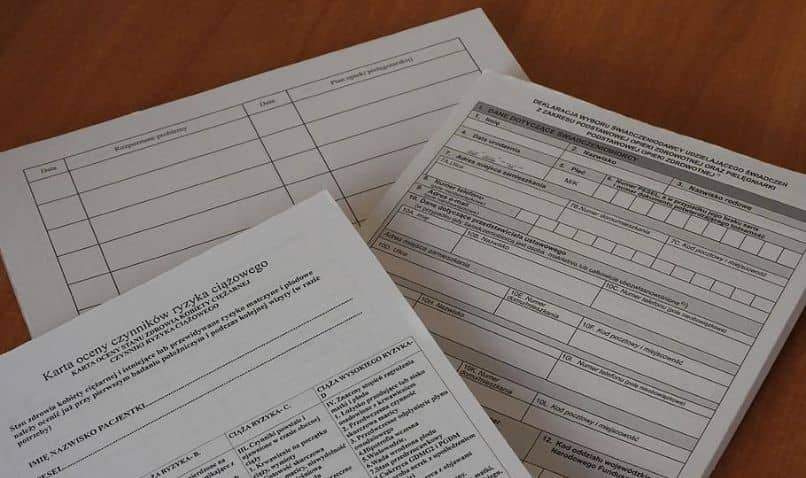
كيف يمكنني إنشاء نموذج التحقق من إجابة واحدة داخل Excel؟
من الممكن إنشاء نموذج تحقق من استجابة واحدة داخل Excel. يمكنك تنفيذ هذا الإجراء من جهاز الكمبيوتر الخاص بك إذا كنت قد قمت بالفعل بتثبيت مجموعة Microsoft Office أو من خلال Office 365 على الويب. يمكنك أيضًا استخدام إصدار الهاتف المحمول من Office للحصول على نموذج مع التحقق من الصحة.
من أجل التحقق من استجابات المستخدم والحد من إدخال البيانات في Excel ، ستحتاج إلى وظيفة COUNTA. هذه الوظيفة مسؤولة عن عد الخلايا التي تتضمن أي بيانات. يمكن أن تكون البيانات المحسوبة عبارة عن قيم خطأ ونص فارغ.
من الكمبيوتر
من الممكن إنشاء نموذج مع التحقق من صحة استجابة واحدة داخل Excel من الكمبيوتر. للقيام بذلك ، افتح تطبيق Microsoft Excel وفي جدول البيانات الجديد ، اكتب قائمة بالأسئلة في العمود الأول. بعد ذلك ، اكتب الإجابات المحتملة في الصف الأول وقم بتطبيق التنسيق لتعريف الجدول الجديد .
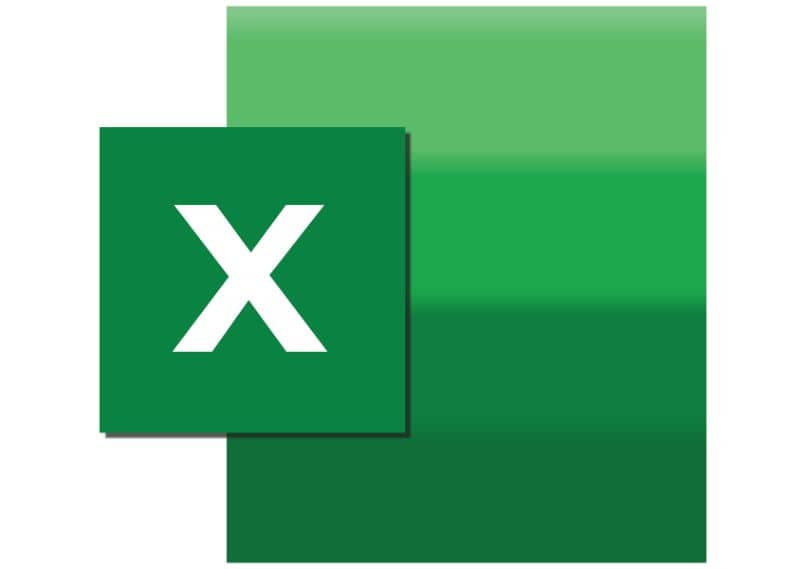
ضع المؤشر في خلية فارغة. انقر فوق “fx” ، وحدد فئة “الإحصائيات” ، واختر وظيفة “COUNTA” واضغط على “موافق” انقر فوق السهم الأحمر بجوار “القيمة 1” وحدد نطاق الخلايا للسؤال الأول. يجب أن يتضمن هذا النطاق القيم المطلقة باستخدام المفتاح F4 . لذلك ، ستكون المعادلة = COUNTA ($ B3: $ F3) <= 1.
لكن حدد النطاق حيث ستكون الإجابات لاستخراج البيانات من كل خلية . ابحث عن علامة التبويب “البيانات” و “التحقق من صحة البيانات”. اختر خيار “مخصص” والصق الصيغة أعلاه. في رسالة الخطأ ، اضبط النمط على “مرتفع” ، في “العنوان” اكتب “إجابة واحدة” واكتب الرسالة “يمكنك تحديد إجابة واحدة فقط”.
للهواتف المحمولة
يمكنك إنشاء نموذج تحقق من استجابة واحدة في Excel للهواتف المحمولة. لتحقيق ذلك ، يجب عليك تنزيل App Office المتاح في متجر Google Play إذا لم يكن لديك هذه الأداة بالفعل. يفتح ملفًا من Excel ويستمر في إنشاء جدول حيث يمكن للمستخدم اختيار الإجابات على كل سؤال في النموذج.
بعد عمل الجدول في Excel وبنية النموذج ، حدد الخلايا التي سيتم اختيار الإجابات عليها. انقر فوق خيار “المزيد” وانقر فوق “التحقق من صحة البيانات”. في خيار “المعايير” ، اختر “قائمة من نطاق” وسيتم عرض سهم. لإزالته ، قم بتبديل المفتاح بجوار “إظهار القائمة المنسدلة للخلايا”.
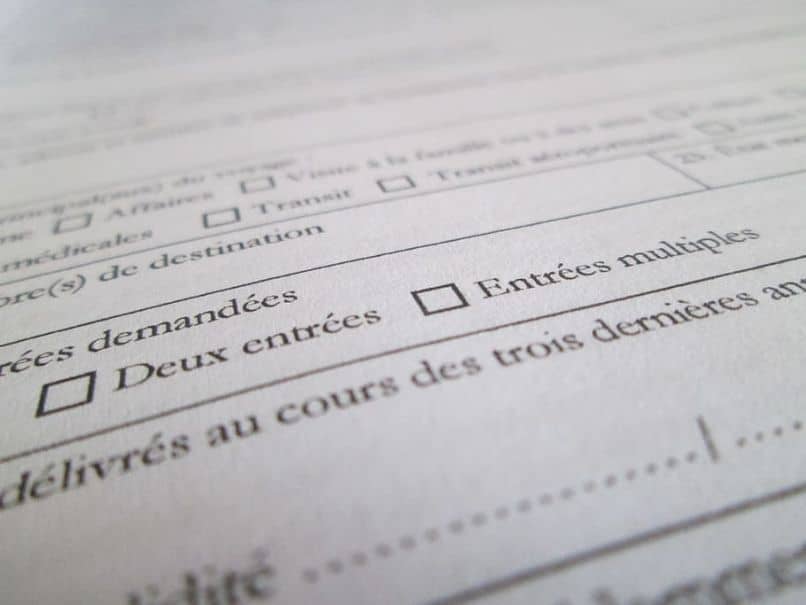
تحتوي “القائمة من النطاق” على العناصر التي يمكن للمستخدم تحديدها للإجابة على كل سؤال. لكن حدد “رفض الإدخال” ضمن الخيار “عندما تكون البيانات غير صالحة” لإدخال عنصر واحد فقط يطابق القائمة. أخيرًا ، انقر فوق “حفظ” ، وبهذه الطريقة ، يمكنك إنشاء خلية بقائمة منسدلة .
كيف تختار الأشخاص الذين يمكنهم ملء النموذج باستخدام التحقق من صحة استجابة Excel المفردة؟
يمكنك اختيار من يمكنه ملء النموذج باستخدام التحقق من استجابة Excel المفردة إذا كنت تستخدم OneDrive. عند فتح حسابك ، انقر فوق الخيار “إنشاء” وحدد “استطلاع Excel”. بعد ذلك ، يجب عليك إنشاء النموذج وإضافة الأسئلة واختيار وضع التحقق من صحة البيانات لمنع المستخدمين من تحديد أكثر من إجابة واحدة.
بمجرد أن يكون النموذج جاهزًا ، انقر فوق “مشاركة الاستبيان”. على الفور ، لكن سيتم عرض رابط يمكنك إضافته على الشبكات الاجتماعية لأشخاص آخرين للإجابة على الأسئلة. أضف أيضًا اسمًا من قائمة جهات الاتصال الخاصة بك أو مجموعة أو بريد إلكتروني بحيث يمكن لمستخدمين محددين فقط ملء النموذج.