Steam عبارة عن منصة لشراء ألعاب الفيديو وتشغيلها والحصول على المعلومات والدعم لها. يحتوي تطبيق Steam لسطح المكتب على مكتبة يمكنك من خلالها تحديد موقع جميع الألعاب التي اشتريتها. ومع ذلك، يصبح من الممل فتح التطبيق في كل مرة تريد اللعب فيها. تعرف على كيفية إضافة ألعاب Steam أو تثبيتها إلى قائمة ابدأ في Windows 10.
إذا كنت تريد القيام بذلك من نظام تشغيل آخر مثل Ubuntu، فيجب عليك تثبيت Linux وWindows 10 على نفس الكمبيوتر، فقط لتحقيق رغبتك الشخصية.
بفضل العدد الكبير من الألعاب في متجره وجودة الخدمات المختلفة التي يقدمها، وضعت Vapor نفسها كأفضل منصة لشراء الألعاب. مجتمع مستخدميها واسع النطاق في جميع أنحاء العالم ويولد تعليقات ودعمًا قيمًا.
مشكلة في تشغيل لعبة من Steam
لتشغيل لعبة تم شراؤها على منصة Steam، يجب عليك فتح تطبيق سطح المكتب الخاص بك . يتحقق هذا التطبيق أولاً من وجود تحديثات، وإذا كانت هناك تحديثات، فإنه يفعل ذلك قبل تشغيل البرنامج. وهو ما يترجم إلى وقت انتظار قد يختلف حسب الاتصال بالإنترنت وجودة الكمبيوتر.
بعد بدء تشغيل Steam، عليك البحث عن اللعبة في المكتبة، وهي ذات حجم وتخطيط غير مريحين للعثور على ما تبحث عنه. وبالمثل، يعد Steam في إصداره المكتبي برنامجًا يستهلك موارد قيمة. لذلك إذا لم يكن الكمبيوتر قويًا، فقد يتسبب ذلك في تأخير اللعبة ويؤثر على أدائها.
لقد بحث العديد من المستخدمين عن حل لهذا الأمر. ومع ذلك، لتجنب الاضطرار إلى تشغيل Steam والبحث عن اللعبة، فمن المستحسن إضافة ألعاب Steam أو تثبيتها في قائمة البدء في نظام التشغيل Windows 10 .
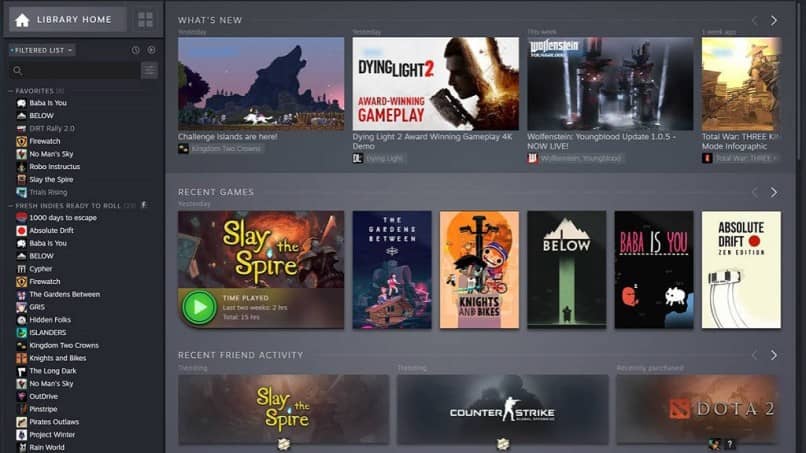
خطوات إضافة أو تثبيت ألعاب Steam إلى قائمة ابدأ في Windows 10
لإضافة ألعاب Steam أو تثبيتها إلى قائمة ابدأ في نظام التشغيل Windows 10 ، أول ما عليك فعله هو تثبيت تطبيق يسمى Steam Tile. وذلك لأن Steam لا يقدم هذه الميزة. Steam Tile هو تطبيق يقدم هذه الخدمة وهو متاح مجانًا في متجر تطبيقات Windows 10. بمجرد تثبيته، يبدأ تشغيله.
قم بإجراء اختبار سرعة WiFi للحصول على أي تطبيق بشكل أسرع أو اكتشاف طرق أخرى لتسريع وزيادة سرعة تنزيل Steam.
لا يمكن لهذا التطبيق أخذ بيانات حساب Steam نظرًا للقيود المفروضة عليه، لذلك ستكون البيانات آمنة في جميع الأوقات. يعمل البرنامج من خلال جمع بيانات الملف الشخصي العامة، لذلك يجب تفعيل هذه الميزة في إعدادات Steam.
لوضع ملف التعريف العام، تحتاج إلى النقر فوق اسم المستخدم في تطبيق Steam لسطح المكتب. ثم أدخل الخيار الذي يقول “الملف الشخصي”. سيؤدي هذا إلى فتح نافذة ستجد فيها جميع معلومات الملف الشخصي للحساب. هناك خيار يقول “تعديل الملف الشخصي” حيث يجب عليك إدخاله.
ستجد علامة تبويب مكتوب عليها ” إعدادات الخصوصية الخاصة بي” ، وعند الضغط عليها سيظهر خيار لوضع الملف الشخصي العام. بعد ذلك، تحتاج إلى البحث في الملف الشخصي عن ” عنوان URL المخصص ” ونسخه.
إلى النهاية
يجب عليك الآن المتابعة لبدء تشغيل تطبيق Steam Tile ووضع عنوان URL المنسوخ مسبقًا في الشريط المشار إليه في التطبيق.
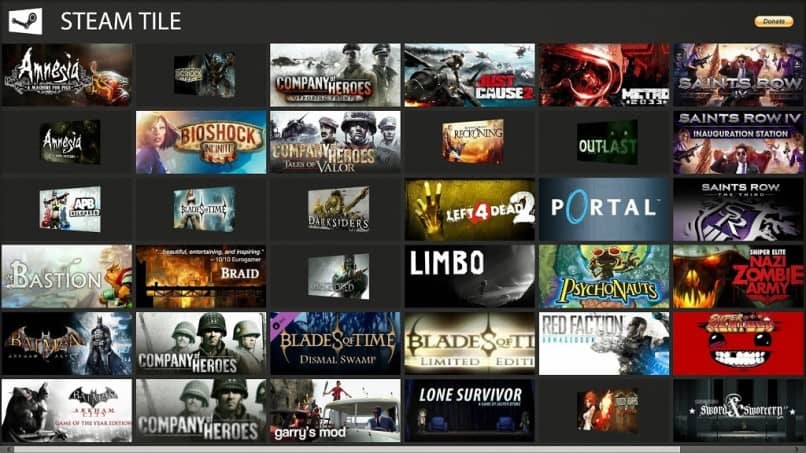
بعد لحظة من التحميل، سيعرض Steam Tile جميع العناوين الموجودة في مكتبة Steam الخاصة بك. تجدر الإشارة إلى أن توسعات الألعاب والمحتوى القابل للتنزيل (DLC) المثبتة وغير المثبتة ، لأن Steam يعتبرها تطبيقات مستقلة.
الآن كل ما عليك فعله هو اختيار الألعاب التي تريد تضمينها لإضافة ألعاب Steam أو تثبيتها في قائمة ابدأ لنظام التشغيل Windows 10. بعد ذلك، يمكنك المتابعة لإغلاق تطبيق Steam Tile والاستمتاع بميزاته. من الضروري أن يكون ملف تعريف حساب Steam في الوضع العام لأنه بدون ذلك، لن يعمل تطبيق Steam Tile.