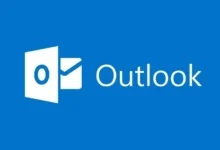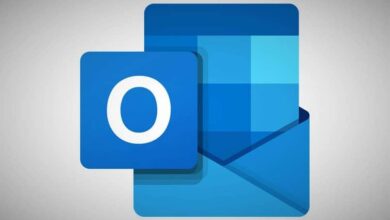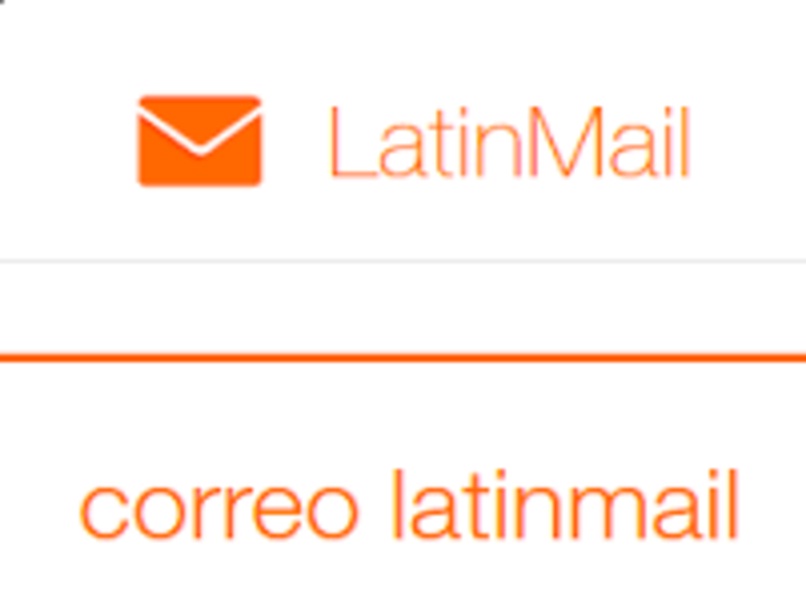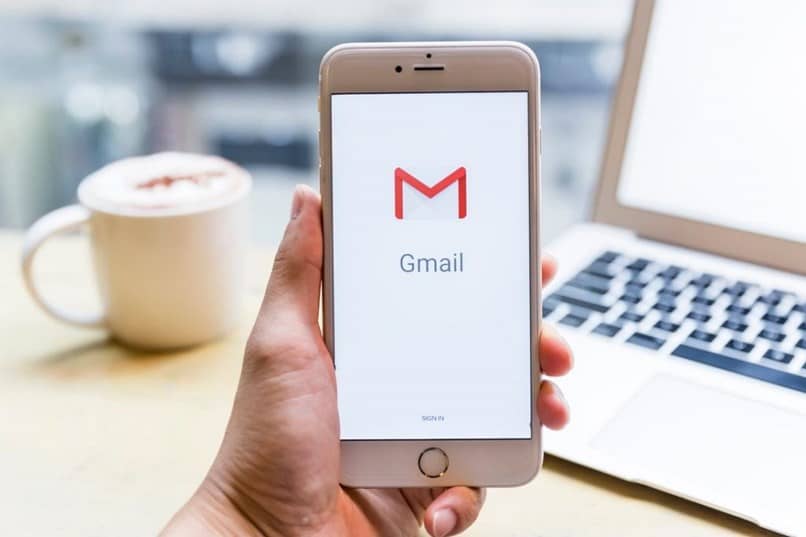كيفية إدراج الصور في بريد Outlook بدون إرفاقها: دليل شامل للمبتدئين
طريقة إدراج الصور مباشرة في بريد Outlook بدون إرفاقها: تعلم كيف
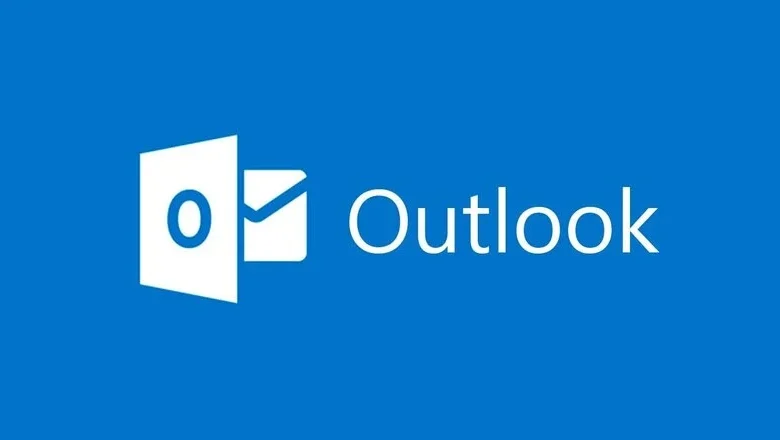
في عالم اليوم، تعد إضافة الصور إلى رسائل البريد الإلكتروني وسيلة رائعة لإيصال الأفكار والمحتوى بشكل أكثر فعالية. ولكن، قد يكون من المزعج في بعض الأحيان إرفاق الصور بشكل منفصل، خاصة إذا كنت تريد عرض الصورة مباشرة داخل البريد نفسه. لحسن الحظ، يقدم Outlook طريقة لإدراج الصور مباشرة في جسم الرسالة دون الحاجة إلى إرفاقها كملف. في هذا المقال، سنتعرف على كيفية القيام بذلك بسهولة.
1. افتح Outlook وأنشئ رسالة جديدة
أول خطوة هي فتح برنامج Outlook على جهاز الكمبيوتر الخاص بك أو الدخول إلى نسخة Outlook عبر الإنترنت (Outlook.com). بعد ذلك، قم بإنشاء رسالة جديدة عبر النقر على زر “جديد” أو “إنشاء” في الزاوية العلوية.
2. وضع المؤشر في المكان الذي تريد إدراج الصورة فيه
قبل أن تبدأ في إدراج الصورة، تأكد من وضع المؤشر في المكان داخل جسم الرسالة حيث ترغب في ظهور الصورة.
3. إدراج الصورة
الآن، حان الوقت لإضافة الصورة. قم باتباع هذه الخطوات:
- على جهاز الكمبيوتر (تطبيق Outlook):
- في شريط الأدوات العلوي، ابحث عن خيار “إدراج” (Insert).
- اضغط على “صور” (Pictures).
- اختر “هذا الجهاز” (This Device) لتصفح الملفات على جهازك.
- اختر الصورة التي تريد إدراجها واضغط “إدراج” (Insert).
- على Outlook عبر الإنترنت (Outlook.com):
- بعد فتح الرسالة الجديدة، اضغط على أيقونة “إدراج” (Insert) في شريط الأدوات العلوي.
- اختر “صور” (Pictures) ثم “من جهاز الكمبيوتر” (From This Device).
- حدد الصورة المطلوبة واضغط “إدراج”.
4. ضبط حجم الصورة إذا لزم الأمر
بعد إدراج الصورة، قد تحتاج إلى ضبط حجمها لتتناسب مع تنسيق الرسالة. يمكنك القيام بذلك عن طريق النقر على الصورة وتحديد أحد الأركان لتحجيم الصورة إلى الحجم المناسب.
5. مراجعة الرسالة وإرسالها
بعد التأكد من أن الصورة تظهر بالشكل المطلوب في الرسالة، يمكنك إضافة النصوص الأخرى التي تريدها. ثم، قم بمراجعة الرسالة، وإذا كانت جاهزة، اضغط على “إرسال” (Send) لإرسالها إلى المستلم.
نصائح إضافية:
- التنسيق التلقائي: قد يقوم Outlook بتنسيق الصورة بشكل تلقائي ليتناسب مع النص المحيط بها. تأكد من معاينة الرسالة قبل الإرسال للتأكد من أنها تبدو كما تريد.
- حجم الصورة: حاول تجنب إضافة صور ذات حجم كبير جدًا لأن ذلك قد يؤثر على سرعة تحميل البريد الإلكتروني لدى المستلمين.
- التنسيق: إذا كنت ترغب في تحسين مظهر الصورة، يمكنك استخدام أدوات التحرير المدمجة في Outlook لتعديل الصورة (مثل التدوير أو إضافة حدود).
بالتأكيد، نعلم جميعًا كيفية عمل رسائل البريد الإلكتروني، وكيفية إرسال الملفات أو الصور المرفقة. ومع ذلك، للقيام بكل العمل بشكل أسرع أو أسهل أو بطريقة مختلفة، فمن الأفضل إدراج الصور في البريد الإلكتروني دون الحاجة إلى إرفاقها.
بشكل عام، المستخدمون الذين يستخدمون رسائل البريد الإلكتروني بشكل يومي معتادون على الوظائف التي يقدمها Outlook ، وذلك نظرًا لانتشاره الواسع بين المستخدمين. ومع ذلك، هناك طرق لجعل استخدام هذه المنصة أكثر فعالية، مثل إدراج الصور أو جعلها جزءًا من نص البريد الإلكتروني دون إرفاقها.
ما هو الإجراء لإرفاق الملفات في Outlook؟
يعد إرفاق الملفات في Outlook أمرًا سهلاً وسريعًا للغاية، حيث يمكنك القيام بذلك في بضع ثوانٍ فقط من خلال بضع خطوات فقط.
وبالمثل، لن تتمكن من تنفيذ هذا الإجراء إذا كان ما تريده هو إرفاق ملف أكبر من 20 ميجا بايت ، لأن النظام الأساسي لن يسمح بذلك. يعد إجراء إرفاق الملفات في Outlook بسيطًا جدًا، ما عليك سوى اتباع هذه الخطوات السهلة:
- قم بتسجيل الدخول إلى حساب Outlook الخاص بك كالمعتاد. انتقل إلى الجزء العلوي الأيسر من المنصة واضغط على زر “رسالة جديدة”.
- عند الدخول، سوف تتمكن من رؤية رسالة فارغة وفي الأعلى يجب عليك تحديد خيار “إرفاق”. الآن، عليك فقط تحديد المكان الذي تريد إرفاق الملف فيه، واختيار الملف الذي تريد إدراجه في البريد الإلكتروني. للإنهاء، عليك فقط إدخال المستلم ، والضغط على إرسال.
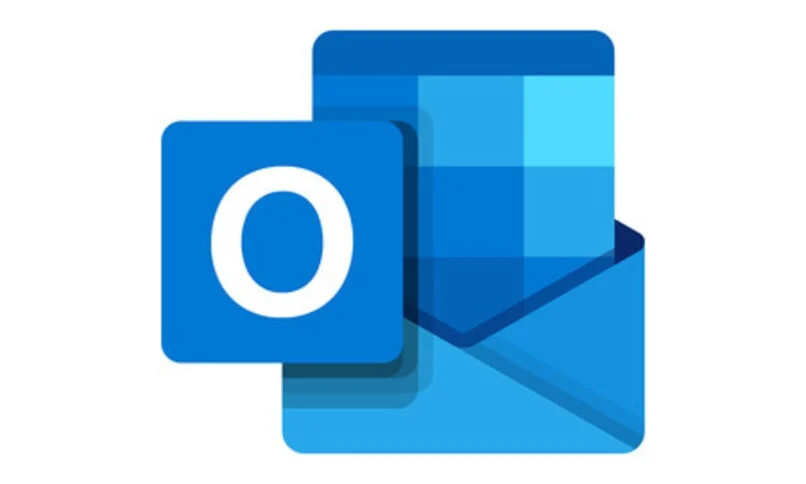
كيف يمكنني إدراج الصور في نص بريدي الإلكتروني؟
هناك طريقتان بسيطتان للغاية يمكنك من خلالهما إدراج صورة في نص رسالة البريد الإلكتروني دون الحاجة إلى إرفاقها كملف، وبهذه الطريقة يتمتع المرسل برؤية أفضل للبريد الإلكتروني. يمكنك إضافة الصور التي تريدها إما عن طريق إرفاقها أو على شكل أيقونة ، وذلك باستخدام الأدوات التي توفرها المنصة للمستخدم للعمل عليها بكفاءة.
الصور على الانترنت
بفضل خيارات إدراج الصور التي توفرها منصة البريد الإلكتروني في Outlook، أصبح إدراج الصور في نص البريد الإلكتروني أمرًا بسيطًا للغاية. وبالمثل، فإن تنفيذ هذا الإجراء سوف يستغرق بضع ثوان، كل ما عليك فعله هو اتباع الخطوات البسيطة التالية:
- أدخل بريدك الإلكتروني وابدأ رسالة جديدة. ضع المؤشر في نص البريد الإلكتروني حيث تريد إدراج الصورة
- اضغط على أيقونة “إدراج الصور عبر الإنترنت” التي تجدها في شريط الأدوات الموجود أسفل الرسالة. حدد الصورة التي تريد إدراجها من جهاز الكمبيوتر أو الهاتف الخليوي الخاص بك واضغط على “فتح”
- أخيرًا، ستتمكن من رؤية كيف تم بالفعل إدراج الصورة في نص البريد الإلكتروني بطريقة مرضية، وهناك يمكنك تعديل حجمها إذا كنت ترغب في ذلك.
أيقونات على الإنترنت
وكما هو الحال مع الخيار السابق، يتميز هذا بكونه طريقة سهلة لإدراج الصور في نص البريد الإلكتروني. ومع ذلك، يتيح لك هذا الخيار استخدامه كأيقونة للبريد الإلكتروني ونقله أيضًا إلى نص البريد الإلكتروني.
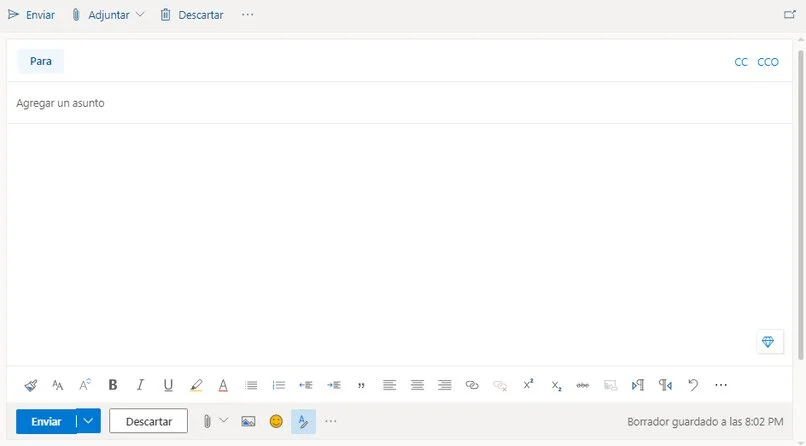
وبنفس الطريقة، لتتمكن من إدراج الصورة في البريد الإلكتروني، يجب عليك اتباع هذه التعليمات السريعة والبسيطة خطوة بخطوة:
- أدخل بريدك الإلكتروني بنفس الطريقة المعتادة وافتح رسالة جديدة . حدد خيار “إرفاق” الموجود في شريط الأدوات أعلى الرسالة.
- اضغط على زر “تصفح هذا الكمبيوتر” واختر الصورة التي تريد إدراجها كرمز في البريد الإلكتروني. وبالمثل، يمكنك أن ترى أن الصورة أصبحت الآن أيقونة البريد الإلكتروني إذا كنت تريد نقلها إلى نص الرسالة، فما عليك سوى الضغط على خيار “مزيد من الإجراءات” وتحديد “نقل الصورة إلى نص الرسالة”. “.
- وأخيرًا، يمكنك التحقق من كيفية كون الصورة جزءًا من البريد الإلكتروني، وبنفس الطريقة، يمكنك تعديل حجمها وموضعها فيها.
ماذا يمكنني أن أفعل إذا لم يسمح لي Outlook بلصق الصور؟
يوفر لك نظام Outlook أدوات لا حصر لها من شأنها أن تساعدك على جعل عملك أسهل أثناء الاستخدام، ومع ذلك، يمكن أن تحدث أيضًا العديد من المضايقات الصغيرة على طول الطريق. أحد أكثر الأمور شيوعًا والتي شهدها المجتمع هو أنه لا يسمح بلصق الصور أو إدراجها في البريد الإلكتروني .
ومع ذلك، فهي ليست مشكلة تقدمها المنصة، بل هي أداة يجب عليك إلغاء تنشيطها، وهو أمر من السهل جدًا حله، ما عليك سوى اتباع هذه الخطوات السهلة:
- أدخل بريدك الإلكتروني وابدأ رسالة جديدة ، انتقل الآن إلى شريط الأدوات الموجود أسفل الرسالة واضغط على الزر ثلاثي النقاط (…) لمزيد من الخيارات. أخيرًا، حدد خيار “التغيير إلى HTML”.
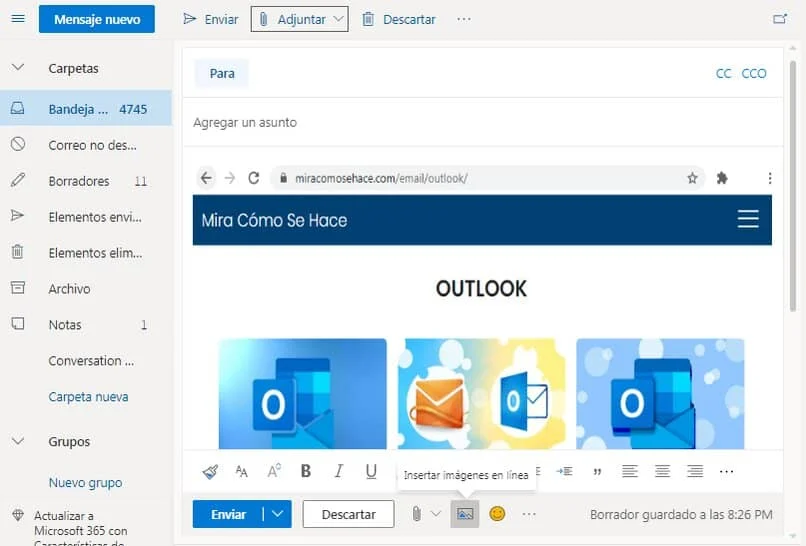
يمكنك الآن إدراج الصور التي تريدها في البريد الإلكتروني أو نص الرسالة في أي وقت، بالإضافة إلى إمكانية تعديل أحجامها ومواضعها داخل الرسالة .
الخاتمة:
إدراج الصور في بريد Outlook بشكل مباشر داخل الجسم بدلًا من إرفاقها يمكن أن يكون أكثر فاعلية ويمنح رسالتك مظهرًا أكثر احترافية. باتباع الخطوات البسيطة التي ذكرناها في هذا المقال، يمكنك الآن تضمين الصور بسهولة في رسائلك دون الحاجة إلى القلق بشأن ملفات مرفقة إضافية.
نأمل أن يكون هذا الدليل قد ساعدك في فهم كيفية إضافة الصور إلى رسائل البريد في Outlook. إذا كان لديك أي استفسار أو تحتاج إلى مزيد من المساعدة، فلا تتردد في التواصل معنا!