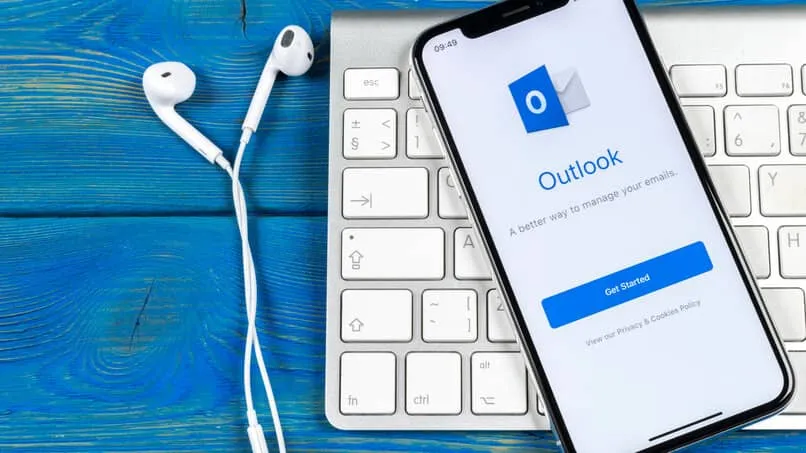يمتلك العديد من المستخدمين بريدًا إلكترونيًا واحدًا أو أكثر في Outlook ، والذي ينتمي إلى Microsoft. في المقابل ، من الضروري في هذه المواقع إنشاء صورة للملف الشخصي حتى يتعرفوا علينا. يمكن تعديله ومن السهل جدًا القيام به. إذا كنت لا تعرف ماذا تفعل ، فسنعرض لك التفاصيل هنا.
ما هي الأبعاد والوزن الذي يجب أن تستخدمه الصورة كصورة للملف الشخصي في Outlook؟
أثبتت العديد من المنصات الحالية أن الصورة الرئيسية تُعرض بطريقة دائرية. لذلك ، هذا يعني أنه يجب قطع التي يتم رفعها حتى تبدو جيدة. وبالمثل ، قامت Microsoft بتكوين حجم معين لهذه العملية. أيضًا ، لا يدعم سوى عدد قليل من التنسيقات المدعومة. من الممكن أيضًا تكوين النظام الأساسي ، لكن بحيث تصل رسائل البريد الإلكتروني في مجلد محدد مسبقًا .
الآن ، وفقًا لما حددته Microsoft ، لكن يجب أن يكون حجم صورة حساب Outlook أقل من 4 ميغابايت . بالإضافة إلى ذلك ، يجب أن تكون في بعض التنسيقات المتوافقة ، وهي JPG أو PNG أو GIF. ومع ذلك ، يذكر أيضًا أن الصورة يجب أن تكون موجودة في وحدة التخزين الداخلية للجهاز الذي تستخدمه.
إجراء تغيير صورة ملفي الشخصي في Outlook
يستخدم الملايين من الناس خدمة البريد الإلكتروني هذه. نظرًا لأنه يوفر مجموعة متنوعة من الخيارات بصرف النظر عن إرسال رسائل بريد إلكتروني بسيطة. بالإضافة إلى ذلك ، يحتوي على إعدادات تخصيص رائعة جدًا تساعد في التغيير الجمالي للملف الشخصي والخصوصية. أحد الخيارات هو ما يجب فعله بالصورة الرئيسية وهو شيء سهل التنفيذ للغاية.
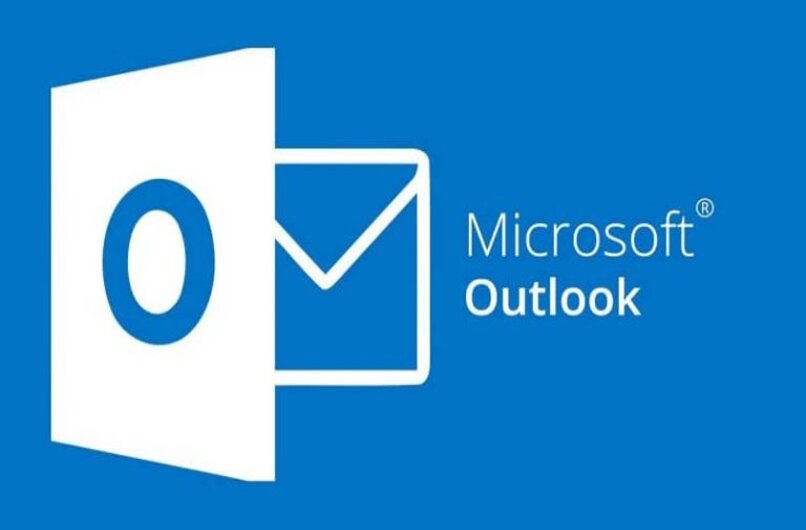
تذكر أن هذه الصورة ستسمح لنا بالتعرف عليها بسهولة. الآن ، الإجراء الذي يجب أن نقوم به لتغيير صورة الملف الشخصي بسيط للغاية وسنعلمك كيفية تنفيذه على أي جهاز .
من تطبيق الهاتف المحمول
- أدخل المتصفح الذي تختاره.
- اكتب Outlook في شريط البحث.
- الوصول إلى الموقع الرسمي .
- تسجيل الدخول إلى حسابك.
- بمجرد دخولك ، سيكون عليك النقر فوق أيقونة صورة الملف الشخصي الموجودة في الزاوية اليسرى العليا.
- انقر فوق رمز الترس الموجود بجوار البريد الإلكتروني.
- ثم حدد خيار الحساب.
- ثم انقر فوق عرض الحساب .
- الآن ، في النافذة الجديدة التي ستظهر ، انقر فوق إضافة صورة.
- حدد الصورة التي تريدها واضغط على تم .
- أخيرًا ، انقر فوق حفظ.
مع موقع Outlook
- قم بالوصول إلى المتصفح الذي تختاره من جهاز الكمبيوتر أو الجهاز المحمول.
- اكتب بريد Outlook في شريط البحث.
- ثم أدخل الرابط الرسمي للموقع الإلكتروني للخدمة المذكورة.
- تسجيل الدخول إلى حسابك.
- بمجرد أن تكون داخل الصفحة ، انقر فوق أيقونة صورة الملف الشخصي.
- انقر فوق خيار ملفي الشخصي .
- في النافذة التي ستظهر ، انقر فوق تغيير الصورة.
- ثم انتقل إلى إضافة صورة .
- ثم حدد الصورة التي تريد وضعها وانقر فوق فتح.
- أخيرًا ، قم بتأكيد التغييرات في Save.
- في الجزء العلوي من الصفحة ، حدد صورة ملف التعريف الخاص بك.
في تطبيق سطح المكتب الخاص بي
بعض مستخدمي Outlook لديهم حساباتهم مفتوحة على تطبيق سطح المكتب . في هذه الحالة ، يمكنك تنفيذ نفس الإجراء الذي يتم باستخدام موقع الويب ، نظرًا لأنه متشابه جدًا.
كيف يمكنني تخصيص بقية رسائل البريد الإلكتروني في Outlook الخاصة بي؟
تحتوي هذه الخدمة على العديد من خيارات التكوين ، لكن حتى على موقعها الإلكتروني الرئيسي ، فهي تتيح لنا استعادة حسابنا عند فقدان كلمة المرور . ومع ذلك ، يمكننا إجراء العديد من التغييرات على حسابنا داخل الصفحة. بعض هذه التغييرات هي: ضبط صورة الملف الشخصي ، وتحديث كلمة المرور ، وتحسين الخصوصية وغيرها.
بصرف النظر عن كل ما يمكننا القيام به ، هناك إمكانية لإرسال ملفات كبيرة باستخدام Outlook. بالإضافة إلى ذلك ، كما ذكرنا ، يمكننا تخصيص حسابنا وهو بسيط للغاية. لهذا يجب أن يكون لدينا وقت متاح ، وبالتالي سنكون قادرين على إدارة البريد.
قم بتغيير الألوان أو السمات
- انتقل إلى موقع Outlook على جهاز الكمبيوتر الخاص بك.
- تسجيل الدخول إلى حسابك.
- ثم انقر فوق رمز الترس .
- بعد ذلك ، في النافذة التي ستظهر ، لكن سيظهر خيار السمة حيث يمكن اختيار أكثر ما يعجبك.
- انقر فوق الموضوع المختار وسيتم تغييره تلقائيًا.
- قم أيضًا بتكوين الوضع المظلم إذا كنت تريد ذلك ، انقر بزر الماوس الأيمن على المفتاح المقابل لتنشيطه.
![]()
تغيير اسم المستخدم الخاص بي
- أدخل موقع بريد Outlook على الويب.
- تسجيل الدخول إلى حسابك.
- ثم اضغط على أيقونة صورة الملف الشخصي.
- انقر فوق ملف التعريف الخاص بي.
- في النافذة التي ستظهر ، أدخل خيار تحرير الاسم .
- بمجرد تحميل الشاشة الجديدة ، اكتب الاسم الأول والأخير الذي سينعكس في ملف التعريف الخاص بك.
- أخيرًا ، انقر فوق حفظ وستنتهي.