تُستخدم إدارة شبكة من خوادم Linux لتتطلب استخدام محاكي طرفي لإدخالها في كل خادم من خوادمك. لتحديث قاعدة جدار الحماية المحلية ، كان على مسؤولي النظام تعلم iptablesأوامر غامضة لإضافة المنافذ الصحيحة الواردة والصادرة. لإضافة مستخدم محلي جديد مطلوب تشغيل useraddمع الخيارات الضرورية. والتحقق من المساحة الحرة على نظام الملفات المحلية، لينكس مسؤولي ركض المحتمل dfو duالأوامر على كل نظام التخزين.
للوصول إلى Cockpit على الخادم الخاص بك ، قم بتوجيه متصفح الويب الخاص بك إلى عنوان IP الخاص بالخادم على المنفذ 9090. بالنسبة لخادم Raspberry Pi الصغير الذي أقوم بتشغيله في المنزل ، هذا هو 10.0.0.11:9090. لكن من المحتمل أن تكون شبكتك مختلفة ؛ استخدم اسم مضيف خادم Linux أو عنوان IP في سطر عنوان URL لمتصفح الويب الخاص بك ، :9090وأضفه للاتصال بالمنفذ 9090. قم بتسجيل الدخول باستخدام اسم المستخدم وكلمة المرور الجذر لهذا الخادم.
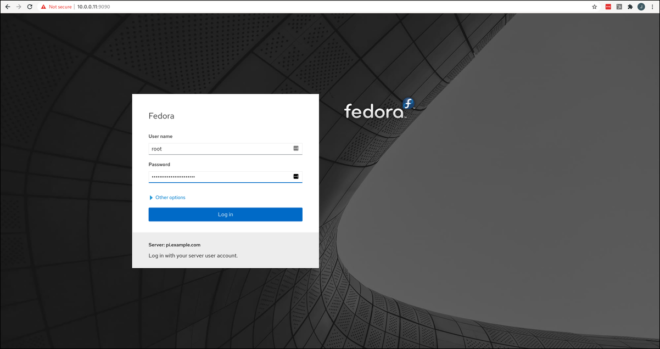
بعد تسجيل الدخول ، يعرض Cockpit شاشة نظرة عامة على النظام. يتيح لك هذا التحقق من حالة الخادم الخاص بك في لمحة: استخدام وحدة المعالجة المركزية والذاكرة ، ومعلومات الخادم ، ونظرة عامة على التكوين ، والصحة العامة للخادم.
تعمل النظرة العامة على النظام أيضًا على تسهيل إيقاف تشغيل الخادم أو إعادة تشغيله ، مثل صيانة النظام. توفر النظرة العامة أيضًا نقطة انطلاق رائعة للمهام الأكثر تعقيدًا. إذا كنت بحاجة إلى الانضمام إلى الخادم الخاص بك إلى مجال ، أو كنت بحاجة إلى مزيد من التفاصيل ، فيمكنك النقر فوق الروابط الزرقاء.
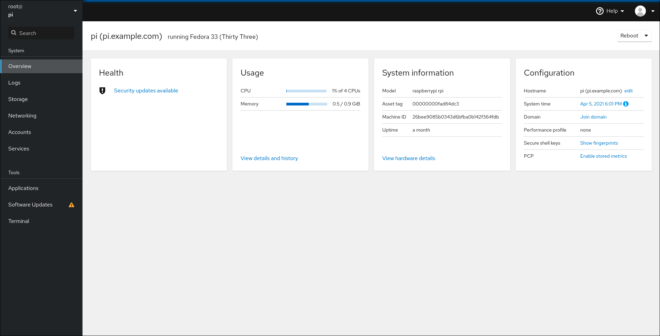
يُظهر الجانب الأيسر من لوحة معلومات Cockpit قائمة تنقل. انقر فوق كل واحد للتحقق من السجلات والتخزين والشبكات أو لتحديث الحسابات أو لإيقاف الخدمات وبدء تشغيلها أو لتطبيق التحديثات.
يعد فحص السجلات أمرًا مباشرًا في علامة التبويب “السجلات”. لا مزيد من الخوض في /var/logالدليل الخاص بك ، في محاولة لاكتشاف الأخطاء أو التحذيرات. تعرض Cockpit إدخالات السجل بأيقونة مفيدة للإشارة إلى الأخطاء أو التحذيرات. انقر فوق القوائم الموجودة أعلى الشاشة لتصفية السجلات حسب الوقت أو الأولوية أو المعرف. يظهر الإعداد الافتراضي كل شيء عند “خطأ” وما فوق.
إذا كنت بحاجة إلى مزيد من المعلومات حول رسالة سجل معينة ، فيمكنك النقر فوقها للحصول على التفاصيل. على سبيل المثال ، قمت بتشغيل Raspberry Pi كخادم طباعة ، وأظهرت السجلات أنه تم إيقاف تشغيل الطابعة عندما كنت أحاول الطباعة.
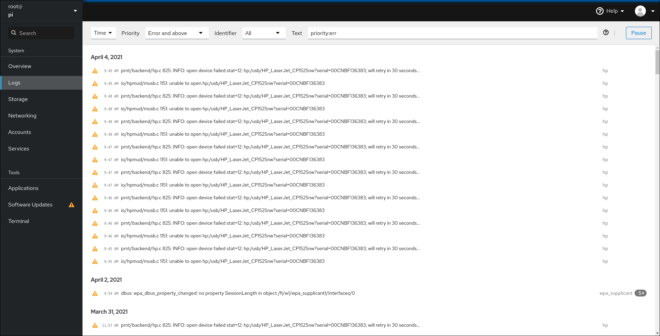
تعرض علامة التبويب “التخزين” أنظمة الملفات ووحدات التخزين I / O في لمحة. يمكنك أيضًا إضافة وحدات تخزين أخرى ، بما في ذلك أنظمة ملفات NFS البعيدة ، من هذه اللوحة.
يحتوي خادم Raspberry Pi على بطاقة micro SD داخلية لوحدة التخزين الرئيسية الخاصة به ، ومحرك أقراص USB fob مثبت عليه /backup حتى أتمكن من عمل نسخ احتياطية. في علامة التبويب “التخزين” ، يمكنني رؤية استخدام القرص سريعًا للتحقق من أن نظام ملفات النسخ الاحتياطي الخاص بي نصف ممتلئ تقريبًا ، وأن وحدة التخزين الرئيسية الخاصة بي فارغة في الغالب.
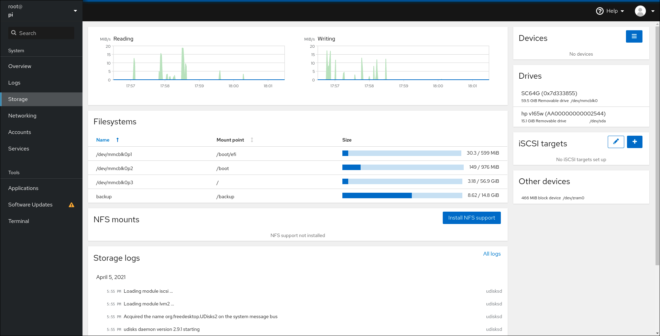
تتيح لي علامة التبويب “الشبكات” التحقق من الشبكة على شاشة واحدة. يعمل My Raspberry Pi فقط على شبكتي اللاسلكية في المنزل ، لذا فإن wlan0جهاز الشبكة الخاص بي فقط هو الذي يظهر أي حركة مرور.
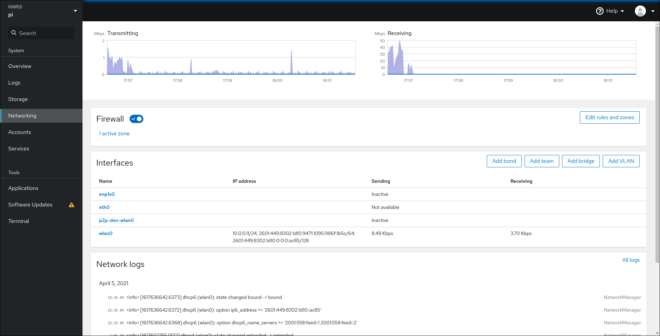
إدارة جدار الحماية الخاص بك هو أيضًا أبسط بكثير. انقر فوق الزر “تعديل القواعد والمناطق” للدخول إلى لوحة تتيح لك إضافة الخدمات أو إزالتها من جدار الحماية. لا مزيد من تصحيح قائمة iptables الأوامر لتحديث قواعد جدار الحماية الخاص بك ، والآن فإن إضافة الخدمات وإزالتها من جدار الحماية هو مجرد النقر فوق زر والتمرير عبر قائمة الخدمات. ضع علامة في المربع المجاور للخدمات التي تريد إضافتها ، ثم انقر فوق الزر “إضافة خدمات”.
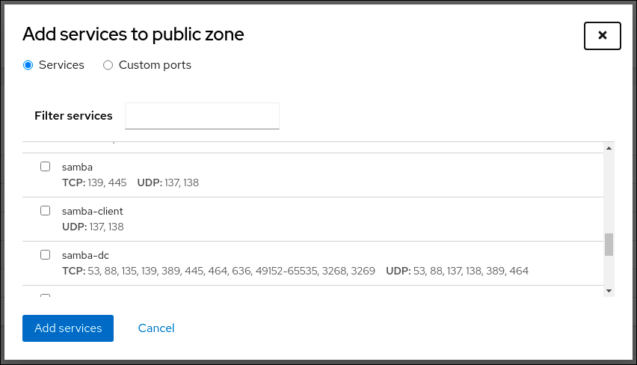
إذا كنت بحاجة إلى إدارة الحسابات المحلية ، فيمكنك القيام بذلك من علامة التبويب “الحسابات”. يمكنك إنشاء مستخدمين جدد بسرعة باستخدام الزر “إنشاء حساب جديد” ، أو النقر فوق اسم مستخدم لتعديل تفاصيل الحساب. يمكنك أيضًا إضافة مفاتيح SSH وإزالتها لدعم تسجيل الدخول بدون كلمة مرور.
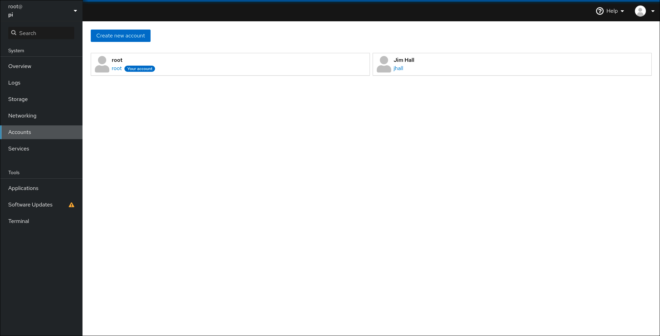
تتيح لك علامة التبويب “الخدمات” بدء الخدمات وإيقافها. انقر فوق كل خدمة ، وستجد مفتاح تبديل لتمكين أو تعطيل خدمة في وقت التمهيد ، أو لإعادة تحميل خدمة قيد التشغيل بالفعل أو إعادة تشغيلها أو إيقافها على الفور.
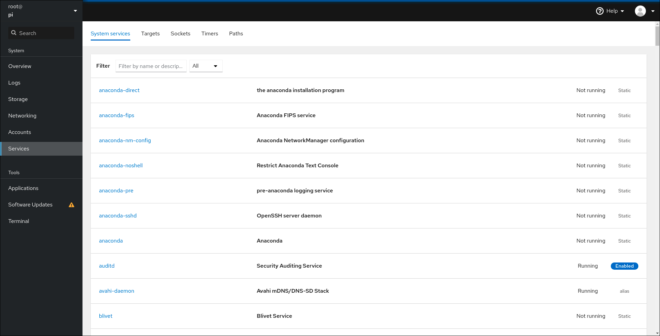
يعد My Raspberry Pi خادم خدش على شبكتي المنزلية الخاصة ، ولكن لا يزال من المهم إبقائه محدثًا بأحدث التصحيحات. عندما تدير خادمك باستخدام Cockpit ، قد تلاحظ رمز تنبيه بجوار علامة التبويب “تحديثات البرامج”. يتيح لك ذلك معرفة أن نظامك يحتاج إلى التحديث. يمكنك اختيار تحديث كل شيء بالنقر فوق الزر “تثبيت كافة التصحيحات” ، أو تثبيت التصحيحات الأكثر أهمية فقط بالنقر فوق الزر “تثبيت تحديثات الأمان”.
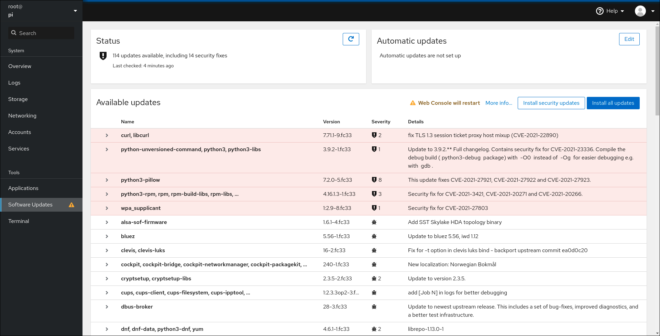
وعلى الرغم من كل ما تقدمه Cockpit ، إذا كان عليك القيام بشيء يدويًا على الخادم ، فيمكنك النقر فوق علامة التبويب “Terminal” لإحضار غلاف تفاعلي.
العرض النهائي الافتراضي هو نص أبيض على أسود ، مع ملف تعريف اللون “أسود”. يمكنك تغيير الألوان إلى تفضيلاتك باستخدام قائمة “المظهر” ، لتعيين الألوان إلى نص أبيض على خلفية زرقاء داكنة (“داكنة”) أو نص أسود على خلفية بيضاء مصفرة (“فاتح”) أو أسود عادي- نص على الأبيض (“أبيض”).
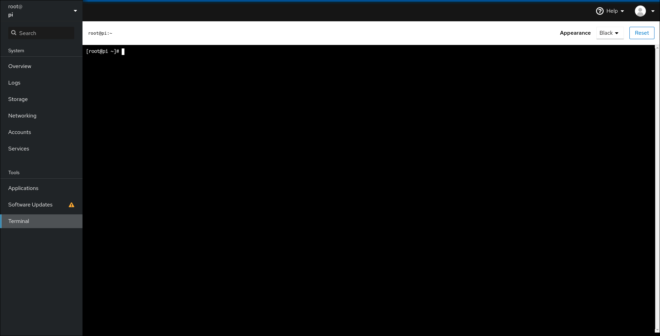
استخدام Cockpit يجعل إدارة الخادم أمرًا في غاية السهولة. أجد أن قمرة القيادة تساعد في أتمتة الأشياء الروتينية ، وتجعل القيام بالأشياء الصعبة أسهل. الواجهة بسيطة لكنها قوية ، والتفاعل يبدو بديهيًا. قم بتثبيت Cockpit على الخادم الخاص بك ، وقم بتبسيط سير عمل إدارة النظام الخاص بك.