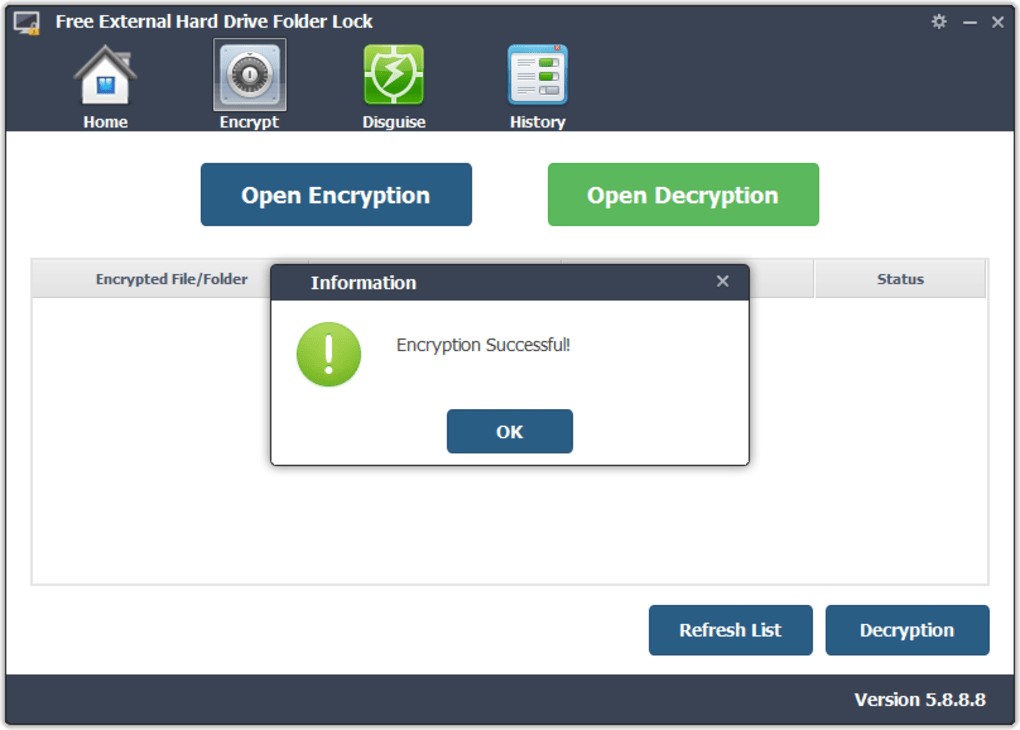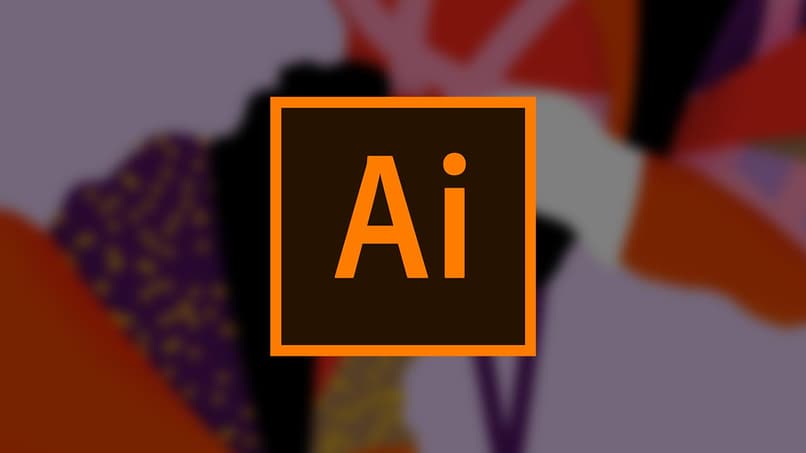أفضل برنامج لتسجيل الشاشة في 2021
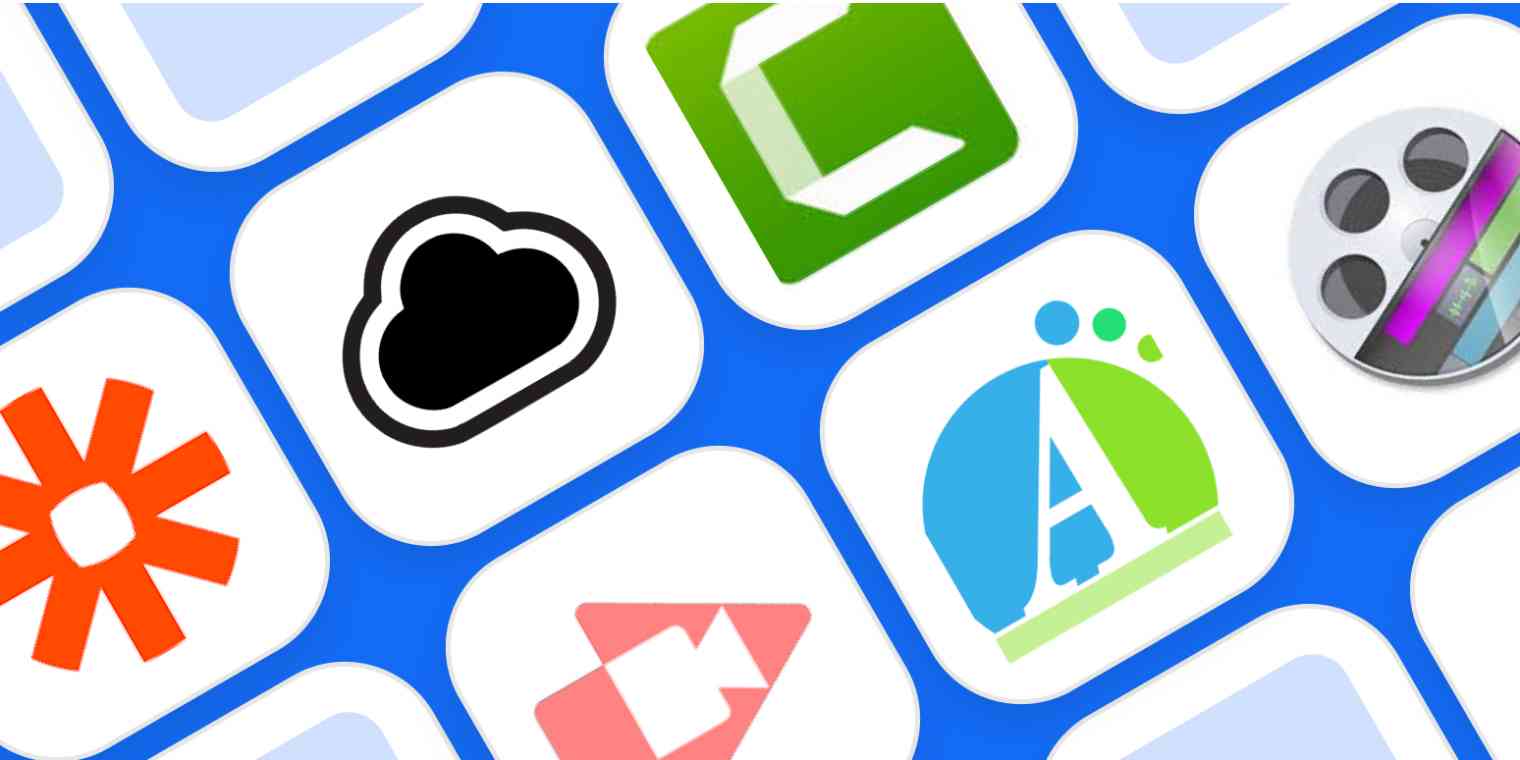
أظهر ، لا تخبر. إنها نصيحة بسيطة بدرجة كافية ، ويسهل برنامج تسجيل الشاشة اتباعها.
تسجل تطبيقات التقاط الشاشة ما يحدث على شاشتك ، بما في ذلك حركة المؤشر ، حتى تتمكن من تقديم الإرشادات أو وصف المشكلات أو مشاركة المعرفة. تستغرق كتابة أوصاف لمثل هذه الأشياء وقتًا أطول بكثير من مجرد إظهار شاشتك لشخص ما ، لكنك عادة لا تقف بجانب الشخص أو الأشخاص الذين يحتاجون إلى رؤية شاشتك. تطبيقات التقاط الفيديو تحل هذه المشكلة.
قمنا بتقييم أكثر من 30 تطبيقًا لتسجيل الشاشة ، وسنقدم هنا أفضل تسعة تطبيقات.
أفضل 9 تطبيقات لالتقاط الفيديو
-
Camtasia لتحرير الفيديو التفصيلي
-
Screencastify لتسجيل شاشتك من امتداد Chrome
-
Apowersoft Unlimited لالتقاط شاشة الهاتف المحمول
-
ScreenFlow للتسجيلات عالية القيمة الإنتاجية
-
Movavi Screen Recorder Studio لالتقاط الشاشة عندما تكون بعيدًا عن مكتبك
-
Bandicam لتسجيل الشاشة عالية الدقة
-
FlashBack Pro لتحرير الصوت بعد الالتقاط
-
CloudApp لدمج تسجيل الشاشة مع الخدمات الأخرى
-
Zappy لمشاركة تسجيلات الشاشة بسرعة من جهاز Mac
ما الذي يجعل برامج تسجيل الشاشة رائعة؟
يبسط برنامج التقاط الشاشة المهام اليومية مثل إرسال تذاكر الدعم أو الرد عليها ، أو الإعلان عن تحديثات المنتج ، أو إعداد موظفين جدد ، أو إنشاء برامج تعليمية.
في بحثنا ، اختبرنا خيارات تتراوح من النوافذ ثلاثية الأزرار البسيطة إلى التطبيقات المعقدة المليئة بالأدوات ، بأسعار تتراوح من المجانية إلى عدة مئات من الدولارات. يقدم كل خيار من اختياراتنا ميزة فريدة ، لكنها تلبي جميعًا بعض المعايير الأساسية:
-
القدرة على تسجيل شاشتك بالكامل أو نافذة واحدة أو منطقة معينة
-
خيار تثبيت تغذية كاميرا الويب على لقطة الشاشة
-
نظام تسجيل صوتي وميكروفون متزامن
-
مشاركة فيديو مدمجة و / أو أدوات تصدير ملائمة
-
واجهة مستخدم سهلة الاستخدام
بالطبع ، لا تنتهي العملية بتسجيل الشاشة. يمكن أن تؤدي جودة المنتج النهائي إلى تفاعل المستخدم أو كسره ، لذلك أخذنا في الاعتبار أيضًا ميزات التحرير بعد الالتقاط حيث اخترنا أفضل برنامج لتسجيل الفيديو.
أفضل برنامج لتسجيل الشاشة لتحرير الفيديو التفصيلي
Camtasia (Windows ، Mac)
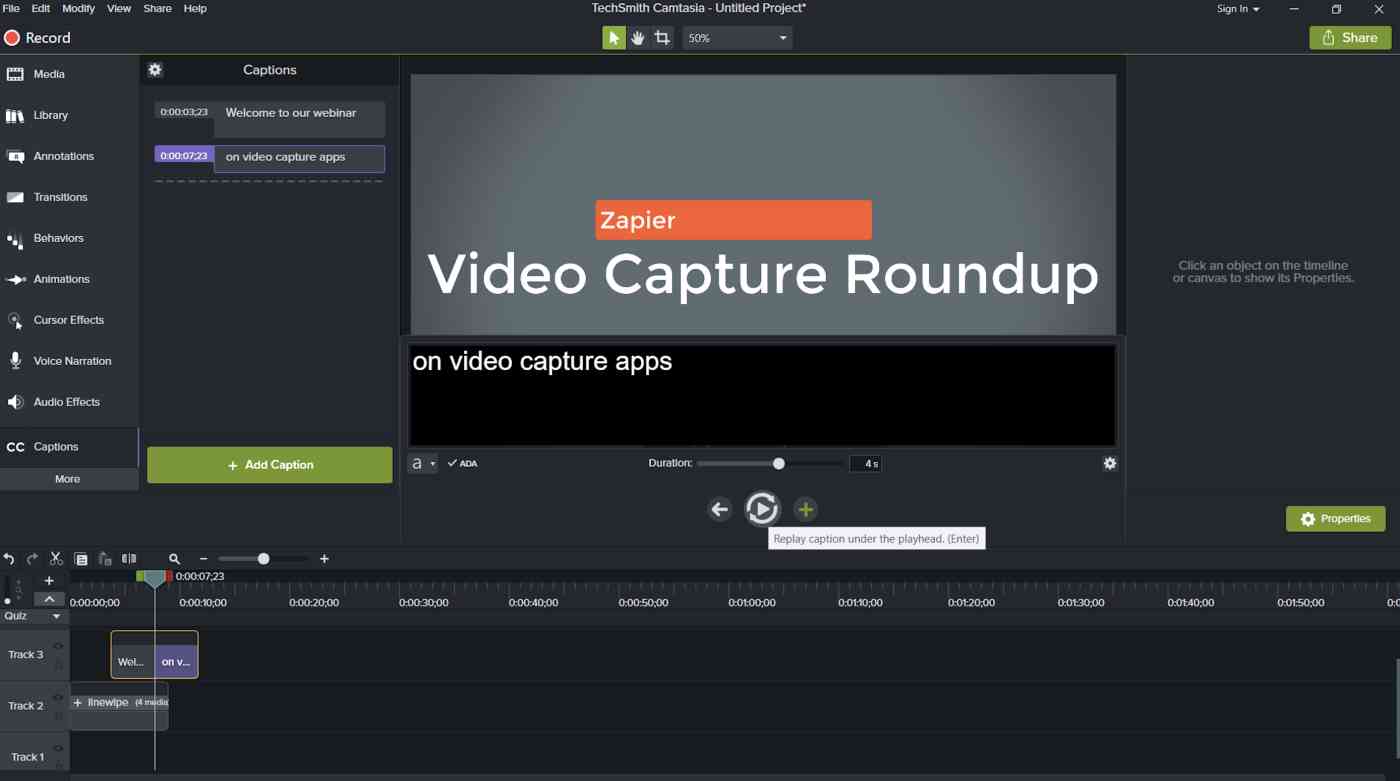
تعد واجهة التقاط الفيديو Camtasia مباشرة ولا معنى لها. يمكنك اختيار منطقة الالتقاط ، ما إذا كنت تريد تضمين مدخلات كاميرا الويب والميكروفون أم لا ، وانقر فوق تسجيل .
محرر الفيديو المدمج فيه قصة مختلفة. هناك قائمة شاملة بخيارات التحرير التي لا تشعر بالإرهاق. توجد تأثيرات النقر والسحب واختيارًا لائقًا لوسائط المخزون على طول الجانب الأيسر من التطبيق ، مع ظهور خصائص تفصيلية وتخصيصات على الجانب الأيمن عندما تحدد عنصرًا من المخطط الزمني.
يوفر Camtasia مقاطع فيديو تعليمية رائعة لأي شخص يكافح مع أدوات التحرير الخاصة به ، ولكن إنشاء مقاطع مقدمة وخاتمة احترافية بشكل مدهش وإسقاطها في فيديو الاختبار الخاص بنا استغرق بضع ثوانٍ. كان الفواق الوحيد لدينا هو الميزات التفاعلية ، والتي تسمح لك بإضافة اختبارات أو أزرار قابلة للنقر إلى مشروعك. كان تكوين هذه العناصر سهلاً بما فيه الكفاية ، لكن معاينة الفيديو وتصدير المنتج النهائي كان أكثر تعقيدًا بشكل ملحوظ بعد إضافة التفاعل.
هذا أيضًا هو التطبيق الوحيد الذي اختبرناه باستخدام أداة التسميات التوضيحية المغلقة التي تقوم بتكرار الصوت أثناء إضافة النص. يتم تشغيل مقطع مدته أربع ثوانٍ حتى تنتهي من الكتابة ، وبعد ذلك يمكنك الضغط Tab، ويتم تشغيل الحلقة التالية.
أفضل برنامج لتسجيل الشاشة لتسجيل شاشتك من امتداد Chrome
Screencastify (كروم)
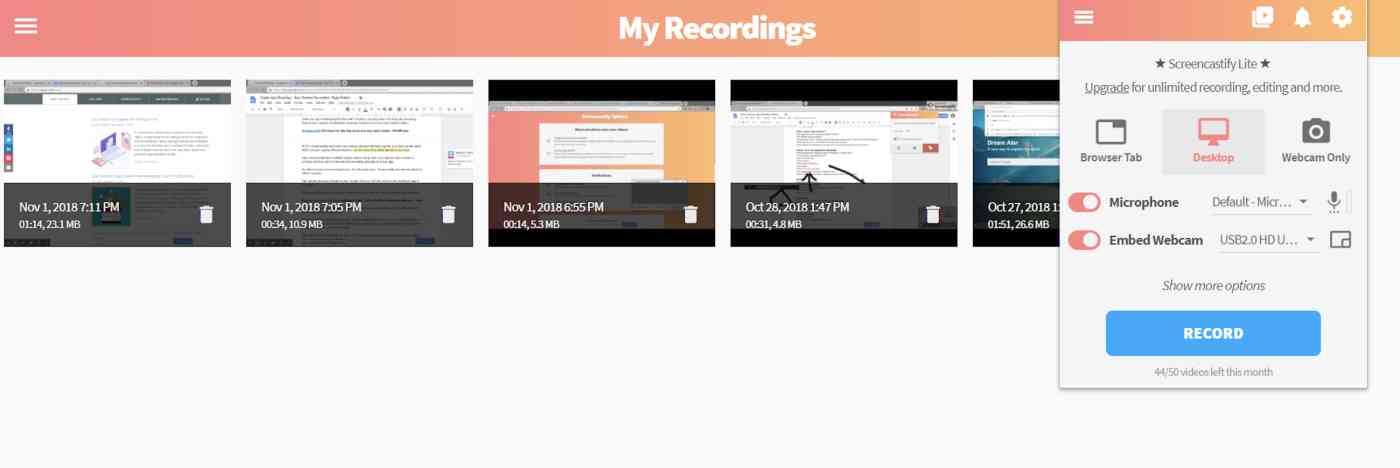
إذا كنت بحاجة إلى مشاركة الكثير من تسجيلات الشاشة القصيرة ولكنك لا تحتاج إلى مجموعة من أجراس التحرير وصفارات ، فلا يمكنك أن تخطئ في Screencastify . على سبيل المثال ، إذا كنت تقدم دعمًا للعملاء ، فمن المحتمل أن تكون أقل اهتمامًا بمقاطع الفيديو المصقولة ذات التحولات الطويلة في الإنتاج مقارنةً بلقطات الشاشة السريعة والسهلة. يتداول Screencastify في خيارات التحرير من أجل تسجيل سطح مكتب منظم وواجهة مشاركة الفيديو.
نظرًا لأنه امتداد Chrome ، يمكنك إعداد كل شيء في دقيقة إلى دقيقتين. قم بتثبيته ، واختر ما تريد التقاطه (يمكن لـ Screencastify التقاط الفيديو خارج نافذة المستعرض الخاص بك) ، وتمكين أو تعطيل التقاط كاميرا الويب والميكروفون ، وانقر فوق تسجيل .
أثناء التسجيل ، يضع Screencastify مربع أدوات في الزاوية اليسرى السفلية من المستعرض الخاص بك يتضمن إعدادات المؤشر (تبديل فقاعة التركيز ، وإضافة الرسوم المتحركة للنقر ، وإخفاء المؤشر تلقائيًا عندما يكون غير نشط) بالإضافة إلى فرشاة الرسم لإضافة تعليق توضيحي للمحتوى داخل نافذة كروم.
عند إيقاف التسجيل ، يفتح Screencastify الفيديو في مشغل الويب الخاص به ويقوم بتحميل الملف إلى Google Drive (أو يحفظه محليًا على جهاز الكمبيوتر الخاص بك ، إذا قمت بتغيير الإعدادات). يمكنك التحميل على YouTube أو Google Classroom ، إذا كنت تريد ، أو تنزيل الفيديو. هناك أيضًا بعض أدوات التحرير البسيطة: القص والتقسيم والدمج.
أفضل برنامج لتسجيل الشاشة للندوات التعليمية عبر الإنترنت
OBS Studio (Windows ، Mac ، Linux)
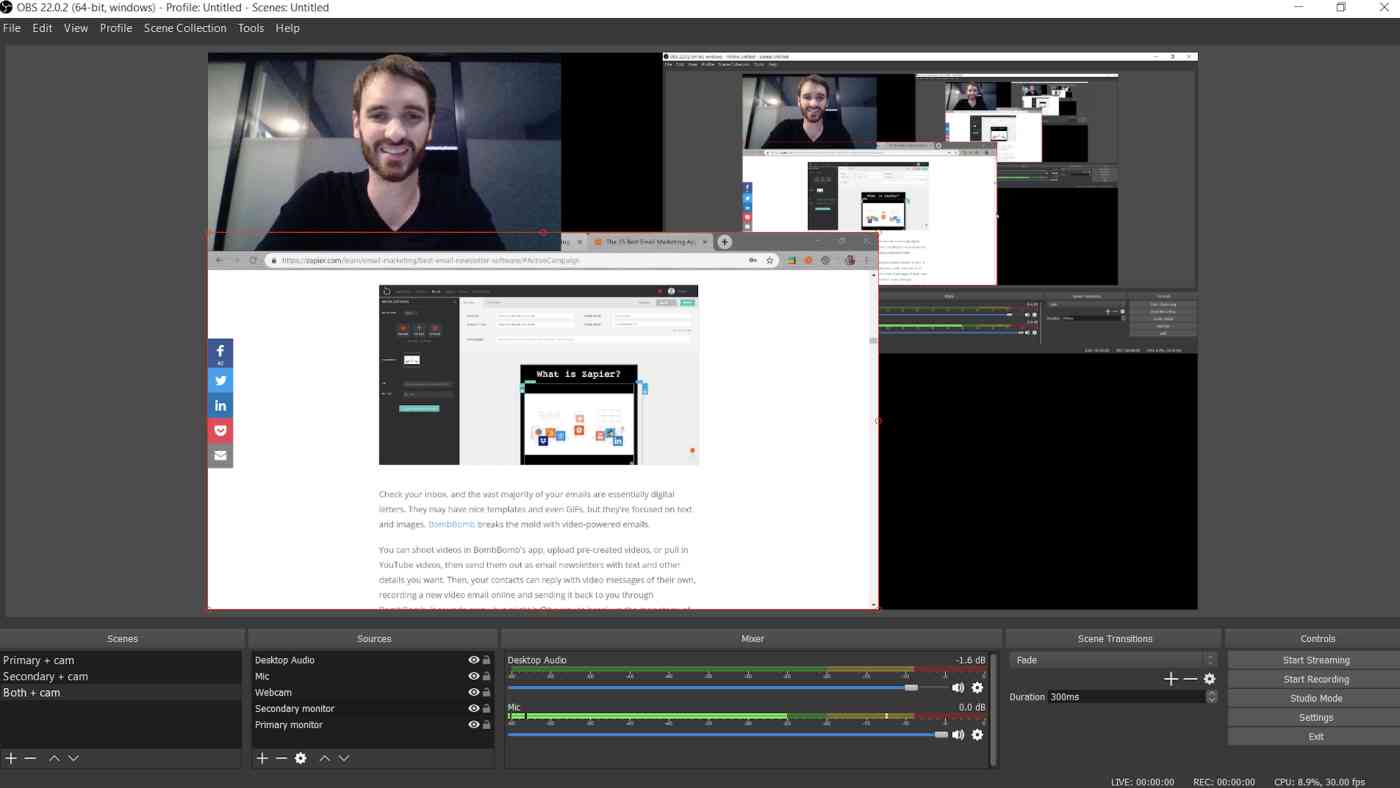
ما يفتقر إليه OBS Studio في ميزات التحرير ، فهو يعوض عن خيارات البث والتسجيل. بالنسبة للمبتدئين ، يتيح لك التطبيق مفتوح المصدر إنشاء “استوديوهات” قابلة للتخصيص ، وتكوينات صوتية وفيديو محددة مسبقًا يمكنك التنقل خلالها أثناء التسجيل.
لقد أنشأنا ثلاثة استوديوهات أثناء الاختبار (كما هو موضح أعلاه): واحد للشاشة الأساسية وكاميرا الويب ، والآخر للشاشة الثانوية وكاميرا الويب ، والثالث لكلا الشاشات وكاميرا الويب. يعد تحجيم العناصر وتحديد موضعها داخل كل استوديو عملية بسيطة للنقر والسحب ، ويتم التحكم في التنقل بينها أثناء جلسة التسجيل باستخدام مفتاح التشغيل السريع.
مع الإعداد الكافي ، تلغي إعدادات الصوت والفيديو المسبقة هذه الحاجة إلى إثارة أي إعدادات أثناء بث الفيديو المباشر عبر عمليات التكامل القوية لـ OBS. هناك 44 نظامًا أساسيًا (!) في قائمة البث المباشر ، تتراوح من مواقع الأسماء الكبيرة مثل Facebook و YouTube و Twitch ، لإخفاء منصات البث مثل watchpeoplecode.com و Sermon Audio. يعد فتح قائمة الإعدادات ولصق مفتاح البث في مربع النص هو كل ما يتطلبه الأمر لإعداد زر بدء البث بنقرة واحدة على لوحة المعلومات الرئيسية. يتم بث التغييرات التي تجريها على الاستوديو ، مثل خلط الصوت أو وضع كاميرا الويب ، مباشرةً ، لذا تأكد من استعدادك.
أفضل برنامج لتسجيل الشاشة لالتقاط الهاتف المحمول
Apowersoft Unlimited (Windows ، Mac ، Android ، iOS)
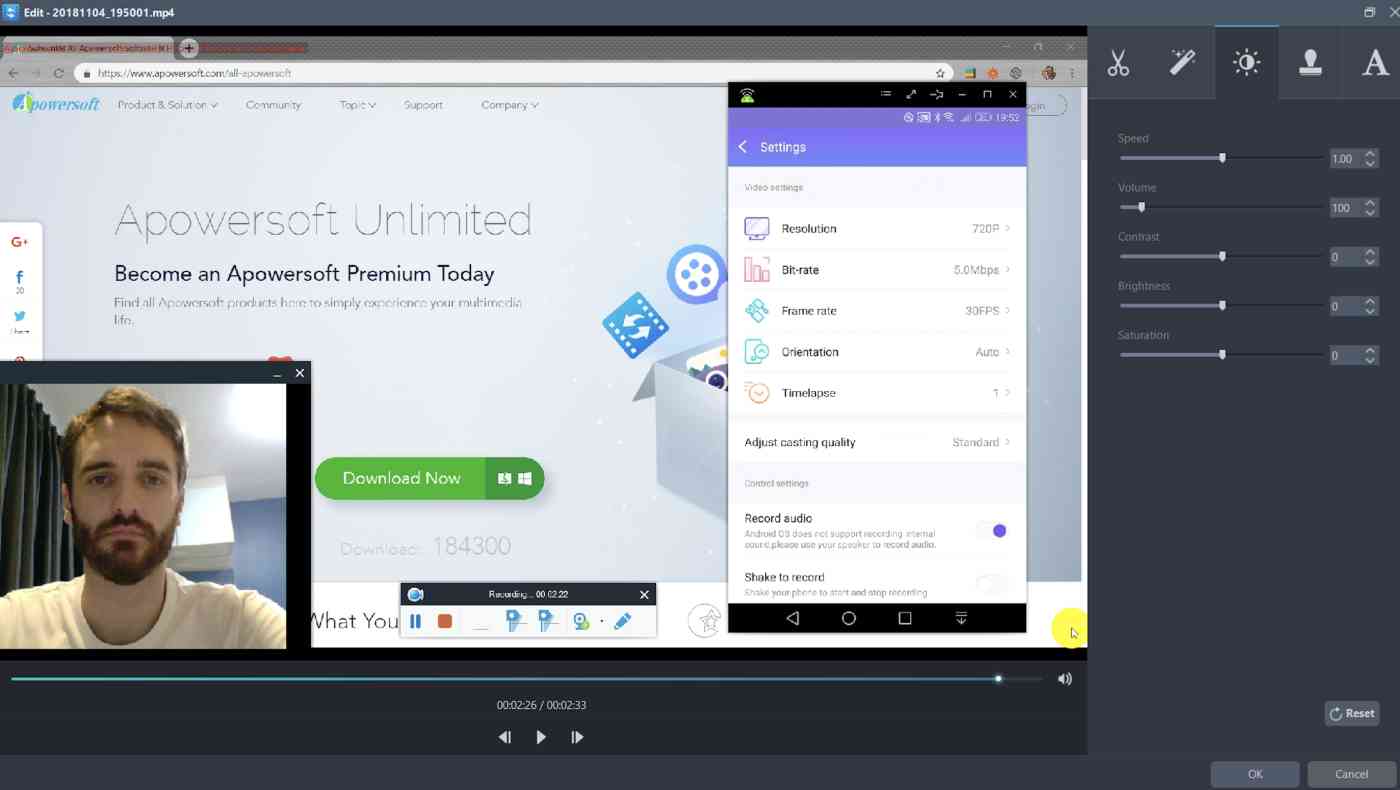
يحتوي أي جهاز Android أو iPhone محدث على مسجل شاشة مدمج وبعض أدوات تحرير الفيديو الأساسية. ولكن بالنسبة لأولئك الذين يحتاجون إلى المزيد من الوظائف ، فإن حزمة Apowersoft غير المحدودة لديها الكثير لتقدمه.
يتضمن اشتراكات لجميع تطبيقات Apowersoft الـ 17 (ثمانية منها تتعامل مع نوع من التقاط الفيديو أو تحريره) التي يمكن إطلاقها من لوحة تحكم واحدة. يوجد تطبيق واحد لتسجيل شاشة Android وآخر لأجهزة iPhone ، وكلاهما يتضمن الإعدادات التي لم نرها في أي تطبيقات أخرى ، مثل التحكم في الدقة ، وتقييد معدل البت ، واختيار الإطارات ، وتكوينات الكاميرا.
إذا كان لديك مجموعة Unlimited من Apowersoft ، فيمكنك إرسال جهاز محمول لاسلكيًا إلى شاشة جهاز الكمبيوتر الخاص بك واستخدام مسجل سطح المكتب لالتقاط كاميرا الويب والميكروفون وصوت الكمبيوتر والجهاز المحمول بجهاز الكمبيوتر الخاص بك في وقت واحد. يعد هذا مناسبًا بشكل خاص إذا كنت تريد أن توضح لشخص ما كيفية استخدام تطبيق يحتوي على إصدار سطح مكتب وإصدار محمول. إذا كانت هناك ميزات متشابهة بواجهات غير متشابهة ، فإن إظهارها جنبًا إلى جنب سيزيل أي ارتباك.
يعد محرر الفيديو الخاص بالجناح أساسيًا جدًا ، ولكنه سيسمح لك بقص المقاطع وإضافة تراكبات نصية وضبط التباين والسطوع والتشبع.
أفضل برنامج لتسجيل الشاشة للتسجيلات ذات القيمة الإنتاجية العالية
ScreenFlow (Mac)
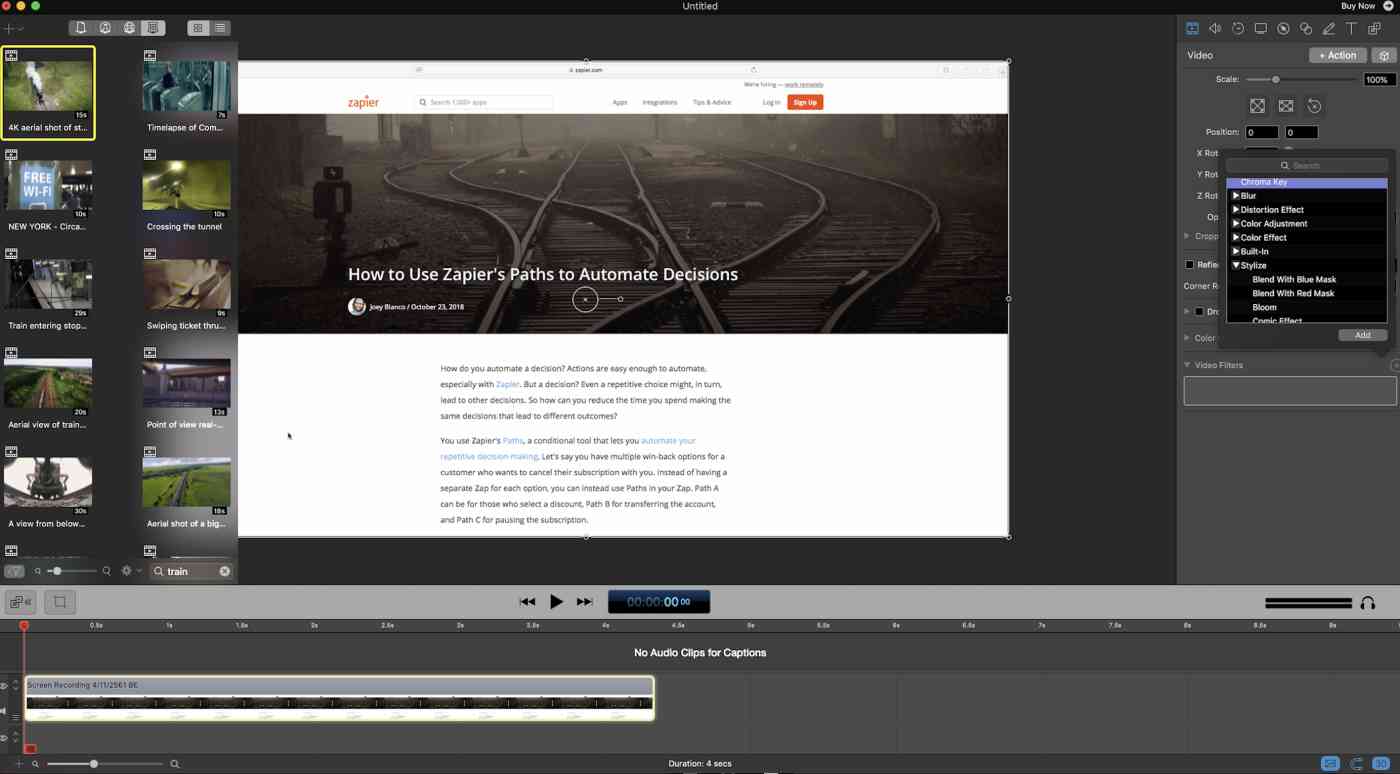
يضيف ScreenFlow الخاص بـ Telestream عاملاً رائعًا لتسجيلات شاشتك ، لكنه يحتوي على منحنى تعليمي أكثر حدة من الخيارات الأخرى في هذه القائمة. على الرغم من أن محررها يبدو بسيطًا في البداية ، إلا أن هناك عددًا هائلاً من الميزات التي يمكن التدقيق فيها.
إلى حد بعيد ، فإن أكثر هذه الأدوات قيمة هي مكتبة وسائط مخزون Telestream ، والتي تتضمن أكثر من 500000 صورة ومقاطع صوتية ومقاطع فيديو (بعضها في 4k) لإضفاء لمعان احترافي على تسجيل الشاشة. افتح المكتبة داخل التطبيق من جزء الميزات ، وابحث عن طريق الكلمات الرئيسية ، ثم انقر فوق الوسائط واسحبها إلى مخططك الزمني. يبلغ الوصول إلى مكتبة وسائط المخزون 60 دولارًا سنويًا ، وهو أمر يستحق ذلك إذا كان العملاء أو الجماهير الكبيرة يشاهدون مقاطع الفيديو الخاصة بك.
تشمل الميزات البارزة الأخرى القدرة على تسجيل سطح المكتب بدقة شبكية العين (أي دقة عالية جدًا) بالإضافة إلى بعض خيارات القوالب الرائعة لتقليل وقت الإنتاج. و أنماط و قوالب الأدوات تسمح لك لضبط المجموعة ومكونات الفيديو بحيث يمكن تطبيقها مع بضع نقرات. باستخدام الأنماط ، يمكنك حفظ الإعدادات الصوتية / المرئية للعناصر الفردية مثل مرشحات الألوان أو الظلال المسقطة لمقطع فيديو. تتيح لك القوالب إدراج مجموعات العناصر وترتيبها وتكوينها مسبقًا ، مثل مقاطع المقدمة والخاتمة ذات العلامات التجارية والعناصر النائبة للنص وموسيقى الخلفية.
أفضل برنامج لتسجيل الشاشة لالتقاط الشاشة عندما تكون بعيدًا عن مكتبك
Movavi Screen Recorder Studio (Windows ، Mac)
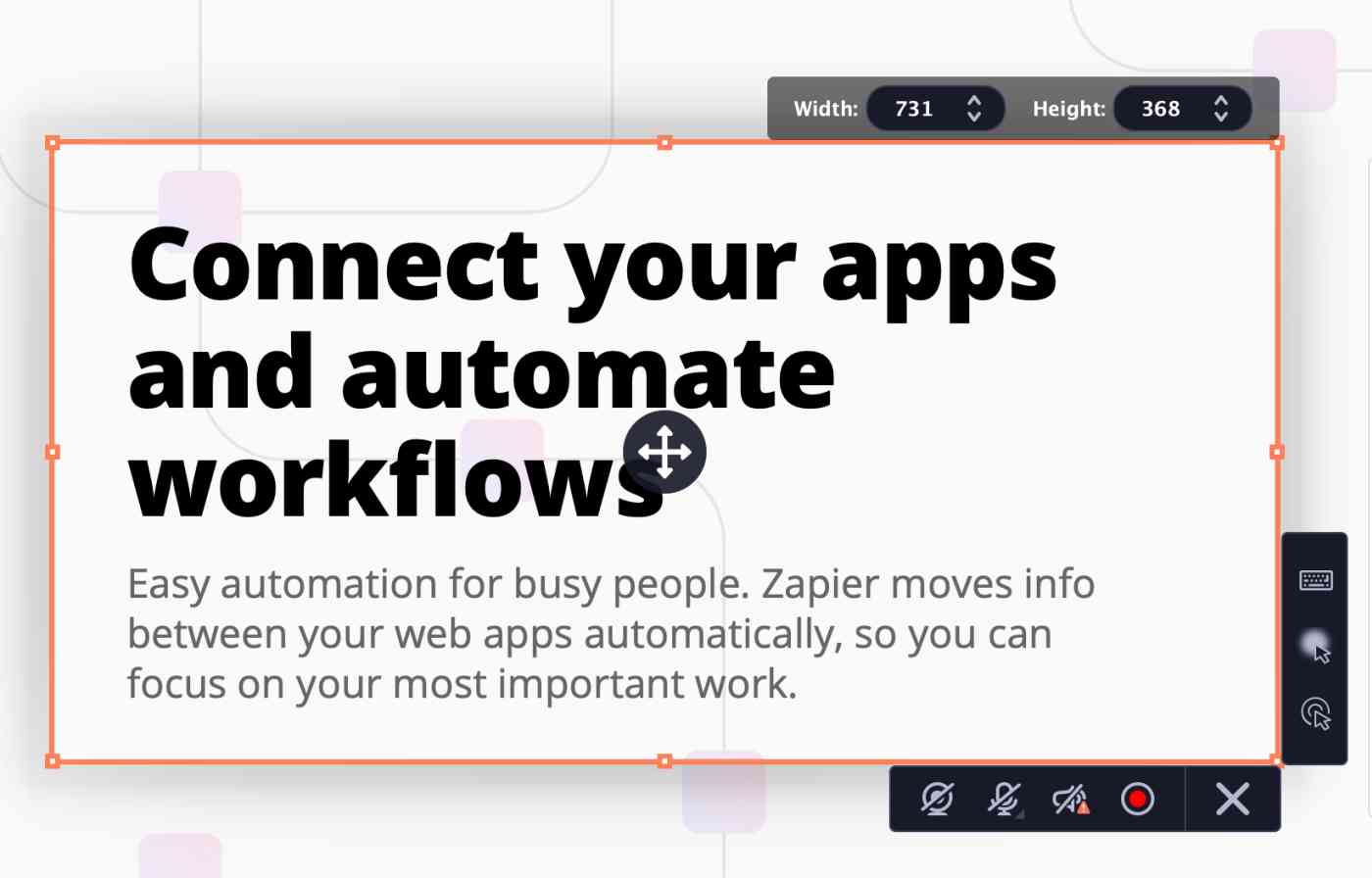
يعد Movavi Screen Recorder Studio تطبيقًا رائعًا لتسجيل الشاشة متوسط المستوى ، مكتمل بمحرر مدمج ينجز المهمة. ولكن هناك ميزة واحدة تعمل بشكل جيد للغاية: اللقطات المجدولة.
تتيح لك هذه الأداة تسجيل ندوات عبر الإنترنت أو تدفقات مباشرة عندما تكون بعيدًا عن مكتبك. ستجد هذه الميزة في التفضيلات ، ضمن المجدول. يمكنك تعيين حد زمني للتسجيل التالي ، أو يمكنك تحديد وقت لبدء التسجيل وانتهائه. يمكنك حتى إعداده بحيث يتم إيقاف تشغيل جهاز الكمبيوتر أو النوم بعد انتهاء الالتقاط.
إنه ملائم ولا لبس فيه ، وقد تم تحسينه بشكل أكبر من خلال إعدادات الدقة فوق المتوسطة من Movavi. إذا كنت بحاجة إلى تسجيل ندوة عبر الإنترنت في توقيت غير ملائم لمشاركتها مع الآخرين ، فستريد أن تبدو جيدة.
أفضل برنامج لتسجيل الشاشة لالتقاط الشاشة عالية الدقة
Bandicam (ويندوز)
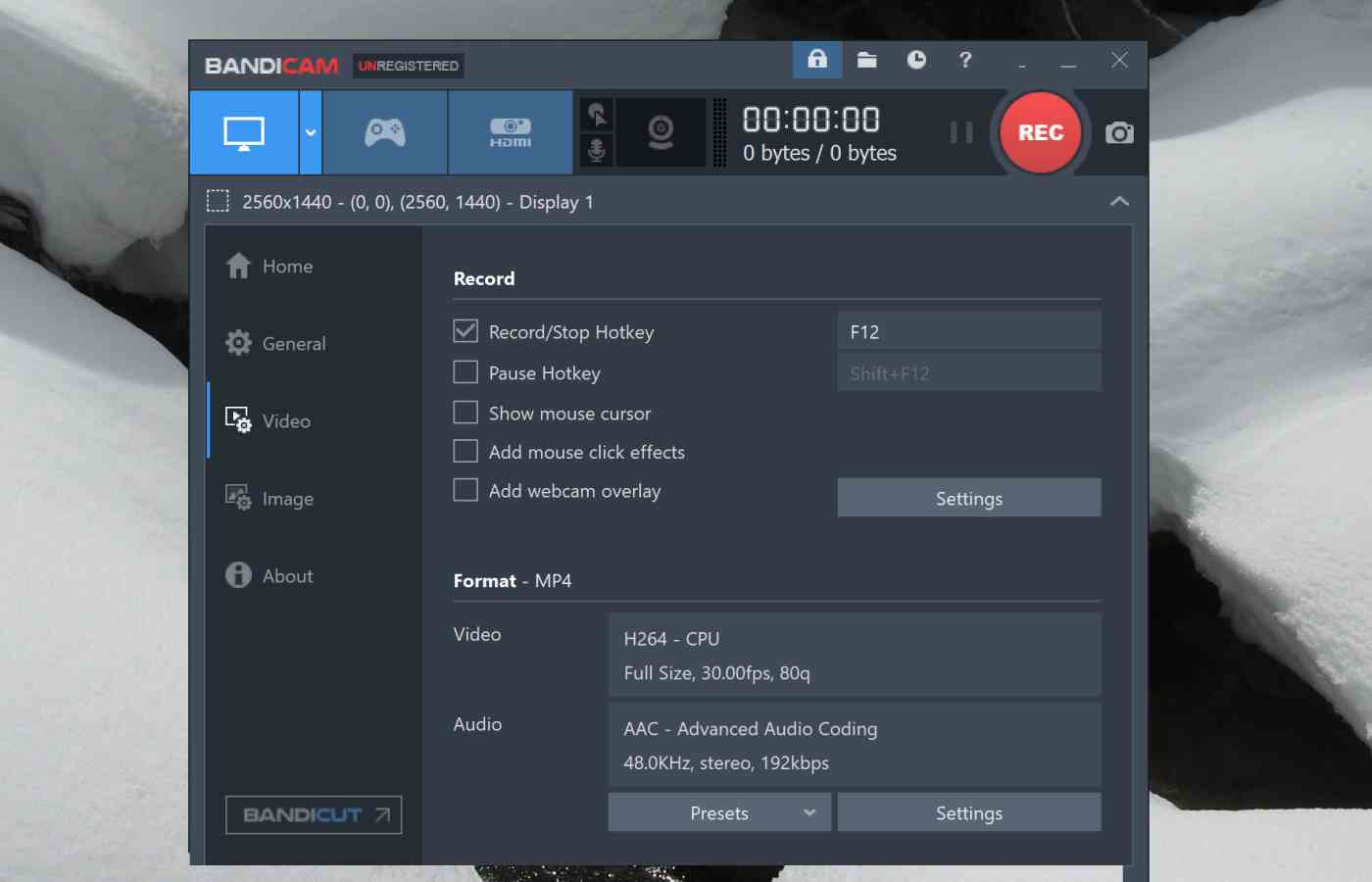
مع تزايد شعبية الرياضات الإلكترونية ، تتضمن معظم برامج التقاط الشاشة الحالية ميزات Gamecasting. هذا ليس مفيدًا للعاملين المهتمين بالإنتاجية ، ولكن التقاط الفيديو عالي الدقة – مثل ذلك المتاح مع Bandicam – يصنع العجائب لمن يعملون في المجالات الإبداعية.
إذا كنت تقوم بتجميع برنامج تعليمي Photoshop أو ندوة عبر الإنترنت حول تصميم الويب ، فإن 144 إطارًا في الثانية بدقة 4k ستضمن تمييز المحتوى الخاص بك عن البقية. تتطلب Bandicam أجهزة من الدرجة الأولى لمعالجة التسجيلات بجودة عالية ، ولكن لا ينبغي أن يواجه معظم الأشخاص في المجال الإبداعي أي مشاكل.
على الرغم من أنك قد تتوقع واجهة معقدة من تطبيق يركز كثيرًا على جودة الفيديو ، إلا أن هذا التطبيق به نافذة تكوين متفرقة. إنه تطبيق بسيط للغاية ، والشيء الوحيد الذي ينقصه هو محرر مدمج.
أفضل برنامج لتسجيل الشاشة لتحرير الصوت بعد الالتقاط
FlashBack Pro (Windows)
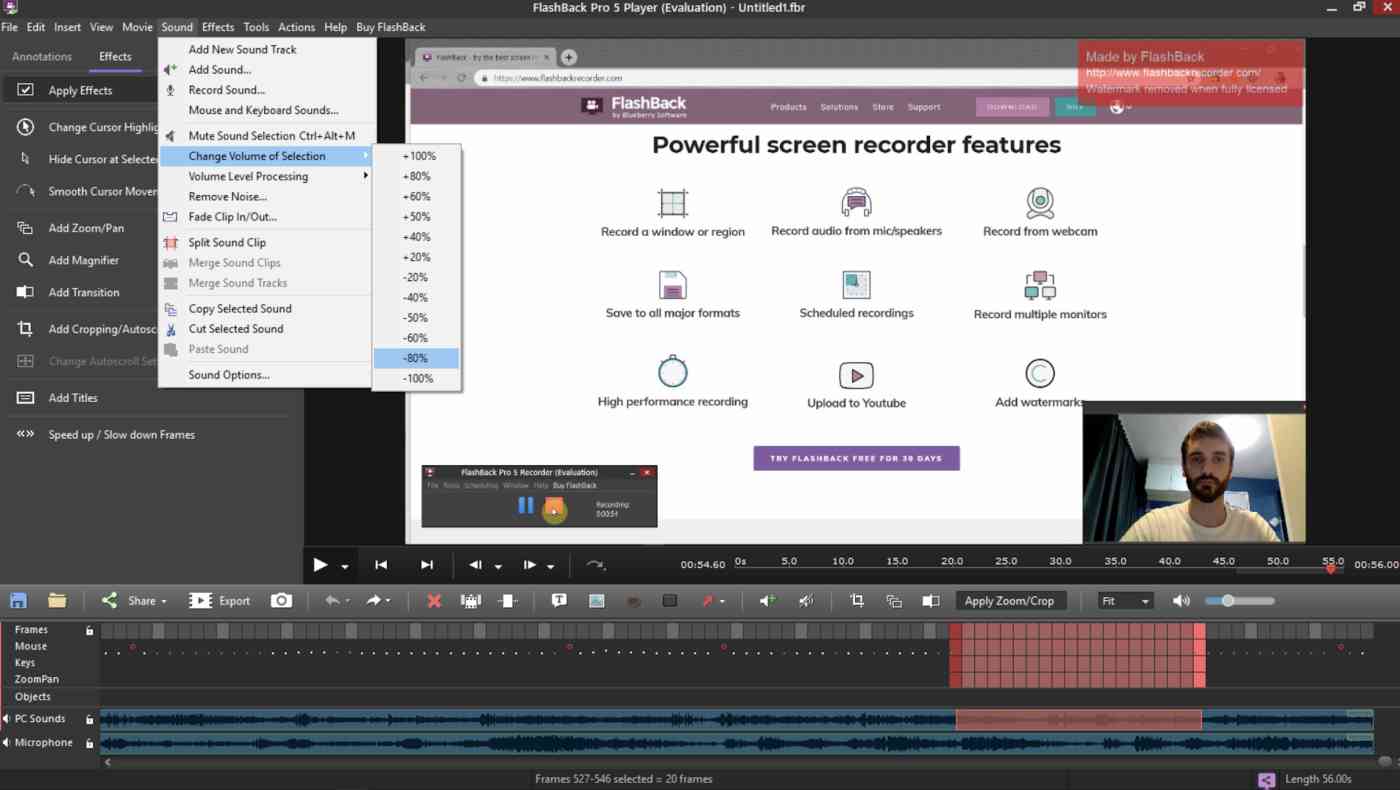
و الإرتجاع برو تبدو واجهة شاشة تسجيل مؤرخة قليلا، ومحرر ليست سوى بضع خطوات فوق المتوسط، لكنه يأتي مع أدوات تحرير الصوت لا تقدر بثمن.
يؤدي تسجيل صوتك أثناء التقاط سطح المكتب إلى الكثير من المشكلات الصغيرة. إن قرب ضربات المفاتيح من الميكروفون يجعلها تبدو وكأنها آلة ثقب الصخور ، ويصعب منع الضوضاء غير المرغوب فيها من جميع أنحاء الغرفة ، وغالبًا ما يكون صوت النظام مختلفًا تمامًا عن صوت الميكروفون. يساعدك معظم المحررين في تقليل هذه المشكلات ، ولكن لا يوجد شيء مفصل أو سهل التنقل مثل Flashback Pro.
على سبيل المثال ، يعد خفض مستوى الصوت على مسار صوتي للنظام أمرًا بسيطًا مثل تمييزه في المخطط الزمني والنقر بزر الماوس الأيمن فوقه واختيار تغيير حجم التحديد . يمكنك أيضًا إزالة ضوضاء الخلفية عن طريق تطبيق مرشح ، أو تطبيع الميكروفون وصوت الكمبيوتر الشخصي بحيث تتطابق أحجامهما.
يحتوي التطبيق أيضًا على ميزتين جديدتين لتحرير الفيديو ، مثل إبراز أقسام عدم نشاط الشاشة تلقائيًا لإزالتها وإعادة تسجيل مؤشر الماوس دون تغيير أي شيء آخر في الفيديو.
أفضل برنامج لتسجيل الشاشة للتكامل مع الخدمات الأخرى
CloudApp (Windows ، Mac ، Chrome ، iOS)
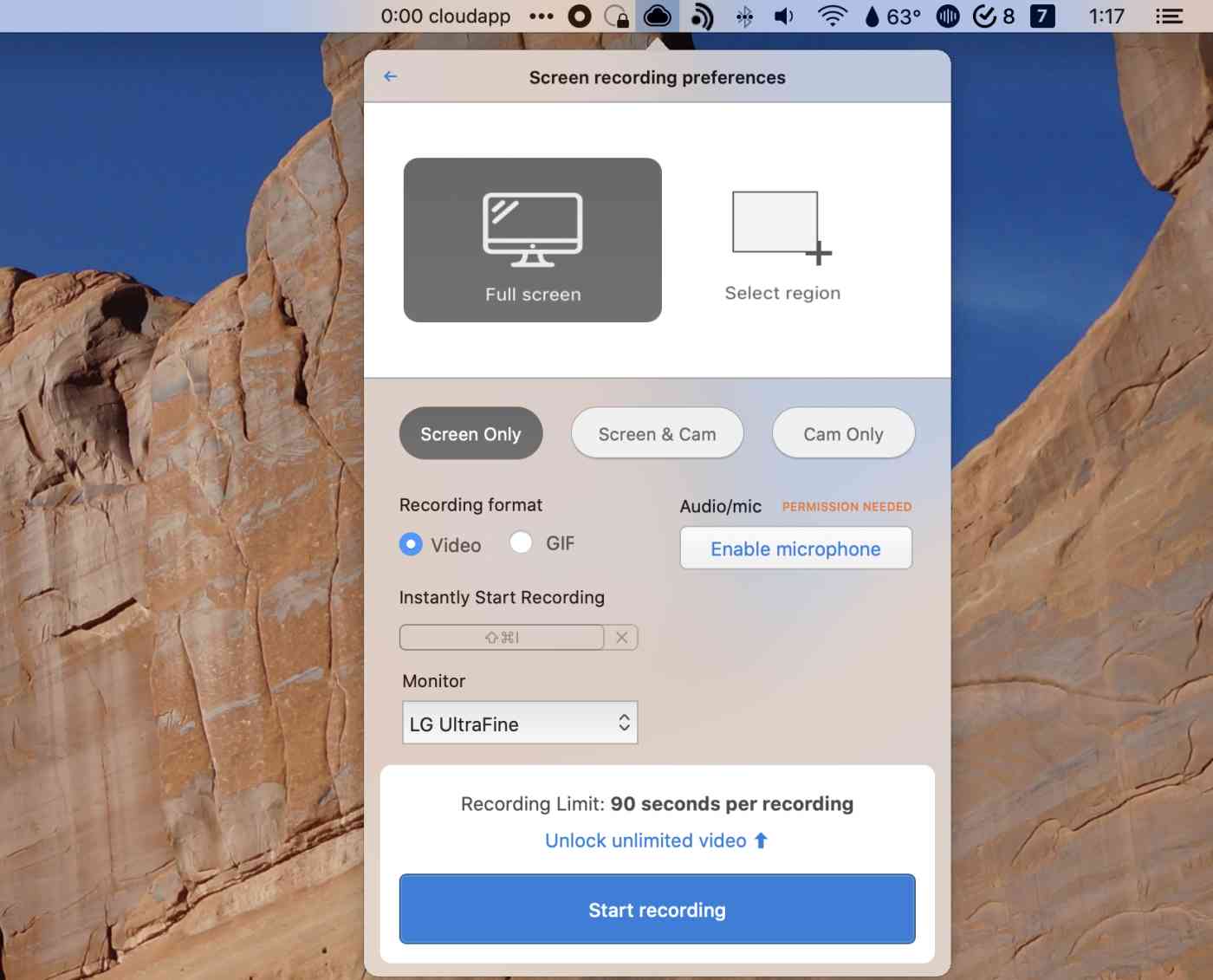
CloudApp ، كما يوحي الاسم ، يقوم تلقائيًا بتحميل كل تسجيل تقوم به على السحابة. وهذا يجعلها أداة ملائمة لتسجيل الأشياء ومشاركتها بسرعة. يوفر أيضًا تكامل Zapier ، مما يعني أنه يمكنك إرسال هذه التسجيلات تلقائيًا إلى تطبيقات أخرى إذا كنت تريد ذلك.
يمكنك بدء التسجيلات باستخدام الدرج أو رمز شريط القائمة ، أو باستخدام اختصار لوحة مفاتيح مخصص. سجل شاشتك بالكامل ، أو اختر أي قسم من الشاشة تريد تسجيله. هناك بعض الميزات الأساسية لتحرير الصور – عمليات القطع والقص – ولكن التركيز بشكل عام على نقل التسجيل إلى السحابة بسرعة.
هناك بعض القيود. لا يمكنك تسجيل صوت النظام ، على سبيل المثال ، ولا توجد طريقة لإضافة التعليقات التوضيحية إلى التسجيلات الخاصة بك. لكن هذا لا يهم إذا كنت تحتاج فقط إلى إظهار شيء ما بسرعة ، حيث تزدهر CloudApp.
السبب الرئيسي وراء اختيارنا لهذا التطبيق هو قوة تكامله. من خلال ربطه بـ Zapier ، يمكنك إنشاء مهام سير عمل آلية تقوم بأشياء مثل إرسال التسجيلات إلى Trello أو Google Sheets أو Slack للرجوع إليها بسهولة.
أفضل برنامج مجاني لتسجيل الشاشة لمشاركة التسجيلات بسرعة من جهاز Mac
زابي (ماك)
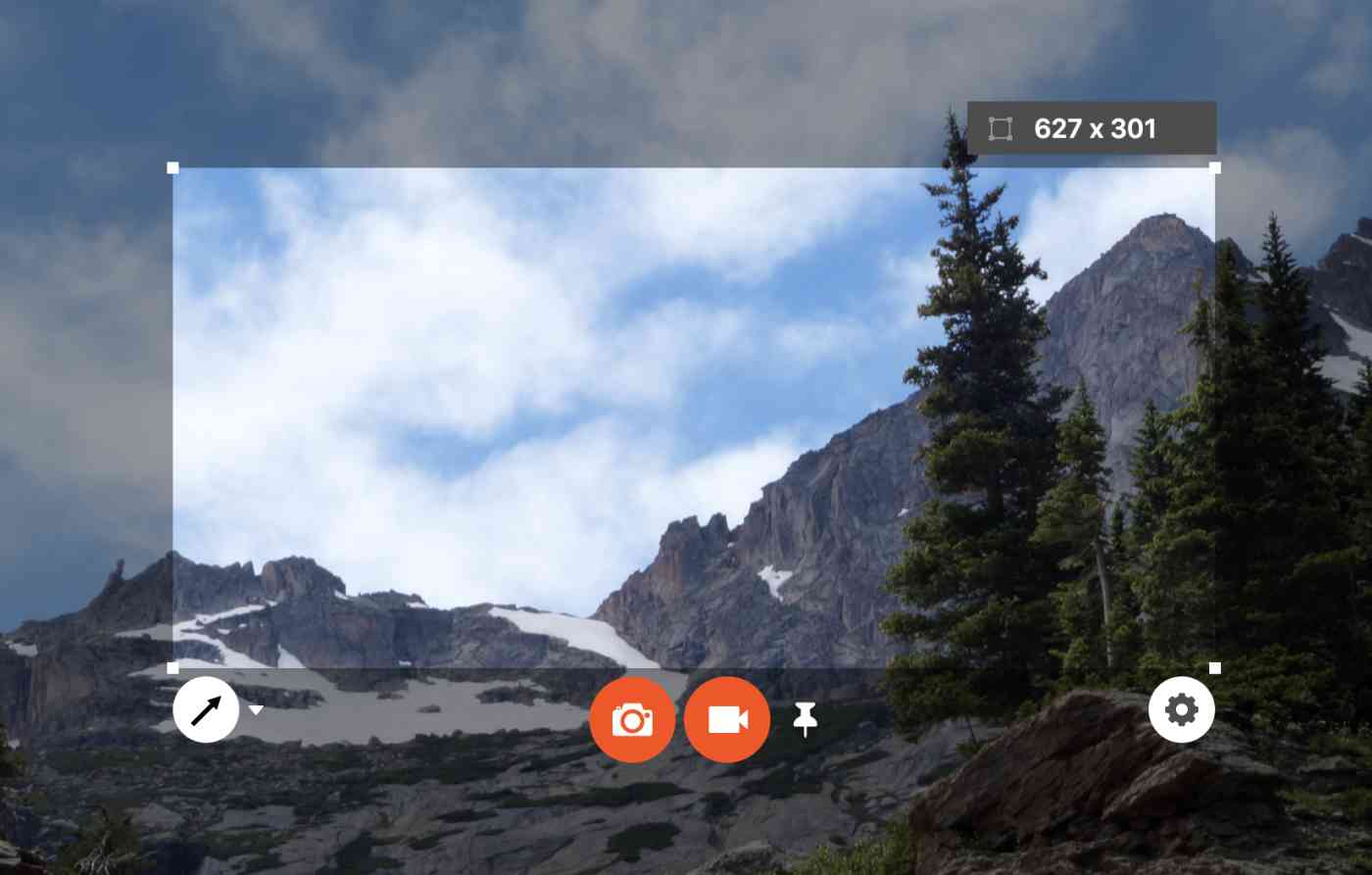
في بعض الأحيان ، تريد فقط إجراء تسجيل بسرعة وإرساله إلى شخص ما ، دون الحاجة إلى تعديل أي شيء أو العبث بمجموعة من الإعدادات. Zappy مثالي لهذا. يتم تشغيل هذا التطبيق باستخدام اختصار لوحة المفاتيح أو باستخدام رمز شريط القائمة. حدد أي جزء من الشاشة تريد تسجيله ، واضغط على زر كاميرا الفيديو ، ثم اضغط على إيقاف عند الانتهاء. يمكنك تسجيل تعليق صوتي باستخدام الميكروفون ، إذا كنت تريد ذلك.
إذا كنت من مستخدمي Zapier مدفوعين ، فسيتم تحميل التسجيل على السحابة ونسخ رابط إلى الحافظة الخاصة بك. إذا لم يكن كذلك ، فيمكنك الحصول على ملف الفيديو محليًا ومشاركته كيفما تشاء. لن تجد الكثير في طريق الإعدادات ، ولا توجد إمكانية تحرير ، ولكن يمكنك إضافة الأسهم والمربعات والنص الأساسي والتعتيم أثناء التسجيل (أو بعد حقيقة لقطة الشاشة). إنها مجرد طريقة سريعة لمشاركة شيء ما.
البطاقات على الطاولة: هذا هو تطبيقنا. لقد أنشأنا Zappy للاستخدام الداخلي ، لأننا لم نتمكن من العثور على أداة تعمل بالطريقة التي أردناها تمامًا . اعتقدنا أن الناس قد يجدونها مفيدة ، لذلك أطلقناها للجمهور.