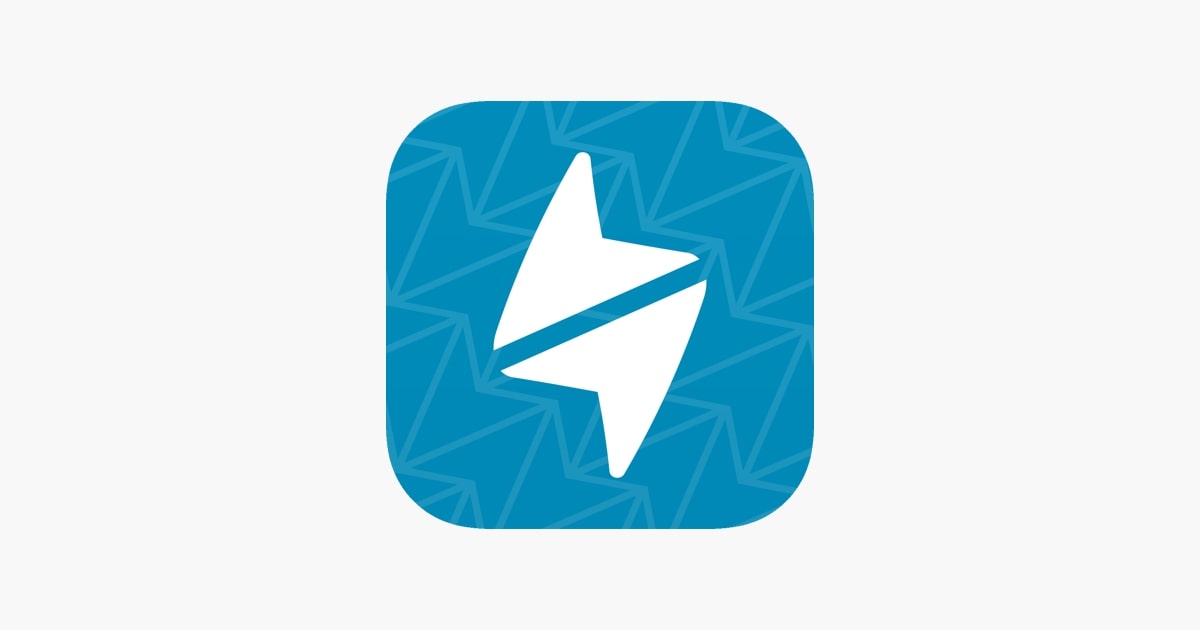لماذا لا يمكنني التمرير في Excel بحرية وكيفية إصلاحه؟
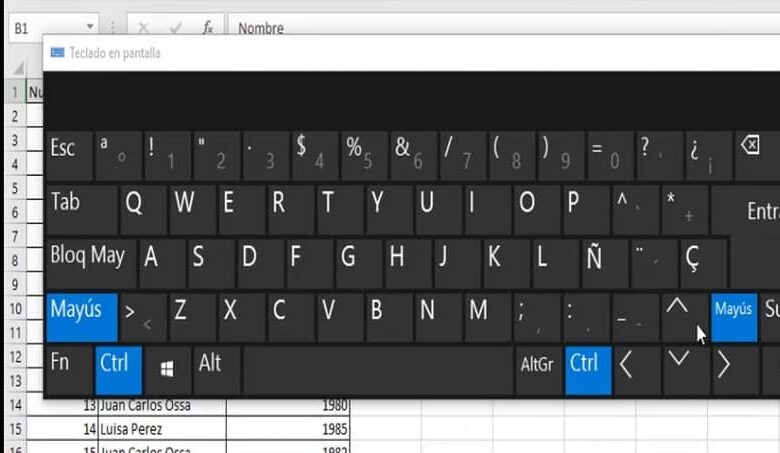
يسمح لك استخدام برامج مثل Excel بإدخال البيانات في جدول بيانات. لكن من الممكن أنه لسبب غير معروف لا يمكننا القيام بذلك ونشعر بالذعر. لكن لا تقلق لأننا سنشرح لك على الفور لماذا لا يمكنك التحرك بحرية في Excel وكيفية حلها .
كيف تحل مشكلة التمرير في مستند إكسل؟
تعد مفاتيح التمرير الموجودة على الجانب الأيمن من لوحة المفاتيح مفيدة للغاية عندما نريد التنقل في جدول بيانات. نظرًا لأن استخدام الماوس قد لا يكون عمليًا ، لكن الحقيقة هي أنه يمكن حظر هذه المفاتيح عن طريق الخطأ. لكي يستعيدوا وظائفهم ، من الضروري أن تطبق هذه الاقتراحات.
داخل Windows 8
إذا كنت تستخدم نظام التشغيل Windows 8 ، فيجب عليك إدخال شريط الوصول ، لذلك يجب عليك الانتقال إلى قسم “ابدأ”. بديل مفيد إذا كان لديك جهاز Mac هو استخدام اختصارات لوحة المفاتيح. إذا لم يكن الأمر كذلك ، فيمكننا الضغط على مفاتيح “Ctrl + C” مع شريط الوصول على الشاشة والبحث عن خيار ” تغيير إعدادات الكمبيوتر” . في الخيارات التالية ، حدد “إمكانية الوصول” وأخيراً “لوحة المفاتيح”.

في هذه النافذة الجديدة ، ابحث عن خيار “لوحة المفاتيح على الشاشة” وحرك شريط التمرير حتى يتم تنشيط الميزة . للإنهاء ، ما عليك سوى تحديد مفتاح “ScrLk” بهذه الطريقة ستتمكن من التنقل بحرية بين خلايا جدول بيانات Microsoft Excel .
في نظامي التشغيل Windows 10 و 11
في Windows 10 و 11 ، يكون الإجراء الذي يجب عليك تنفيذه لاستعادة التنقل بين الخلايا في Excel أبسط قليلاً. سيتكون من إلغاء قفل مفاتيح الأسهم ، نظرًا لأنك تمكنت عن طريق الخطأ من تنشيط هذه الوظيفة ، عن طريق الضغط على مفتاح “Scroll Lock” . يوجد هذا في الزاوية اليمنى العليا من لوحة المفاتيح الفعلية ، والتي يجب عليك الضغط عليها مرة أخرى لإلغاء تنشيطها.
كيفية حل المشكلة باستخدام لوحة مفاتيح Windows الافتراضية إذا لم أتمكن من التمرير في Excel؟
ولكن ليس هذا هو الخيار الوحيد الذي يجب عليك العودة إلى التمرير في جدول البيانات الخاص بك دون مشاكل . نظرًا لأنه يمكنك القيام بذلك من خلال لوحة المفاتيح الافتراضية التي تحتوي على مفتاح ، عند الضغط عليه ، ستستعيد التنقل بين الخلايا مرة أخرى. لتنشيط لوحة المفاتيح المذكورة ، فإن أول ما عليك فعله هو الانتقال إلى رمز Windows والنقر.
ثم يجب عليك البحث واختيار خيار “الإعدادات” ، في النافذة التالية سوف تحدد خيار “الوصول” وهناك حدد “لوحة المفاتيح”. أنت الآن بحاجة إلى النقر فوق خيار “لوحة المفاتيح على الشاشة” وسيظهر على الفور. الخطوة الأخيرة هي وضع نفسك على زر ScrLk والنقر فوقه ، وبالتالي فتح مفاتيح الأسهم.
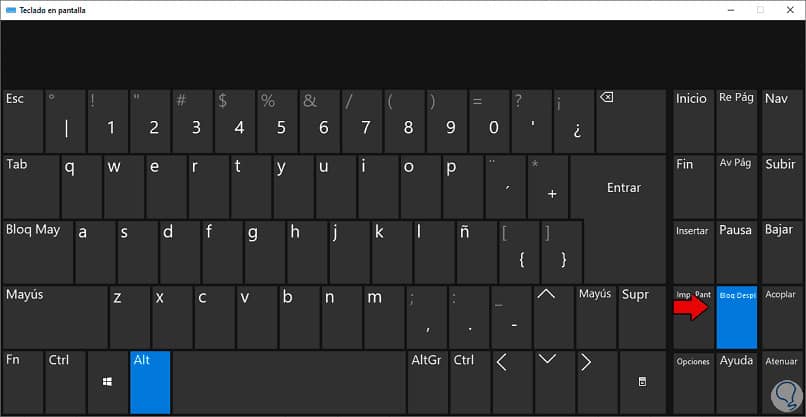
ماذا أفعل إذا لم أتمكن من التمرير في Excel ولكن “Scroll Lock” لا يظهر في Excel؟
لقد أوضحنا لك بالفعل طريقتين مختلفتين لاستعادة إمكانية التنقل في مستند Excel الخاص بك ، ولكن قد لا تتمكن من القيام بذلك. وهذا لعدم القدرة على تنشيط لوحة المفاتيح الافتراضية وأخرى لأنها لا تحتوي على مفتاح “Scroll Lock” . في هذه الحالة ، يمكنك استخدام الماوس أو الماوس ، على الرغم من أنه قد يكون غير عملي ، إلا أنه سيساعدك في حل المشكلة في الوقت الحالي.
لاستخدامها ، يمكنك وضع المؤشر فوق خلية واستخدام العجلة للتنقل إلى أسفل العمود أو لأعلى . في هذه الخطوة سوف تكررها في كل عمود للتنقل دون مشاكل كبيرة. الجانب السلبي الوحيد هو أنك لن تكون قادرًا على التمرير إلى الجوانب. ولكن لهذا يمكنك إنشاء منطقة تمرير ، هل تعرف كيفية القيام بذلك؟ دعنا نرى.
كيفية تعيين منطقة التمرير في Excel؟
في هذه الحالة ، سنستخدم اختصارات لوحة المفاتيح المعروفة بالفعل والتي ستتيح لنا تحقيق نطاق أكبر من الإجراءات في جدول البيانات الخاص بنا. لذلك ، إذا أردنا التحرك على طول صف ، إما إلى اليمين أو إلى اليسار. كل ما عليك فعله هو الضغط على مفتاحي “Ctrl + SHIFT” وستنتقل إلى الجوانب دون أن تتركها.
بهذه الطريقة يمكنك الاستمرار في استخدام Excel وحل مشكلة التنقل التي يمكن أن تسبب لنا الكثير من الصداع. وهكذا نختتم بهذا البرنامج التعليمي المثير للاهتمام الذي يشرح لماذا لا يمكنك التمرير في Excel وكيفية إصلاحه . بطريقة عملية وبسيطة مثل الجمع والطرح والقسمة والضرب يدويًا أو باستخدام الصيغ في Excel.