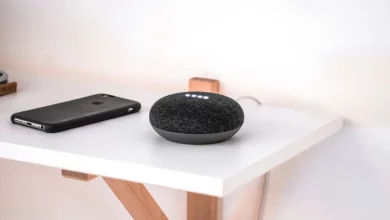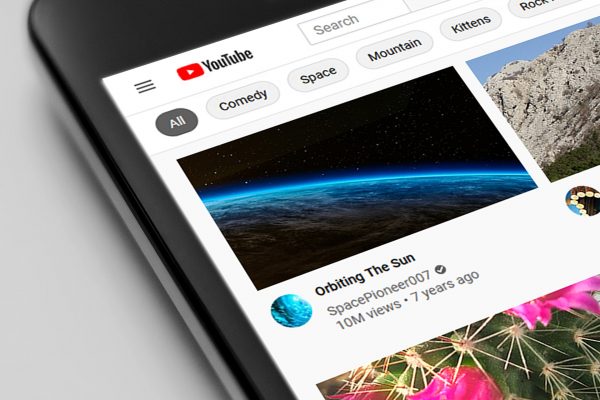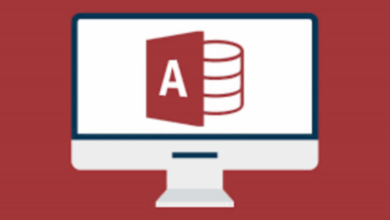كيف تصنع غلافًا مخصصًا باستخدام Word؟ – تحسين العرض
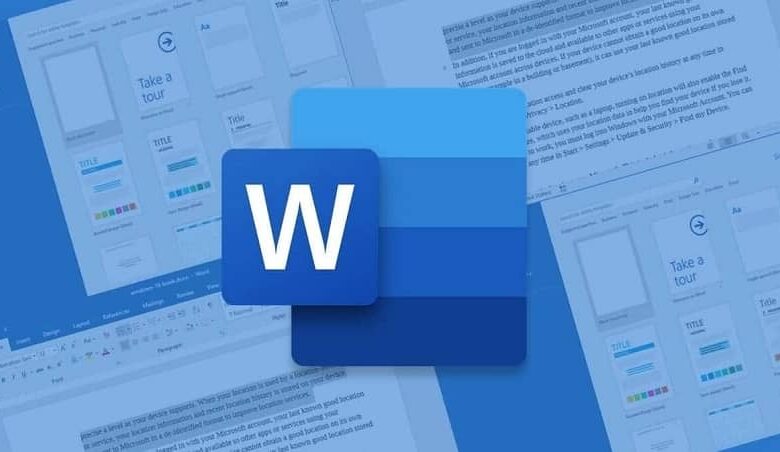
يتمثل أحد الجوانب المهمة جدًا عند تسليم المستندات ، سواء في شكل مادي أو رقمي ، في عرضها ، وقبل كل شيء ، غلافها ، والذي سيكون أول ما يراه الآخرون. هذا هو السبب في أننا سوف نوضح لك كيف يمكنك إنشاء و / أو تخصيص غلاف في Word.
يعد البرنامج الذي ستستخدمه من أشهر البرامج المستخدمة لإنشاء المستندات الرقمية وتحريرها . ثم طباعتها إذا لزم الأمر. صفحة Word الرئيسية هي Microsoft Office . حيث يمكنك تنزيل الإصدار الرقمي أو استخدام إصدار الويب

ما الذي يجب أن تعرفه قبل عمل غلاف في Word؟
في المقام الأول ، من المناسب معرفة الجمهور الذي سيتم إنشاء المستند من أجله . وما الذي سنفعله والموضوع الذي سيكون لهذا العمل . بحيث يتكيف بأفضل طريقة ممكنة ومتسقًا مع محتوى المستند المذكور . اعتمادًا على لوائح الموقع الذي تعيش فيه . سيتعين عليك اتباع معلمات معينة مثل الخط والحجم والهوامش وتباعد الأسطر والجوانب المطبعية الأخرى.
كقاعدة عامة . يجب أن يحتوي الغلاف (أو الغلاف) للعمل على ما يعرف باسم الورق ذي الرأسية ، وهو القسم الذي يتضمن معلومات حول المؤسسة التي تدرس أو تعمل فيها . والاسم والمعرف (أو وثيقة هويتك) ، والمنصب وفي بعض الحالات التي يتم توجيه الوثيقة إليها. من الممكن أيضًا عمل رسم بياني في Word ، بحيث تكون المعلومات أكثر قابلية للفهم للناس.
ضع في اعتبارك الغرض من الغلاف (الجامعة ، العمل ، إلخ)
نقطة أخرى مهمة هي نوع المؤسسة التي سيتم توجيهها إليها ، حيث أن وثيقة من المحكمة الأكاديمية إلى المحكمة العمالية ، بغض النظر عما إذا كان كلاهما يتعامل مع نفس الموضوع. على سبيل المثال ، فإن تقديم مقال صحفي من قبل طالب تواصل اجتماعي ليس هو نفسه تقديم مقال حول نفس الموضوع ، ولكن من خلال التواصل الاجتماعي الذي تم تكليفه بذلك.
بشكل عام ، بالنسبة للمهام الجامعية ، تتضمن المعلومات الموجودة على الورق ذي الرأسية الدولة والوزارة المرفقة واسم المؤسسة الجامعية والكلية والإشارة إلى الملحق بالطالب والموضوع أو وحدة المناهج الدراسية التي تنتمي إليها الوثيقة ؛ في حالة العامل ، غالبًا ما يتم التغاضي عن هذه التفاصيل ، ولكن بالرغم من ذلك ، فإن الغلاف عادةً ما يكون لهجة ونبرة أكثر جدية ، نموذجية للوظائف.
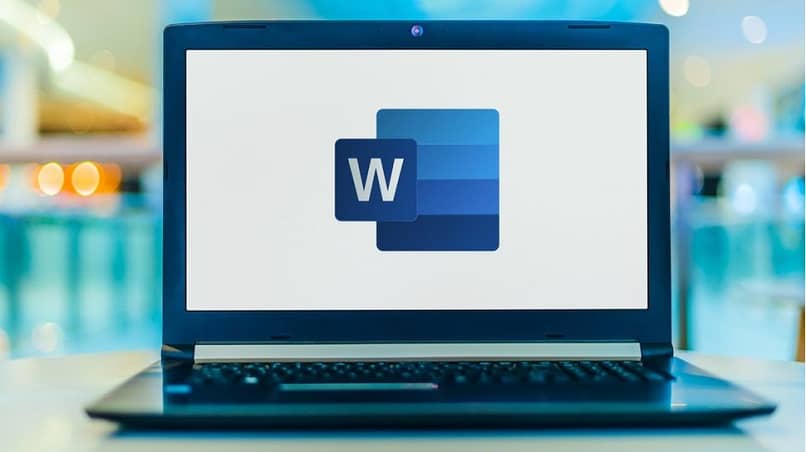
كيف تصنع صفحة غلاف في وورد؟
بمجرد تكوين المعلمات . القسم الجمالي الذي سيحتوي عليه غلاف المستند ، حان الوقت للقيام بذلك وأول شيء ستفعله هو فتح وإنشاء مستند جديد في Microsoft Word. النقطة المهمة هي أنه إذا كنت ترغب في استغلال إمكانات هذا البرنامج بالكامل ، فيمكنك إظهار علامة تبويب المطور في Word . أو ما هو نفسه ، علامة تبويب VBA.
أدخل الشعارات وصور الخلفية
إذا كان غلافك يتطلب صورًا للزينة أو شعارات تُظهر علامتك التجارية . فيمكنك القيام بذلك من علامة التبويب “إدراج” ، فلديك خياران: “صورة” ، حيث تختار صورة من معرض جهاز الكمبيوتر الخاص بك . و “Clip Art” ، الذي يقدمه لك Word من مكتبته الخاصة.
هناك طريقة أخرى لإدراج الصور وهي إجراء بحث عن الصور على google عندما تجد الصورة التي تريدها ، وافتحها في علامة تبويب منفصلة وانقر بزر الماوس الأيمن فوق و “نسخ” . ثم ارجع إلى المستند وانقر بزر الماوس الأيمن و “لصق”.
لن تكون قادرًا على نقل الصورة بحرية ، ولكن بمجرد أن يكون لديك واحدة بداخلها. يتم تنشيط علامة تبويب تسمى “تنسيق” ، ومن هناك ستتمكن من عمل جميع الإصدارات اللازمة وفي خيار “تنظيم” ، ستكون قادر على تحديد ما إذا كنت تريده أمام النص أو خلفه أو يساره أو يمينه . وهذا يعني أنه يمكنك تحريكه بحرية حول ورقة المستند . من علامة التبويب “إدراج” نفسها ، يمكنك عمل مخطط انسيابي باستخدام Microsoft Word.
التدقيق الإملائي والنحوي للنص.
أحد أهم الجوانب لأي مستند مكتوب . لحسن الحظ ، Microsoft Word ، الذي يتم إعداده خصيصًا لهذه المهمة ، يحتوي تلقائيًا على تسطير نموذجي عندما تحتوي الكلمة على خطأ إملائي و / أو نحوي ؛ لتصحيحها ، علينا فقط النقر بزر الماوس الأيمن على الكلمة المعنية وستعطينا سلسلة من الاقتراحات للاختيار والتصحيح .
لدينا أيضًا علامة التبويب “مراجعة” والاختيار الأول فقط من ” التدقيق الإملائي والنحوي ” ، والنقر عليه سيجعل المهمة أكثر تلقائية ؛ بدلاً من النقر فوق كل كلمة . سيكون لدينا مربع حوار ، وبينما ننتقل إلى الاقتراحات ، سيقوم Word تلقائيًا بمراجعة كل كلمة بها أخطاء إملائية . حتى يتم الانتهاء من المستند.

إدراج الأشكال
في حالة الحاجة إلى أشكال هندسية محددة من علامة التبويب “إدراج” نفسها . فهناك خيار “نماذج” ، حيث سيكون لدينا سلسلة من الأشكال المصممة مسبقًا والتي ستكون الخلفية بيضاء والمخطط التفصيلي أسود بشكل افتراضي ، ولكن بمجرد إدراجه في المستند . في علامة التبويب الجديدة التي تم تمكينها “تنسيق” ، ستكون هناك خيارات التحرير إذا أردنا منحها اللون أو التأثيرات.