After Effects هو برنامج تكوين الرسوم وتحرير الفيديو الذي يهيمن على السوق اليوم. من خلال هذا البرنامج ، يتم إنشاء رسوم متحركة وتأثيرات مختلفة قادرة على التأثير على المستهلك النهائي ، نظرًا لجودتها وأسلوبها.
لكن بالطبع لا يتم تحقيق ذلك بمفرده ، فالمطلوب وجود أيدي ماهرة وقادرة خلف الشاشة مع التركيز على إنشاء أفضل المقطوعات السمعية والبصرية. إذا كنت بصدد صقل مهاراتك في العرض ، فابق على اتصال وسنركز اليوم على تأثير الحركة البطيئة.

ما الذي يجب أن تضعه في اعتبارك قبل إنشاء حركة بطيئة في مقطع فيديو باستخدام After Effects؟
من الضروري ، قبل استخدام هذا التأثير في أي مشروع ، فهم أهميته ، لأنه في حد ذاته لغة ، يتم دراستها للحصول على مزيد من الوضوح في أي جزء من المستوى ضروري وستنقل الرسالة المناسبة. كقاعدة أساسية ، يتم تحقيق الحركة البطيئة من خلال التصوير في نطاق سريع الخطى وإبطاء سرعة العرض.
اليوم ، من الممكن إنشاء جميع أنواع التراكيب من المنزل أو المكتب المريح ، سواء كان تأثير تتبع الكائن ثلاثي الأبعاد باستخدام Mocha و After Effects ، أو تعديلات في سرعة تشغيل لقطة واحدة . ومع ذلك ، من نقطة التسجيل الأولية ، يجب أن يكون لديك فكرة واضحة عما تبحث عنه ، حتى تتمكن من العمل وفقًا لذلك.
تحقق من وجود إضاءة جيدة في الفيديو
نحن نشير إلى حقيقة أنك لن تحصل على نفس الجودة في فيديو بطيء الحركة تم تصويره دون الاهتمام بأصغر الجوانب أو بجودة منخفضة ، كما في حالة تكون فيها الطائرة والإضاءة والحركة والدقة مناسب. أي لتحقيق الحركة البطيئة المناسبة ، يجب تطبيق معايير واضحة من التسجيل.

ابحث دائمًا عن أفضل إضاءة ممكنة – فالضوء الطبيعي هو الأفضل ، ولكن إذا لم يكن ذلك ممكنًا ، فتأكد من تعويضه بإضاءة جيدة. أيضًا . اضبط الكاميرا في الوضع وإعداد الدقة بحيث تلتقط أكبر قدر ممكن من التفاصيل ، كل ذلك على افتراض أنك المسؤول أو لديك القدرة على اتخاذ قرار بشأن هذه الجوانب.
كيف يمكن ضبط FPS في مقطع فيديو لإنشاء تأثير الحركة البطيئة بشكل أفضل في After Effects؟
بخلاف ذلك ، حيث يتوافق الفيديو أو المقطع ببساطة لتطبيق التأثير . أي ، يجب أن تعمل بما لديك ، حتى لو لم يكن ما لديك بأفضل جودة. لا يزال بإمكانك ضبط معلمات معينة من اللون والسطوع و FPS ، بحيث يبدو الفيديو الخاص بك أكثر احترافية قبل تطبيق التباطؤ.
والسبب في القيام بذلك هو أنه عندما تقوم بتشغيل مقطع بسرعة أبطأ مما تم تسجيله ، هناك نقطة يفقد فيها التفاصيل ، أي تصبح الصورة ضبابية وغير محددة ، وهو أمر قبيح تمامًا . سيبدو الأمر مفصلاً للغاية ، لكن الأفضل هو ذلك ، ونفترض أنك تريد أن تحذو حذوهم.
لذلك ، لتحسين عدد الإطارات في الثانية . فإن أول شيء عليك القيام به هو تنزيل After Effects عند استيراد الفيديو الخاص بك إلى البرنامج ، انتقل إلى Composition> Composition Adjustment> Frame Rate وقم بتعيينه على 60. بهذه الطريقة ، لن تفقد الكثير من التفاصيل في الحركة السريعة.
كيف يمكنك عمل تأثير الحركة البطيئة في هذا البرنامج؟
نحن على يقين من أنك ستكتشف يومًا بعد يوم طرقًا جديدة لإبراز مشاريعك ، بدءًا من عرض الملفات باستخدام قناة ألفا في After Effects ، وحتى تطبيق منحنيات السرعة . والتي تساعد في نقل الرسالة المخصصة للفيديو.
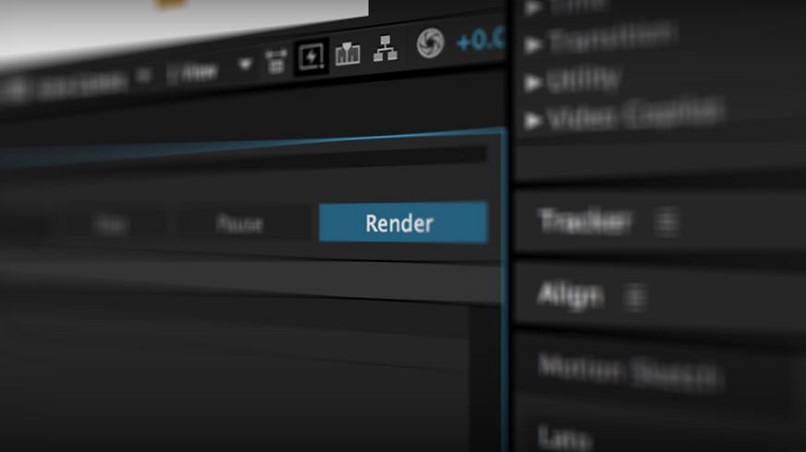
من نافذة التحكم في التأثيرات
كما يمكنك أن تتخيل في After هناك أكثر من طريقة لتحقيق نتيجة . ربما ترغب في جعل التأثير يختفي من الشاشة أو اللعب بسرعة اللقطة ، وعلى أي حال . فإن المسارات متعددة. سنركز الآن على أسهل طريقة للحصول على حركة بطيئة في مقطع:
- أول شيء هو أن تقوم بتشغيل البرنامج ، واستيراد الملف الذي تريد العمل به واسحبه إلى لوحة التكوين.
- بعد ذلك ، تأكد من تحديده وانتقل إلى قائمة “التأثيرات” . حيث تختار خيار “تأثيرات الوقت”.
- سترى واحدة تسمى “Timewarp” . والتي ستسحبها إلى طبقة التكوين الخاصة بك. سيؤدي هذا إلى تنشيط لوحة تحكم التأثيرات اليسرى.
- قم بتغيير قيمة السرعة حسب تفضيلاتك واضغط على إدخال. الآن ، توجه إلى Effects> Timewarp مرة أخرى.
- في المخطط الزمني ، قم بإنشاء علامات الإطار برمز الساعة ، وقم بتعيين سرعتها ، ثم حددها ، وانقر فوق Keyframing Wizard> خيار سهل> سهل. ستبدو حركتك البطيئة احترافية كبيرة
باستخدام إعادة تخطيط الوقت
إذا كان لديك بعض المهارات في هذا النظام الأساسي . نوصي باتباع الخطوات المذكورة أعلاه ، ولكن إذا كنت قد بدأت للتو ، فهناك طريقة أسهل ستساعدك. الحصول على تأثير التباطؤ لائق جدا. بعد استيراد المقطع إلى نافذة After وسحبه إلى المخطط الزمني:
- انقر بزر الماوس الأيمن على الطبقة . هناك حدد خيار الوقت> تنشيط إعادة تعيين الوقت.
- مرة أخرى ، في المخطط الزمني ، سترى قطعتين من الألماس تشير إلى بداية الفيديو ونهايته ، ويمكنك تحريكهما بنقرة طويلة لزيادة المسافة بينهما . بحيث يكون المقطع بالكامل تلقائيًا أبطأ.
- يمكنك أيضًا تعيين إطارات المفاتيح الخاصة بك . والتي ستقوم بتحريرها لاحقًا ، لتغيير سرعة جزء فقط من المقطع.