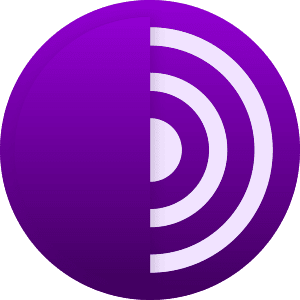كيف تبحث عن ملفات مختلفة من Teams؟ – بحث فعال
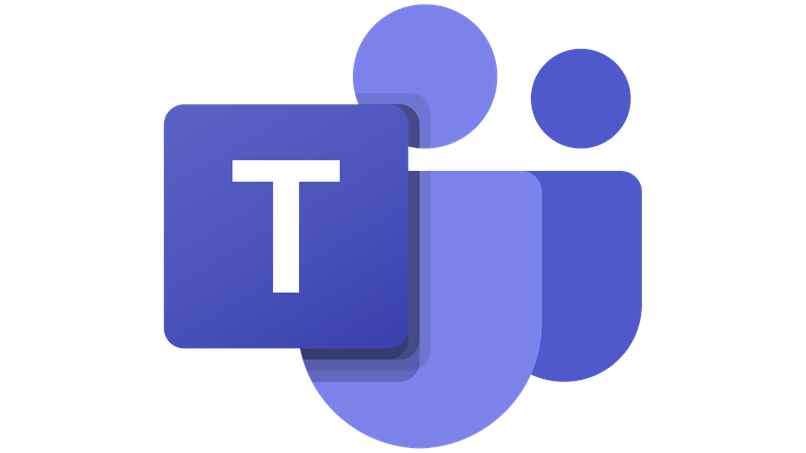
يحتوي تطبيق Microsoft Teams ، بالإضافة إلى القدرة على إجراء مكالمات الفيديو ، على ميزات أخرى يمكن استخدامها إذا كان لديك حساب للخدمة. ترتبط الغالبية العظمى من الميزات الأخرى التي تقدمها Microsoft Teams بميزات أشياء أخرى قامت Microsoft بإنشائها.
هذه المرة سنتحدث عن الملفات التي يتم إرسالها من خلال Microsoft Teams ، ولكن سيتم ذكر شيء يتعلق فقط بإرسال الملفات. سنعرض لك قريبًا كيفية وجود الملفات في Microsoft Teams ، وكيفية العثور على هذه الأنواع من الملفات ، وكيفية استرداد الملفات المفقودة ، والمزيد.
كيف تحدد موقع ملفاتك بسهولة في Teams؟
توجد الملفات التي ترسلها عبر Microsoft Teams أو تلك التي تتلقاها دائمًا في مكانين محددين على الأقل. إذا كنت تريد تحديد موقع أحدث الملفات التي تم إرسالها إليك بسرعة ، فيجب عليك مراجعة المستندات الحديثة أو البحث داخل الملفات السحابية.
الوثائق الأخيرة
المستندات الأخيرة عبارة عن قسم حيث يضع Microsoft Teams جميع الملفات التي تم إرسالها إليك مؤخرًا. انتبه إلى كيفية الوصول إلى هذا القسم داخل فرق Microsoft:
- قم بتشغيل جهازك
- قم بتسجيل الدخول إلى حساب Microsoft Teams الخاص بك
- أدخل حيث تقول “ملف”
- ثم حدد خيار “المساعدة”
- ثم حدد “الخيارات”
- أخيرًا ، اضغط حيث تقول “متقدم” وحدد “إظهار عدد أحدث المستندات”
بهذه الطريقة ، يتم العثور على ملفاتك الحديثة داخل فرق Microsoft من قسم “المستندات الأخيرة”. في حالة عدم معرفتك ، أصدرت Microsoft تحديثًا لبرنامج Teams المستخدم على أجهزة الكمبيوتر. إذا كنت ترغب في تحديث البرنامج ، فمن الأفضل معرفة كيفية تحديثه.
الآن في بعض الأحيان لا يمكن العثور على الملفات التي تبحث عنها باستخدام العملية المذكورة أعلاه. عندما يحدث هذا لك ، سيتعين عليك البحث عنه مباشرةً من الدردشة التي تم إرسالها إليك من خلالها. وتجدر الإشارة إلى أنه عند العثور على الملف الذي تبحث عنه ، يمكنك حذفه لتحرير مساحة.
ملفات السحابة

المكان الآخر حيث يمكنك العثور على الملفات الموجودة على أجهزة الكمبيوتر الخاصة بك هو الوصول إلى “Cloud Files”. لدخول هذا المكان ، يجب عليك القيام بما يلي:
- قم بتشغيل جهازك.
- قم بتسجيل الدخول إلى تطبيق Teams.
- تسجيل الدخول.
- في علامة التبويب الأولى ، افتح قناة أو بالأحرى “دردشة”.
- للإنهاء ، انقر حيث تظهر عبارة “الملفات” وسترى جميع الملفات التي أرسلها هذا الشخص إليك.
من المهم أن تعلم أنه في حالة عدم وجود تطبيق أو برنامج Teams لديك ، يمكنك أيضًا البحث عن الملفات التي تم إرسالها إليك عن طريق الوصول إلى حسابك من موقع الفريق على الويب . من موقع Teams على الويب ، يمكنك التحكم بشكل كامل في الحساب ، لأنه يتيح لك القيام بالعديد من الأشياء.
كيف تجد كل ملفاتك على منصة Teams؟
لقد رأيت كيفية العثور على الملفات في Teams من قبل ، لكن هذه العمليات كانت في الغالب موجهة إلى الكمبيوتر. الآن ، سنشرح كيفية الحصول على ملفاتك داخل Teams من الأجهزة المحمولة التي تعمل بنظامي التشغيل Android و iOS.
من iOS

في حالة هواتف iPhone المحمولة ، فإن أسهل طريقة للحصول على كل الملفات التي تم إرسالها إليك من Teams هي الوصول إلى حساب OneDrive الخاص بك . تعرف على ما عليك القيام به بالضبط:
- ابدأ هاتفك الخلوي iPhone
- انتقل إلى تطبيق OneDrive أو على موقع OneDrive على الويب
- ثم انتقل مباشرة إلى “المزيد من المكتبات”
- هناك ستختار المكتبة التي يتم فيها حفظ ملفات Teams ، وهذا كل شيء
يجب أن تضع في اعتبارك أنه في بعض الأحيان ، لن يمنحك المكان الذي تظهر فيه جميع المكتبات تلك المتعلقة بالفرق. عندما يحدث هذا لك ، عليك فقط الضغط على خيار “المزيد من المكتبات” وسترى القائمة الكاملة لها
مع الروبوت
بالنسبة للأجهزة التي تعمل بنظام Android ، يبقى تكرار نفس العملية الموضحة أعلاه والتي تنطبق على iPhone. لا تزال العملية من قبل تعمل مع Android لأن OneDrive للهواتف المحمولة لا فرق بينهما ، سواء كان الهاتف المحمول يعمل بنظام Android أو iOS.

ما الذي يجب فعله لاسترداد الملفات المفقودة في Teams؟
عند البحث عن الملفات داخل Teams ، إذا كنت مهتمًا باستردادها ، فسيتعين عليك استخدام قناة واحدة أو OneDrive على الأقل.
من القناة
القنوات تشبه ، إذا جاز التعبير ، المحادثات داخل Teams . لاسترداد ملفاتك من هذا المكان ، كل ما عليك فعله هو الدخول إلى القناة التي يوجد بها الملف. ثم اضغط على خيار “الملفات” ، وحدد الملف الذي تريد الحصول عليه واضغط حيث يقول “تنزيل”.
مع OneDrive
من OneDrive ، كل ما عليك فعله هو الوصول إلى المكتبة حيث يتم تخزين ملفات Teams وتحديد موقع الملف المحدد وتحديده والمتابعة لتنزيله.