يعد تحليل البيانات الإحصائية أمرًا أساسيًا في دراسة الظواهر المختلفة المرتبطة بالأحداث أو الأنشطة في الحياة اليومية والصناعية. إحدى هذه الأدوات هي الرسوم البيانية ، وهي بشكل عام مخططات عمودية مرتبطة بتكرار البيانات.
يظهر نوع معين من المدرج التكراري لإنشاء مخطط باريتو . في هذا المنشور سوف نتحدث عن كيفية عمل رسم بياني في Excel لتحليل تكرار البيانات.
ما هي الأجهزة التي يمكنك عمل مدرج تكراري في Excel؟
Microsoft Excel هي أداة مكتبية متوافقة مع العديد من أنظمة التشغيل (OS) ، ولهذا السبب يمكنك تنفيذ الأنشطة التي يسمح بها هذا البرنامج على أجهزة مختلفة ؛ من بين الأجهزة التي يمكنك استخدامها لتطوير مدرج تكراري في Excel ما يلي:
وويندوز
قبل البدء في إجراء إنشاء المدرج التكراري الخاص بك ، تأكد من أن لديك أداة تحليل البيانات نشطة في إصدار Excel الخاص بك ؛ للقيام بذلك ، قم بزيارة صفحة Microsoft الرسمية واتبع التعليمات لتحميل أداة التحليل في Excel . ثم اتبع الخطوات أدناه للحصول على المدرج التكراري الخاص بك:
- افتح جدول بيانات جديدًا وضع بياناتك للتحليل ، المعروف باسم بيانات الإدخال.
- حاول ترتيب بياناتك في مصفوفة من الصفوف “n” بالأعمدة “m” .
- في عمود منفصل ضع “رتبة الفصل”.
- انتقل في القائمة العلوية إلى علامة التبويب “البيانات” ، ثم حدد “تحليل البيانات”.
- ابحث عن خيار “المدرج التكراري” واضغط عليه.
- انقر فوق “موافق” وستظهر نافذة منبثقة يجب عليك تعبئتها.
- في “نطاق الإدخال” حدد البيانات من المصفوفة المشار إليها في النقطة الثانية.
- في “نطاق الفئة” ضع البيانات المقابلة للعمود الذي يحمل نفس الاسم.
- “نطاق الإخراج” هو مساحة في جدول البيانات حيث سيتم وضع الجدول الناتج الذي تم إنشاؤه بواسطة محلل البيانات.
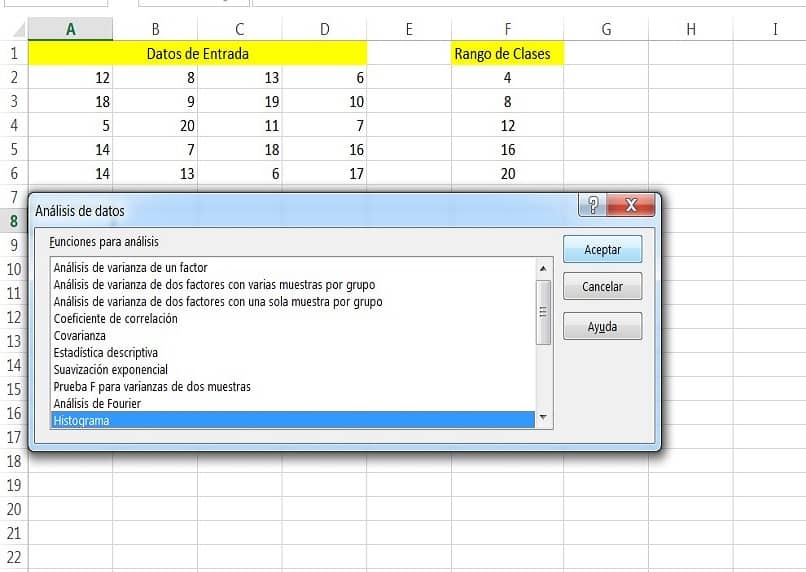
- أخيرًا ، انقر أو حدد خيار “إنشاء مخطط” لإنشاء المخطط العمودي.
- ثم انقر فوق “موافق” وسيكون لديك المدرج التكراري الذي تبحث عنه نتيجة لذلك.
على macOS
- اختر البيانات التي تريد تكوين المدرج التكراري بها ، يمكنك وضعها في عمود.
- انتقل في القائمة واختر “إدراج” ، ثم ابحث عن الخيار بالرسم البياني أو رمز الإحصائيات وانقر عليه.
- حدد خيار “المدرج التكراري” وفويلا ، سيكون لديك الرسم البياني الخاص بك.
من Android
- حدد البيانات.
- من الهاتف المحمول اضغط على خيار “تعديل” ثم انتقل في القائمة إلى “إدراج” ، وابحث عن خيار “الرسم البياني” واختر “المدرج التكراري”.
- بالنقر على “المدرج التكراري” ، سيكون لديك الرسم البياني جاهزًا.
على iOS
اتبع نفس الخطوات التي نعرضها لك في القسم السابق الخاص بأجهزة Android ، ومن خلال إكمالها ستتمكن من الحصول على الرسم البياني أو المدرج التكراري.
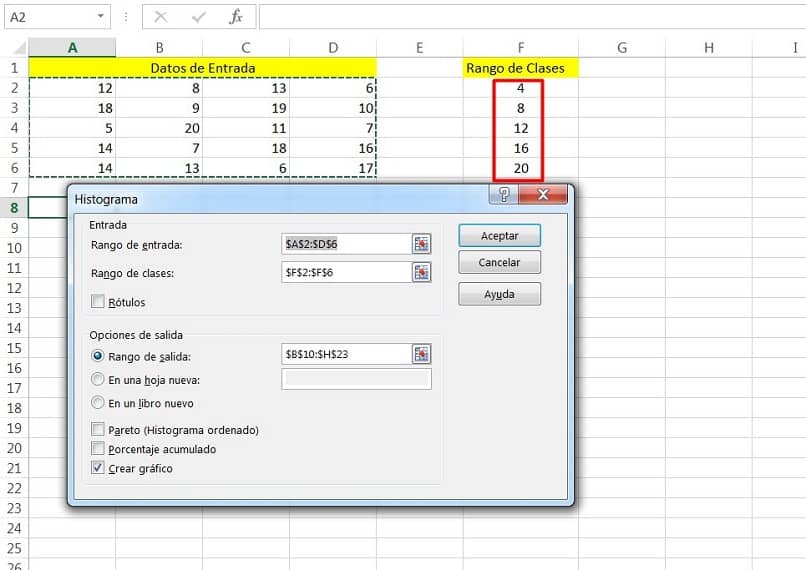
ما هي البيانات التي يجب أن يحتويها الرسم البياني؟
لقد أوضحنا لك بالفعل كيفية الحصول على الرسم البياني الخاص بك على أجهزة مختلفة مع أنظمة تشغيل مختلفة ، ومع ذلك ، يجب أن تأخذ في الاعتبار البيانات التي يجب أن يحتوي عليها الرسم البياني الخاص بك . لهذا ، سوف نعلق أدناه على ما يجب أن تكون عليه هذه البيانات:
ادخال البيانات
هذه هي البيانات التي سيتم تحليلها لإعداد الرسم البياني. من المهم أن تضع في اعتبارك أن هذه الكميات لا يمكن أن تكون أبجدية رقمية ، أي يجب أن تكون أرقامًا أو كميات يمكن معالجتها على هذا النحو. لديك إمكانية استخدام الجداول في Excel واستخدامها لتنظيم هذه البيانات.
أرقام الموقع
يتوافق هذا المفهوم مع فترات أو نطاقات بيانات الإدخال التي سيتم استخدامها لتصنيف وتجميع كمية البيانات في كل منها ؛ وهذا يعني أنه “نطاق الفئات” النموذجي المستخدم في جدول البيانات المرتبة مع الترددات الخاصة بكل منها.
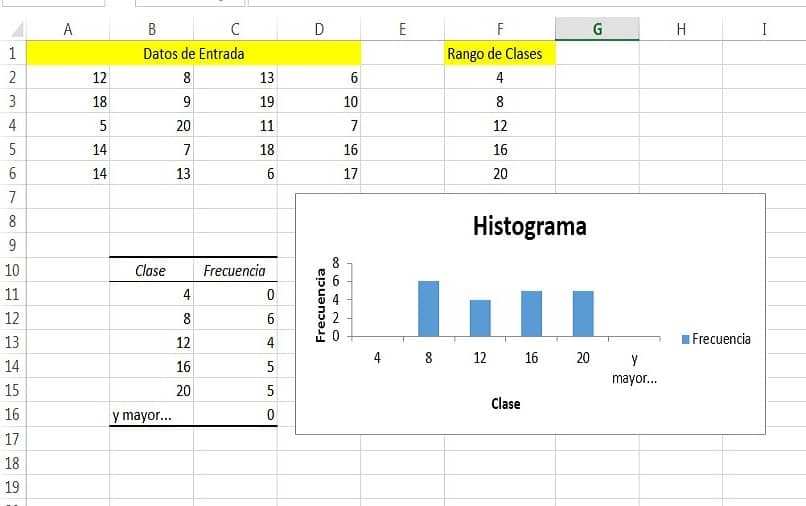
كيف يمكنك عمل مدرج تكراري في Excel باستخدام الملحقات؟
كما لاحظت ، هناك عدة طرق لإنشاء مدرج تكراري في Excel ، بحيث يمكنك اختيار الطريقة الأسهل بالنسبة لك أو التي ترضيك. بالإضافة إلى ذلك ، ستحتاج إلى مراعاة طبيعة نطاق البيانات ؛ حسنًا ، ستجد مواقف بسيطة ومباشرة ، وأخرى تتطلب خطوات إضافية ، على سبيل المثال:
مع نفس رتبة الطبقة
هذا الموقف هو الأبسط ، حيث يتم تقسيم نطاق الفئات إلى فترات زمنية متساوية القيمة ، وبالتالي فإن التردد الناتج هو البيانات التي سيتم بها إنشاء المدرج التكراري. في هذه الحالة ، فإن الإجراء الذي شرحناه حتى الآن سوف يخدمك.
مع رتب فئات مختلفة
يغير هذا النوع من المواقف الإجراء للحصول على المدرج التكراري ، نظرًا لأن الاختلاف في عرض الفاصل الزمني للفصل ، لا يسمح بالحصول على رسم بياني أو مدرج تكراري صحيح مباشرة. بهذا المعنى ، يجب إجراء تعديل في بيانات المصدر ، للحصول على أعمدة دراسة إضافية سيتم تمثيلها في المدرج التكراري.
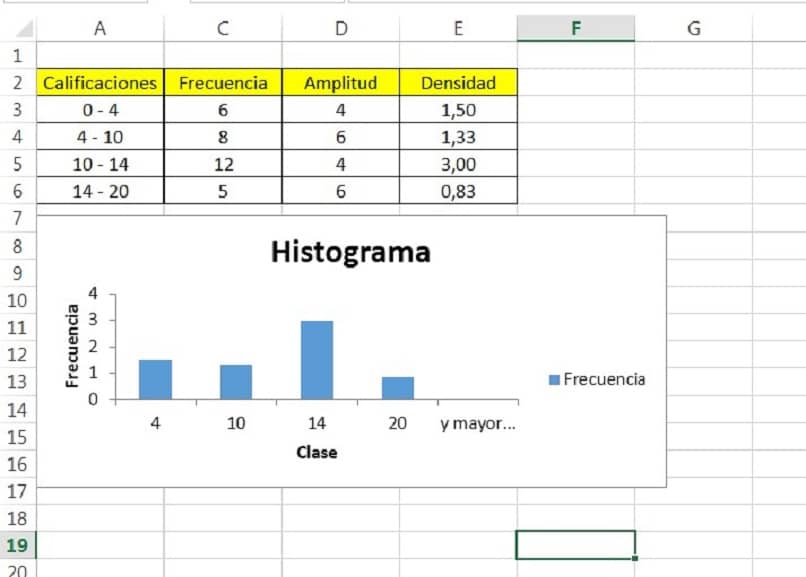
هناك حاجة إلى عمود عرض فاصل فئة وعمود كثافة التردد لعمل هذا النوع من المدرج التكراري. يتم الحصول على عرض فاصل الفصل بطرح الحد الأعلى من الحد الأدنى لكل فترة ، وتسجيله في الصف المقابل لكل فترة.
ثم يجب أن تجد كثافة التردد ، ويتحقق ذلك بقسمة تردد كل فترة على سعة كل فترة ؛ يجب تسجيل القيمة الناتجة في الخلية المقابلة لصف كل فترة زمنية فيما يتعلق بعمود كثافة التردد.
بمجرد حصولك على بيانات كثافة التردد الكاملة ، يمكنك المتابعة لعمل الرسم البياني الخاص بك باتباع الخطوات المذكورة في القسم المقابل ؛ سيتعين عليك فقط استبدال بيانات الإدخال الأصلية بالبيانات المقابلة لعمود “كثافة التردد” في حقل “نطاق الإدخال” ، بينما في حقل “نطاق الفئة” ، سيتعين عليك وضع الفاصل الزمني للفصل الحالي.
أخيرًا ، يجب أن تعلم أن Excel هو برنامج قوي جدًا لن يسمح لك فقط بإدارة الرسوم البيانية ، بل سيسمح لك أيضًا بإنشاء رسوم بيانية ذات طبيعة أخرى من جداول بها بيانات . لذلك فهي أداة متعددة الاستخدامات . نأمل أن يكون هذا الإدخال يرضيك ويفيدك.