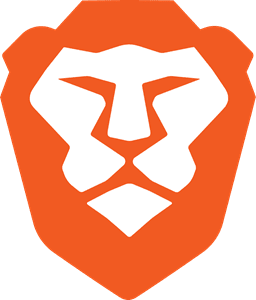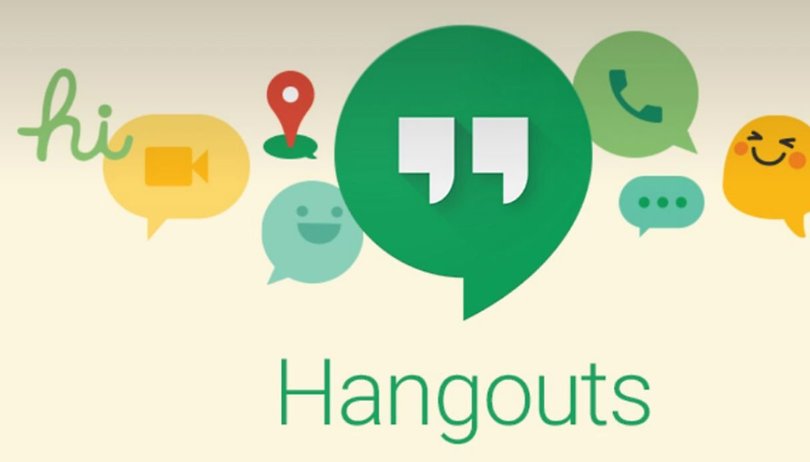كيفية طباعة الرسائل النصية من iPhone و Android

قد تسأل ، لماذا يريد أي شخص طباعة رسالة نصية؟ قد يفاجئك معرفة أن بعض الأشخاص ما زالوا يرون الرسائل النصية كتذكارات قيمة تستحق إطارًا وتوضع على طاولة بجانب السرير أو جدار غرفة النوم. السبب الآخر أكثر تعقيدًا حيث يمكن استخدامه كدليل للدفاع عن شخص ما أو إدانته أمام المحكمة. مهما كان السبب ، هناك طرق حول كيفية طباعة الرسائل النصية من أجهزة iPhone و Android.
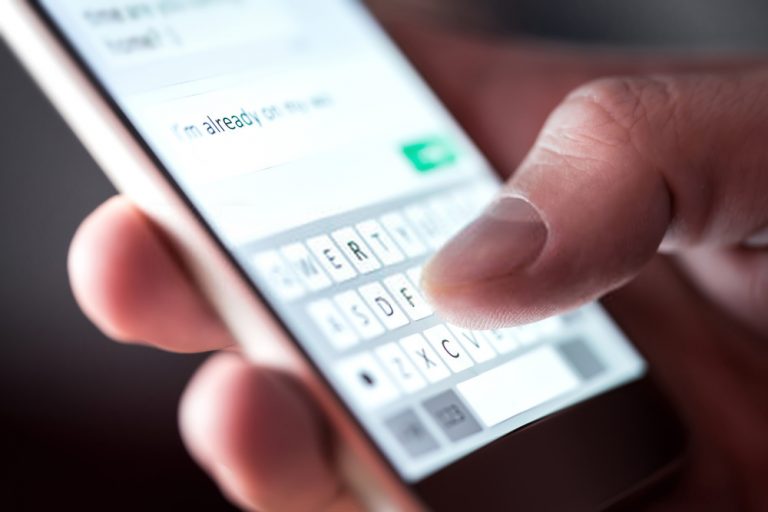
لقد وصلت إلى المكان الصحيح إذا كنت تتصفح بحثًا عن مقال شامل عن طباعة الرسائل النصية. لقد قمنا بتجميع الطرق البارزة التي يجب أن تؤدي العمل نيابةً عنك.
كيفية طباعة الرسائل النصية من iPhone
على مر السنين ، طورت Apple جهاز iPhone ليكون أكثر مرونة ويسمح للمستخدمين بعمل المزيد مع أجهزتهم. اليوم ، iPhone ليس مجرد هاتف محمول – إنه الآن جهاز تخزين ومشغل وسائط وجهاز كمبيوتر. من بين المرونة التي سمحت Apple لجهاز iPhone القيام بها هي طباعة الرسائل النصية. فيما يلي الطرق المختلفة لكيفية طباعة الرسائل النصية من جهاز iPhone الخاص بك (وحتى iPad).
كيفية طباعة الرسائل النصية باستخدام EaseUS MobiMover
يعمل EaseUS MobiMover بشكل جيد مع iPhone 11 وصولاً إلى iPhone 5 مع أحدث iOS 13.1 / 13 وأنظمة iOS الأقدم. يفتخر EaseUS MobiMover بأنه أول تطبيق نقل iPhone من جهة خارجية متوفر في السوق اليوم ، والذي يعمل بشكل جيد في النسخ الاحتياطي للرسائل النصية والوسائط الأخرى.
إذا كنت معتادًا على استخدام iCloud ، فيجب أن يكون ذلك سهلاً بالنسبة لك للتنقل حيث أن الكثير من الميزات في هذا التطبيق متشابهة تمامًا. لكي تفعل هذا، اتبع هذه الخطوات:
1. قم بتنزيل تطبيق EaseUS MobiMover .
2. قم بتشغيل التطبيق وتوصيل جهاز iPhone بجهاز Windows أو Mac. سيطالبك جهاز iPhone الخاص بك بمنح الثقة الوصول إلى الجهاز الذي تم توصيل هاتفك به. ثم انقر فوق التالي.
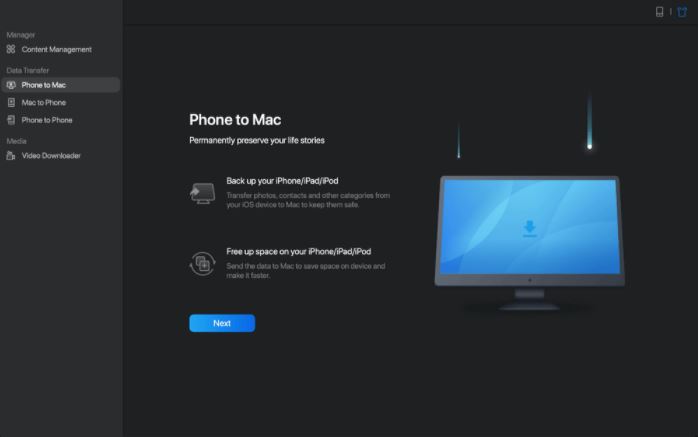
3. يمكن للتطبيق نقل أنواع مختلفة من الملفات من جهاز iPhone إلى جهاز الكمبيوتر الخاص بك. في هذه الحالة ، نظرًا لأنك تطبع الرسائل ، اختر الرسائل. سيتم تنزيل الملف على جهاز الكمبيوتر الخاص بك كملف HTML ، والذي يسمح لك بمشاهدة النصوص من متصفحك أيضًا.
4. قم بإنهاء عملية التنزيل. بمجرد الانتهاء من ذلك ، يمكنك طباعة النصوص.
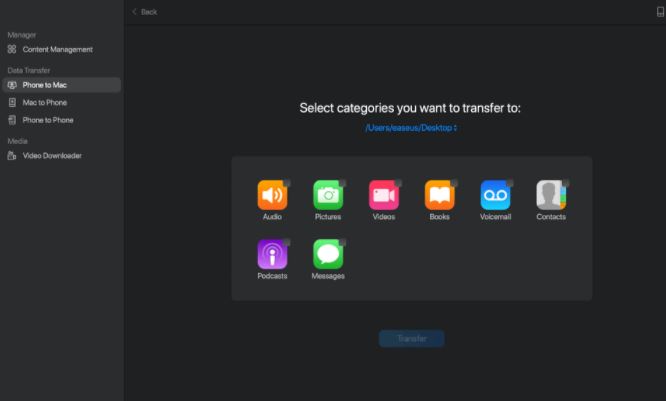
كيفية طباعة الرسائل النصية باستخدام iCloud
نعلم جميعًا هذا: iCloud هي النافذة التي تسمح لكل مستخدم iPhone بالوصول إلى ملفاته في أي مكان وفي أي وقت. إن امتلاك iCloud للتخزين يجعل تجربة iPhone الخاصة بك أكثر مرونة مقارنة بوقت إصداره لأول مرة في عام 2007. وغني عن القول أن هذا ممكن فقط عندما تقوم بعمل نسخة احتياطية من بيانات جهاز Apple الخاص بك على iCloud .
إليك كيفية طباعة الرسائل النصية باستخدام iCloud:
1. التقط لقطة شاشة للرسالة التي تريد طباعتها.
2. قم بعمل نسخة احتياطية من بيانات iPhone الخاصة بك. اذهب إلى الإعدادات> انقر فوق اسمك> iCloud.
3. قم بالتمرير لأسفل حتى تحدد موقع iCloud Backup.
4. تسجيل الدخول إلى حساب iCloud الخاص بك على جهاز الكمبيوتر الخاص بك. ثم اضغط على الصور.
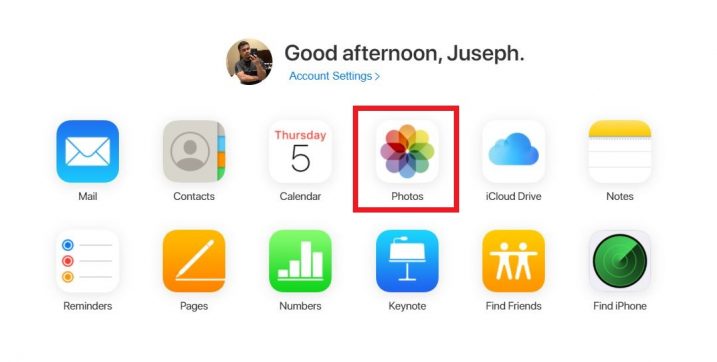
5. حدد مكان لقطة الشاشة التي التقطتها مبكرًا وقم بتنزيل الصورة على جهاز الكمبيوتر الخاص بك.
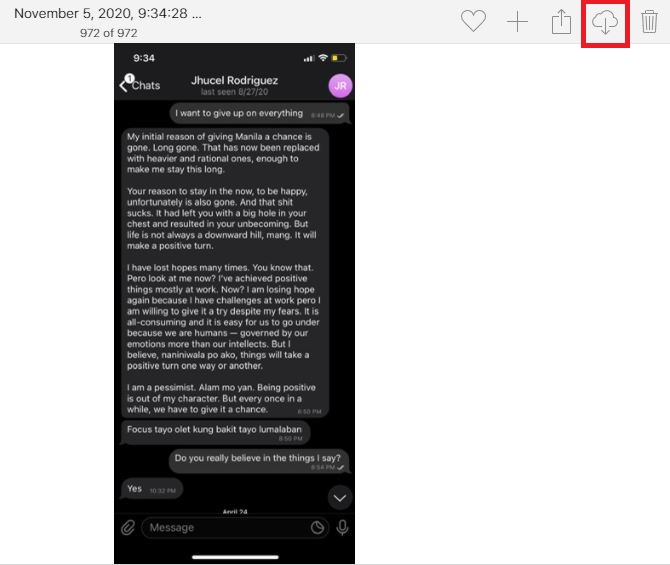
6. انقر بزر الماوس الأيمن على الصورة المصغرة للشاشة من موقع الملف وانقر على طباعة. سيؤدي ذلك إلى تشغيل تطبيق الطباعة لنظام التشغيل Windows أو Mac. قم بإجراء التعديلات اللازمة قبل النقر فوق طباعة.
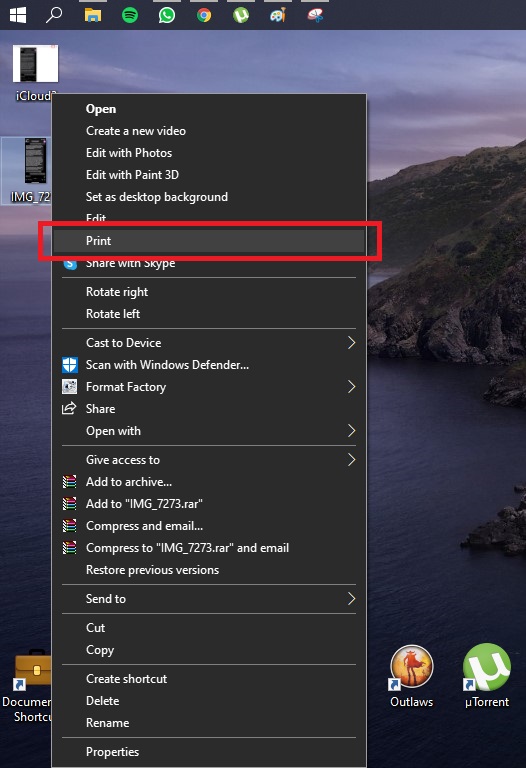
كيفية طباعة الرسائل النصية باستخدام AirPrint
AirPrint هو بروتوكول مصاحب لشركة Apple يسمح للمستخدمين بالطباعة من iPhone. لا تتطلب منك هذه التقنية تثبيت برامج تشغيل لتتمكن من الطباعة مباشرة من جهاز iPhone الخاص بك. هيريس كيفية القيام بذلك:
1. قبل أي شيء آخر ، تأكد من أن طابعتك تدعم AirPrint. يمكنك التحقق من جميع الأجهزة المدعومة من AirPrint على صفحة دعم Apple .
2. يجب توصيل جهاز iPhone (أو أجهزة iOS الأخرى) والطابعة الخاصة بك بنقطة وصول Wi-Fi نفسها وأن يكونا ضمن النطاق.
3. حدد موقع الملف الذي تريد طباعته من تطبيق Notes أو تطبيق الملفات.
4. ابحث عن زر المشاركة ، والذي عادةً ما يمثله
5. بمجرد العثور عليها ، انقر فوق خيار الطباعة من القائمة وحدد الطابعة التي تدعم AirPrint لطباعة الملف منها.
6. انقر فوق “طباعة” الموجودة في الزاوية اليمنى العليا من الشاشة.
هذا سهل بقدر ما يمكن الحصول عليه من الطباعة من هاتف Android .
كيفية طباعة الرسائل النصية من جهاز Android
نظام التشغيل Android هو نظام التشغيل الأكثر مرونة المتاح للجوال. ربما يكون هو أول نظام تشغيل يسمح للمستخدمين بالطباعة من أجهزة Android بنقرة واحدة فقط ، وقد أعاد هذا البروتوكول اختراع الطريقة التي ننتج بها نسخًا ورقية من بياناتنا بالكامل. وهناك طريقتان يمكن للمرء من خلالها طباعة الرسائل النصية من جهاز Android.
كيفية طباعة لقطات من الرسائل النصية
تتمثل إحدى أسهل الطرق لكيفية طباعة الرسائل النصية في التقاط لقطة شاشة لرسالتك. هواتف Android ، وخاصة طرازات Samsung Galaxy ، مجهزة ببروتوكول لتوصيل هاتفك بطابعة جاهزة للطباعة في مكان قريب عبر Bluetooth أو Wi-Fi.
1. انتقل إلى تطبيق المعرض. حدد موقع لقطة الشاشة للرسالة التي التقطتها للتو.
2. في الزاوية العلوية اليمنى ، انقر فوق قائمة الخيارات (يتم تمثيلها عادةً بثلاث نقاط رأسية).
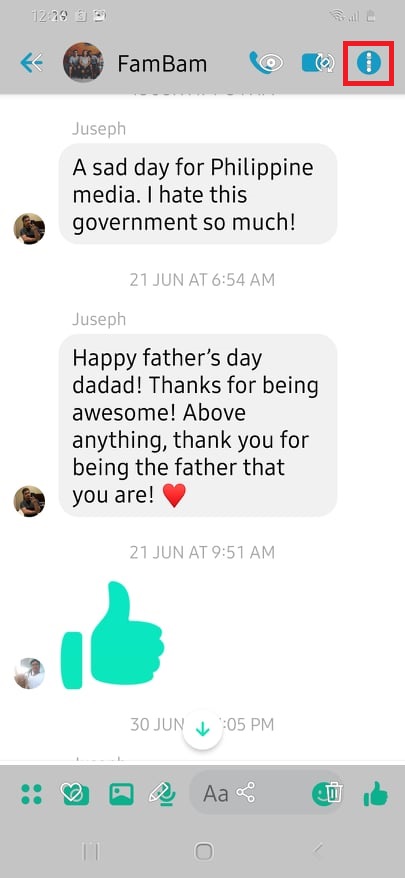
3. ستظهر قائمة الخيارات. اضغط على طباعة. سيعرض هذا جزء معاينة الطباعة حيث يمكنك إجراء التعديلات اللازمة وتحديد الطابعة القريبة. بمجرد الانتهاء ، انقر فوق طباعة.
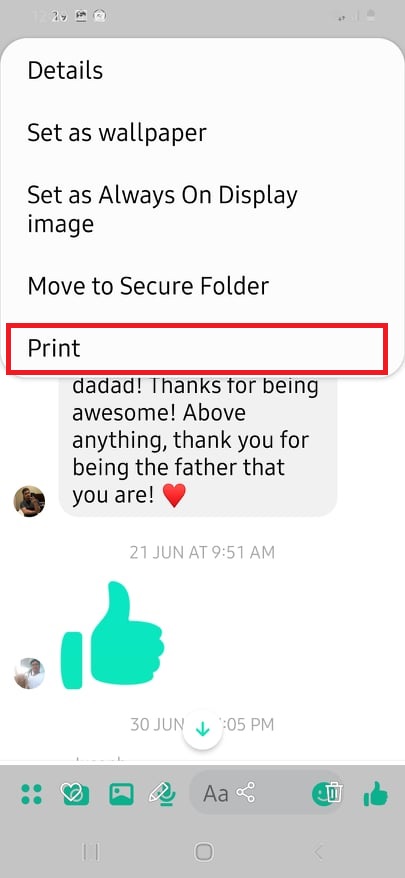
كيفية طباعة الرسائل النصية باستخدام Google Cloud Print
الطباعة السحابية هي حل الطباعة المستند إلى السحابة من Google والذي يسمح للمستخدمين بالطباعة من الأجهزة المدعومة إلى الطابعات المدركة للطباعة في السحاب. على الرغم من أن Google قد ألغت الخدمة بالفعل بحلول نهاية عام 2020 ، إلا أننا ما زلنا نتركها هنا لغرض طباعة الرسائل القصيرة الخاصة بك.
1. قم بتنزيل تطبيق Google Cloud Print من متجر Google Play.
2. افتح التطبيق ، ثم انتقل إلى الإعدادات. سيُطلب منك الانتقال إلى الإعدادات لدمج هاتف Android الخاص بك.
3. قم بتسجيل الدخول إلى حساب Google الخاص بك.
4. حدد وحدة الطابعة والعلامة التجارية الخاصة بك من الخيارات. حدد خيارات أخرى إذا لم يكن اختيارك مدرجًا.
5. اذهب إلى معرض الصور وحدد لقطة الشاشة التي تريد طباعتها.
7. افتح الصورة واضغط على أيقونة المشاركة.
8. حدد الطباعة السحابية. سيؤدي هذا إلى فتح جزء معاينة الطباعة. ضبط تخطيط الصفحة والإعدادات.
9. تابع لطباعة لقطات من رسائلك.
كيفية طباعة الرسائل النصية عبر البريد الإلكتروني
هذه ليست بالضبط طريقة للطباعة مباشرة من جهاز Android الخاص بك. ومع ذلك ، فهي لا تزال واحدة من أسهل الطرق لطباعة الرسائل النصية.
للقيام بذلك ، اتبع هذا الدليل السهل:
1. افتح تطبيق الرسائل على هاتف Android وانقر على خيار النسخ الاحتياطي SMS.
2. حدد سلسلة الرسائل التي تريد طباعتها ، ثم انقر فوق “موافق”.
3. أدخل عنوان البريد الإلكتروني وكلمة المرور ، إذا طُلب منك ذلك.
4. انتقل إلى حساب Gmail الخاص بك على جهاز الكمبيوتر الخاص بك. افتح البريد الإلكتروني الذي تم إرساله إليك من هاتف Android الخاص بك.
5. قم بتنزيل المرفق من البريد الإلكتروني.
6. افتح الملفات ببرنامج Microsoft Excel بعد تنزيل الملف. انقر فوق ملف> طباعة للطباعة.