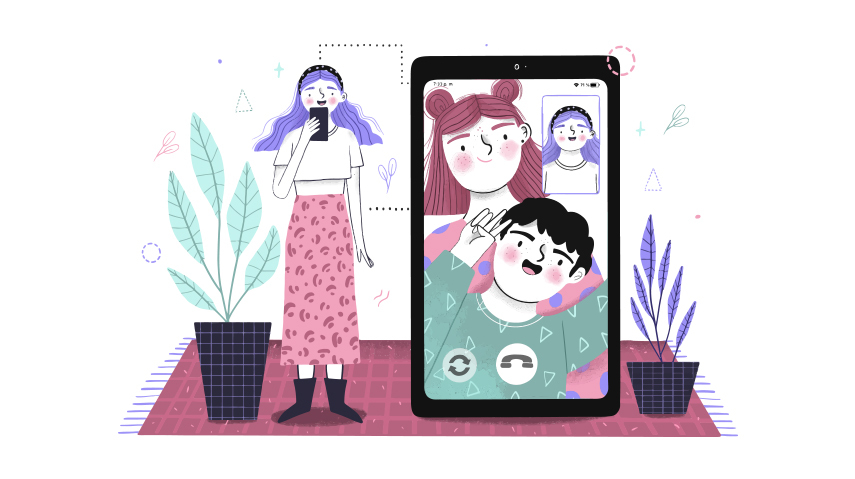كيفية ضبط النص وتنسيقه في Adobe Illustrator: دليل شامل للمبتدئين
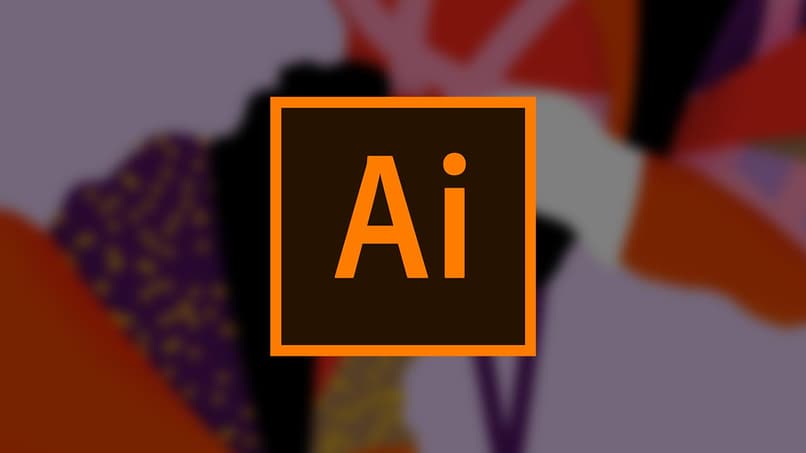
لتعلم كيفية ضبط النص في Adobe Illustrator بطريقة بسيطة، يمكنك اتباع الخطوات التالية التي ستمكنك من تعديل النص بسهولة وتنسيقه بالشكل الذي ترغب فيه. سأشرح لك خطوات عملية وواضحة، مع التركيز على الأساسيات التي قد تكون مفيدة سواء كنت مبتدئًا أو لديك بعض الخبرة في البرنامج.
خطوات ضبط النص في Adobe Illustrator:
1. إضافة النص:
- أولًا، افتح Adobe Illustrator وأنشئ مستندًا جديدًا.
- اختر أداة النص (Type Tool) من شريط الأدوات أو اضغط على T في لوحة المفاتيح.
- انقر في أي مكان على لوحة العمل (Artboard) واكتب النص الذي ترغب فيه.
2. تغيير خط النص وحجمه:
- بعد كتابة النص، حدد النص باستخدام أداة Selection Tool (أو اضغط على V).
- في شريط الأدوات العلوي أو Control Panel، يمكنك تحديد نوع الخط (Font) الذي ترغب فيه، وكذلك تغيير حجم النص (Font Size).
- يمكنك أيضًا اختيار سُمك الخط (Weight) ونمطه (مثل Bold, Italic) باستخدام الخيارات المتاحة في الجزء العلوي.
3. تعديل المسافات بين الحروف (Kerning) والكلمات (Tracking):
- لضبط المسافة بين الحروف، حدد النص، ثم في Character Panel (لوحة التحكم في النص)، ابحث عن خيار Kerning لتغيير المسافة بين الحروف.
- يمكنك أيضًا تعديل Tracking للتحكم في المسافة بين كل الحروف في النص بشكل موحد.
4. تغيير اللون:
- حدد النص الذي ترغب في تغيير لونه.
- في Color Panel (لوحة الألوان)، اختر اللون الذي ترغب فيه، أو قم بتحديده باستخدام أداة Eyedropper لاختيار لون من عناصر أخرى في المستند.
- يمكنك أيضًا تحديد لون الخلفية إذا كنت بحاجة إلى ذلك باستخدام أداة Fill أو Stroke في شريط الأدوات.
5. محاذاة النص:
- لاستخدام محاذاة النص بشكل دقيق، اذهب إلى Paragraph Panel (لوحة الفقرات).
- هناك العديد من خيارات المحاذاة مثل المحاذاة إلى اليسار، اليمين، الوسط، وتوزيع النص بشكل متساوٍ بين الجانبين (Justify).
6. تغيير زاوية النص (Rotation):
- إذا أردت تدوير النص، حدد النص باستخدام أداة Selection Tool، ثم استخدم أداة Rotate Tool (أو اضغط R) لسحب النص وتدويره حول النقطة المحددة.
- يمكنك أيضًا إدخال زاوية دقيقة في شريط الأدوات العلوي.
7. تحويل النص إلى منحنيات (Outlining Text):
- إذا كنت ترغب في تحويل النص إلى منحنيات بحيث يصبح عنصرًا رسوميًا، حدد النص، ثم اذهب إلى Type في القائمة العلوية واختر Create Outlines. سيتحول النص إلى مسارات يمكن تعديلها باستخدام أدوات Direct Selection Tool.
8. إضافة تأثيرات للنص:
- لإضافة تأثيرات مثل الظلال أو التدرجات، حدد النص ثم اذهب إلى Effect في الشريط العلوي.
- اختر Stylize ثم Drop Shadow لإضافة ظل، أو اختر 3D لإعطاء النص تأثير ثلاثي الأبعاد.
9. المسافة بين الأسطر (Leading):
- لتعديل المسافة بين الأسطر في النصوص متعددة الأسطر، افتح Character Panel.
- قم بتغيير قيمة Leading لزيادة أو تقليل المسافة بين الأسطر.
10. تباين النص مع الخلفية:
- في بعض الحالات، قد تحتاج إلى ضمان وضوح النص مع الخلفية. إذا كان النص غير واضح، حاول تغيير لون النص أو إضافة Drop Shadow للحصول على تباين أكبر.
نصائح إضافية:
- استخدام الأنماط الجاهزة (Paragraph Styles): إذا كنت بحاجة لتطبيق تنسيق موحد على نصوص متعددة في المستند، يمكنك حفظ الأنماط عبر Paragraph Styles.
- اختصار أدوات النص: إذا كنت معتادًا على استخدام اختصارات لوحة المفاتيح، يمكنك استخدام Ctrl+Shift+O لتحويل النص إلى منحنيات، أو Ctrl+T لفتح لوحة Character.
أصبح Adobe Illustrator الأداة المفضلة لأولئك الذين يرغبون في تحرير وإنشاء الرسومات بطريقة بسيطة، حيث يحتوي نظامها الأساسي على مجموعة متنوعة من الأدوات التي يجعلها متاحة بالكامل للمستخدمين. بل إنه من الممكن إنشاء حساب على منصة Adobe مجانًا تمامًا .
لذلك، مع أخذ ذلك في الاعتبار، ليس من المستغرب أن تشمل وظائفه إدراج مربعات النص . مما يفتح أيضًا إمكانية تعديل النصوص المذكورة على هذه المنصة، أي عرض النص محاذيًا لحدود الهامش بالطريقة التي تريدها.
ولذلك، سنوضح لك الخطوات التي يجب عليك اتباعها حتى تتمكن من معرفة كيفية ضبط النص بسهولة في Adobe Illustrator ، وكذلك كيفية ضبطه على أنواع أخرى من المربعات.
كيفية ضبط النص بسهولة في Adobe Illustrator؟
توفر منصات التحرير للمستخدمين طرقًا مختلفة لمحاذاة النصوص التي يدخلونها فيها. برنامج Adobe Illustrator ليس استثناءً، لأنه على الرغم من أنه برنامج لتحرير الرسومات، إلا أنه يوفر خيار تحرير وإدراج النصوص فيه ، وبالتالي ضبط النص.
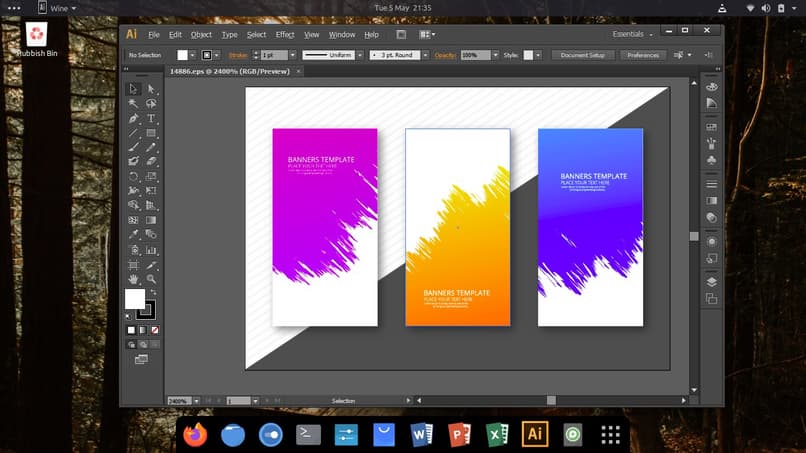
بهذه الطريقة، بمجرد إدخال النص في برنامج Adobe Illustrator، لضبطه، بحيث يبدو محاذيًا لكلا الهامش ، يجب عليك تحديد النص بالكامل. بعد ذلك، ستلاحظ ظهور خيار يسمى “الفقرة” في شريط الأدوات أعلى نافذة التحرير.
هناك، ستلاحظ أن لديك ثلاثة خيارات متاحة تحت تصرفك ، محاذاة لليمين، ومحاذاة لليسار، ومركزة، أو تُعرف أيضًا باسم “ضبط النص”؛ هذا هو الشخص الذي تهتم به. ولذلك، تحتاج فقط إلى تحديد هذا الخيار لضبط النص الذي قمت بإنشائه في Adobe Illustrator بسهولة.
وبالمثل، إذا كنت تفضل ذلك، يمكنك أيضًا تحديد خيار “الفقرة” وبمجرد القيام بذلك، سيتم عرض قائمة تعرض سلسلة أوسع من الخيارات. هناك، يجب عليك تحديد خيار “ضبط جميع الأسطر” لتوسيط النص.
كيفية التفاف النص في Adobe Illustrator دون فصل الكلمات عن السطر الأخير؟
يعد Adobe Illustrator واحدًا من أكثر الأنظمة الأساسية تنوعًا في السوق، نظرًا لأنه من الممكن تحويل صورة إلى متجهة ، وإدراج مربعات نص بسيطة . لذلك، في كثير من الأحيان، عند تعديله، يبدو السطر الأخير من الفقرة منفصلاً، أي مع وجود مسافات كبيرة جدًا بين الكلمات، وهو ما يبدو غير احترافي.
مع أخذ ذلك في الاعتبار، يحتوي نظام Adobe Illustrator على أداة تسمح للمستخدمين بضبط النص، مع الحفاظ على محاذاة السطر الأخير من الفقرة إلى اليسار.
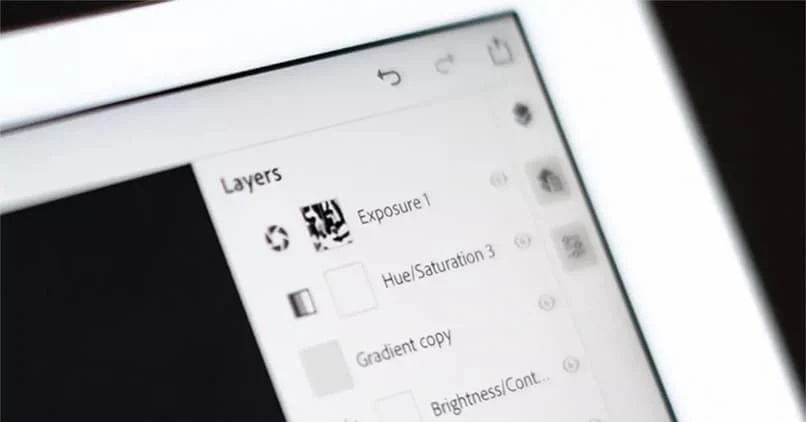
لتحقيق ذلك، بعد إدخال النص الذي تريد محاذاته، يجب عليك تحديد موقع لوحة أدوات النص وتحديد الخيار المسمى “الفقرة”. عند الوصول إليه، سيتم عرض قائمة تعرض خيارات المحاذاة المختلفة، ويجب عليك تحديد الخيار المحدد باسم “ضبط مع محاذاة السطر الأخير إلى اليسار” .
بهذه الطريقة، ستلاحظ أن الكلمات الموجودة في السطر الأخير من النص في Adobe Illustrator تظل محاذية لليسار. مما يجعل الفقرة تبدو أفضل .
كيفية ضبط مربعات النص مع أنواع أخرى من المربعات في Adobe Illustrator؟
Adobe Illustrator، وهو برنامج مخصص لإنشاء الرسومات وتحريرها، لديه وظائف لإنشاء الأشكال وإدراجها على نظامه الأساسي ، بالإضافة إلى مربعات النص البسيطة. لذا، إذا كنت بحاجة لسبب ما إلى عرض هذين التنسيقين بشكل متوازي ، فيمكنك القيام بذلك.
لذا، إذا كنت تريد ضبط النصوص بحدود المربع الذي يحتوي على صورة في Adobe Illustrator، فيجب عليك تحديد خيار “Align” في لوحة الأدوات بهذه النافذة.
بمجرد عرض القائمة المقابلة. حدد الخيار المسمى “مزيد من الخيارات”، حيث يجب عليك تحديد “محاذاة إلى حافة الرسم التخطيطي” لضبط هذين الشكلين، إما “نص المنطقة” أو “منطقة النص” إذا فشل ذلك.
بعد ذلك. كل ما عليك فعله هو تحديد النص والكائن الذي تريده، باستخدام أداة التحديد الخاصة بالمنصة. أخيرًا، سيتعين عليك تحديد خيار المحاذاة والضبط الذي تفضله في Adobe Illustrator.
خيارات محاذاة النص في Adobe Illustrator
في وسط الإطار
نختار جميع الكائنات وننقر إضافيًا على الكائن الرئيسي ونقطعه إلى المنتصف. هناك طريقة أخرى وهي استخدام الأداة الموجودة في الجزء العلوي ، مع وضع النص في المنطقة. لديك خيارات مختلفة ولكننا نختار المركز. انتقل أيضًا إلى القائمة أو الشريط الرئيسي الموجود في الأعلى وسنحصل على خيار المحاذاة، وسيكون لدينا طريقتان لمواءمته.

الخيار الأول هو التوافق مع التحديد أو الخيار الثاني هو التوافق مع عينة العمل. ثم مع خيار التوافق مع عينة العمل، نواصل العمل على النص المضغوط، ونضع النص في المكان الذي نريده. في هذه الحالة، في المنتصف.
من الأسفل أو الأعلى
إذا نظرنا إلى شريط الأدوات، فيمكننا العثور على خيار محاذاة النص . عندما يكون النص الخاص بك موجودًا في الأسفل، ولكنك لا تريده أن يكون موجودًا هناك، باستخدام أداة محاذاة النص، ولكن مع عينة عمل. فإننا نحتفظ أسفل النص ومن الأسفل نسحب بسهولة إلى الأعلى.
مبرر موحد
في شريط الأدوات الموجود على الجانب الأيمن من شاشتك سنجد مبرر الفقرة ، انقر على مبرر موحد.
كيف يمكنني ضبط الصورة مع النص في Adobe
لضبط صورة تحتوي على نص في Adobe. يجب علينا إدراج الصورة التي سنضبطها مع النص، ومن المستحسن أن تكون الصورة أو الكائن متجهًا ، ثم نخفي الطبقة ثم نختار أداة السكين.
توجد أداة الشفرة في القائمة الفرعية للممحاة. ونعطي المقطع الأيسر لتقسيمه إلى عدة أجزاء لتناسب النص. ننتقل لاحقًا إلى أداة النص ونكتب بعض النص ونقوم بضبط الطباعة في لوحة الأحرف.
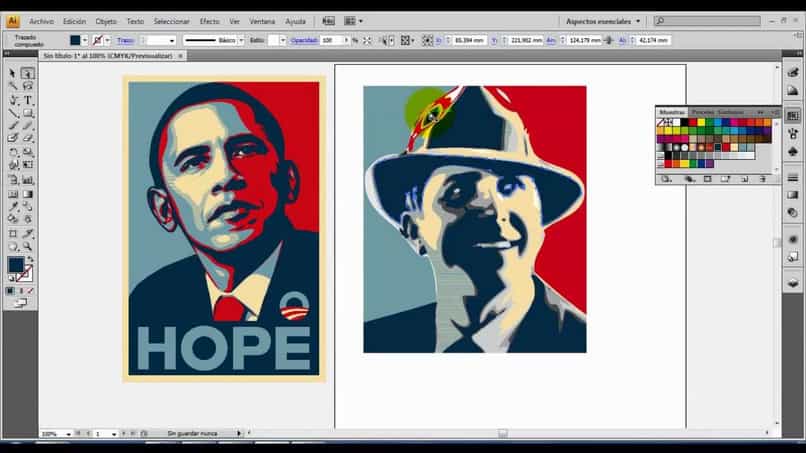
بمجرد حصولنا على النص. نضغط على مفتاح Ctrl 10 لرؤية الصورة الظلية للصورة أو الكائن، ثم نقوم بترتيب كل نص في كل قسم تم عمله مسبقًا، نضغط على مفتاح Ctrl 10 مرة أخرى ثم نضغط بزر الماوس الأيمن ونختار خيار التنظيم و ثم اضغط على خيار الإرسال مرة أخرى.
أخيرًا، نضغط بزر الماوس الأيمن ونختار unsagrugra. ثم نذهب إلى اللوحة العلوية، ونحدد خيار التشويه المحيطي وننفذ الإنشاء باستخدام كائنات فائقة الجودة. وسيتم تعديل النص على الفور ليناسب الصورة.
هل من الممكن تبرير النصوص على الشبكة الأساسية؟
نعم، من الممكن ضبط النص في شبكة أساسية عن طريق إلغاء تنشيط مربع الإطار الرئيسي، لأننا سنصنع إطارات النص الخاصة بنا، ثم نملأ الأعمدة التي تم إنشاؤها بالنص. ثم ننتقل إلى أدوات ضبط النص، أخيرًا لديك خيار لتبرير النص.
كيفية إنشاء عناوين ونصوص متوازنة في Adobe Illustrator
العناوين والنصوص المتوازنة في Adobe IIIustratos هي أشكال مختلفة حيث يمكنك تجميع أو إنشاء نص في شكل دائري أو مربع أو مستطيل أو أفقي أو عمودي. وأيضًا الطباعة التي أنشأتها بنفسك، أي اللعب بالطباعة والتأثيرات وأدوات النص التي يوفرها لنا Adobe IIustrator.
خلاصة:
ضبط النص في Illustrator يمكن أن يكون بسيطًا إذا اتبعت هذه الخطوات. من تغيير الخط والحجم، إلى محاذاة النص وتعديلات متقدمة مثل التدوير أو إضافة تأثيرات. يوفر Illustrator الكثير من الأدوات لتخصيص النص وتنسيقه بدقة. باستخدام هذه النصائح، يمكنك تحسين مظهر النصوص وجعلها أكثر احترافية وجاذبية.