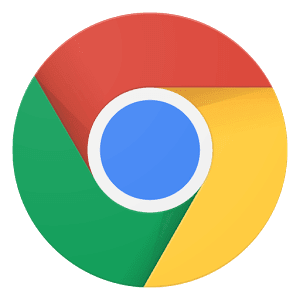كيفية حساب ضريبة القيمة المضافة لمنتج باستخدام Excel – كل الحيل
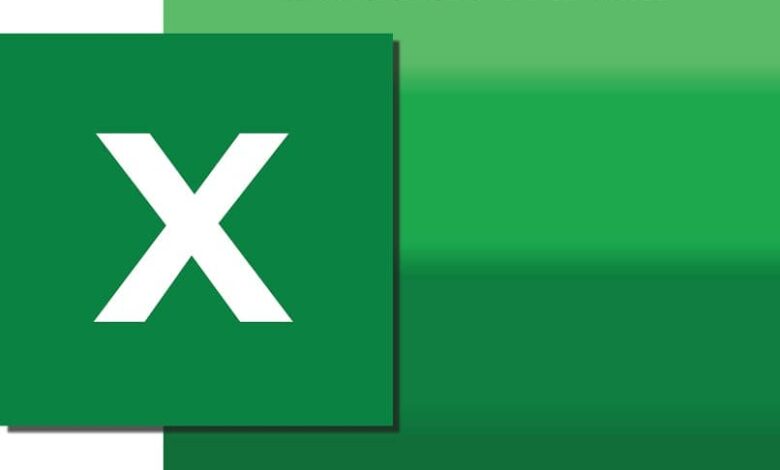
الضرائب هي ضرائب مالية يتعين على دافعي الضرائب دفعها للإدارة العامة ، وهي إلزامية ويجب الإبلاغ عنها من قبل الموضوعات التي ينص عليها القانون. ضريبة القيمة المضافة ، المعروفة باسم ضريبة القيمة المضافة ، هي ضريبة غير مباشرة تُفرض على السلع والخدمات والمنتجات بشكل عام.
الهدف الرئيسي من هذه الضريبة هو فرض ضريبة على دخل الشركات والمتخصصين المستقلين ، لذلك من الأفضل معرفة كيفية حساب ضريبة القيمة المضافة تلقائيًا باستخدام برنامج Excel . بهذه الطريقة ستكون قادرًا على الاحتفاظ بسجل دقيق للضريبة الناتجة عن كل منتج أو خدمة تقدمها
ما هو الإجراء المتبع لحساب ضريبة القيمة المضافة لمنتج ما في جدول Excel الخاص بي؟
يعد تطبيق Excel لمعرفة ضريبة القيمة المضافة لمنتج ما مهمة بسيطة ، إذا كان لديك متجر صغير يمكنك تطبيق هذه الطريقة على جميع المنتجات تلقائيًا دون إضاعة الوقت. بعد ذلك ، سنشير إلى طريقتين تسمحان لك بالحصول على ضريبة القيمة المضافة باستخدام برنامج Excel.
بالنسبة المئوية
هذه هي أسهل طريقة لحساب ضريبة القيمة المضافة ، لذلك يجب أن تعرف ما هو الأساس الخاضع للضريبة للمنتج. ثم افتح جدول بيانات في Excel وأنشئ جدولًا مثل الجدول الموضح في الشكل ، حيث يجب أن تشير إلى المنتج وقاعدة الضرائب ومعدل ضريبة القيمة المضافة والإجمالي حسب الخلايا .
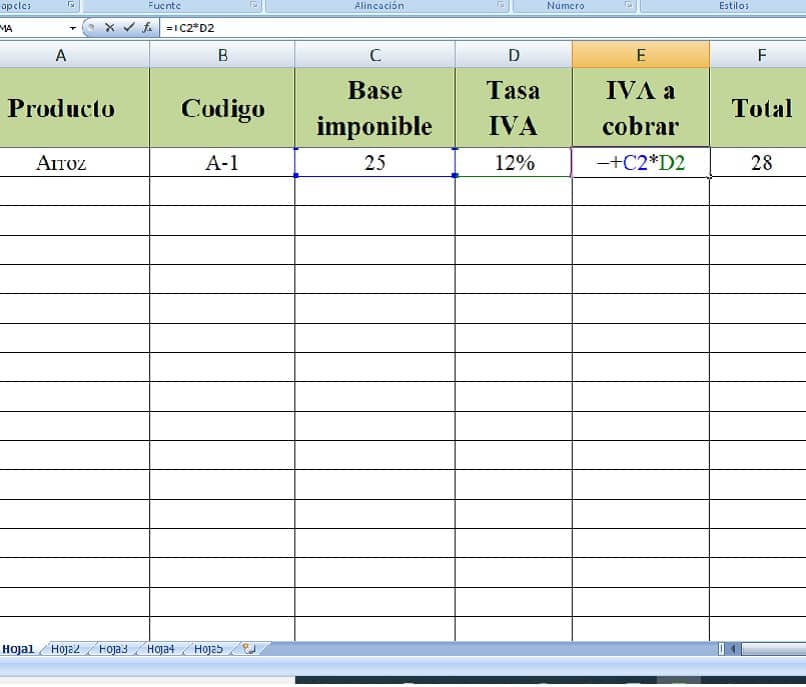
في حالة الخلية التي يكون فيها معدل ضريبة القيمة المضافة مهمًا ، ضع القيمة بالنسبة المئوية ، على سبيل المثال 10٪ ، 16٪ ، 21٪. بعد ذلك ، في عمود ضريبة القيمة المضافة المستحقة القبض ، يجب عليك التوقف وتحديد القاعدة الضريبية للمنتج أولاً ثم ضربها في قيمة ضريبة القيمة المضافة (التي يتم التعبير عنها كنسبة مئوية). بهذه الطريقة ستحصل تلقائيًا على مبلغ هذه الضريبة.
باستخدام الكسور العشرية
للحصول على ضريبة القيمة المضافة باستخدام الكسور العشرية ، ستتبع الإجراء السابق ، والفرق الوحيد هو أنه في خلية النسبة المئوية لضريبة القيمة المضافة ، لن تستخدم النسبة المئوية وبدلاً من ذلك ستفعل الصيغة التالية. = 12/100 ، أي أنك ستكتب معدل ضريبة القيمة المضافة في النظام العشري ، ومن هنا جاء الاسم. في هذه الحالة ، ستكون القيمة في الخلية 0.12 ، إذا كانت النسبة المئوية 16 ، فستكون 0.16 ، ثم اضرب ببساطة خلايا القاعدة الخاضعة للضريبة ومعدل ضريبة القيمة المضافة التي حصلنا عليها وهذا كل شيء.
أحد الاقتراحات هو أنه إذا كنت تنوي استخدام هذا الجدول لإدارة عملك . فالأفضل هو حماية ملفات Microsoft بكلمة مرور وبالتالي منع أي شخص من تغيير بياناتك.
كيف يمكنني الحصول على ضريبة القيمة المضافة لمنتجات متعددة في وقت واحد في جدول بيانات واحد؟
للحصول على ضريبة القيمة المضافة من عدة منتجات في نفس الوقت . يوصى بأن تتعلم أولاً كيفية تكرار أوراق Excel. نظرًا لأنه من خلال ربط العديد من الرموز المرجعية والأسعار . ستحتوي كل ورقة على معلومات قيمة وبتكرارها ستتمكن من التحقق منها وعمل نسخة احتياطية في حالة حدوث أي مشكلة.
لتسريع العملية ، المثالي هو جعل هذه العملية تلقائية . أول شيء هو إعداد الجدول ووضع بيانات المنتجات في الصف العلوي مثل الاسم والرمز. ثم أدخل هذه البيانات . يمكنك استيراد هذه المعلومات إذا كانت لديك في ورقة Excel موجودة ، وإلا فإن ما عليك فعله هو إدخال المعلومات يدويًا.
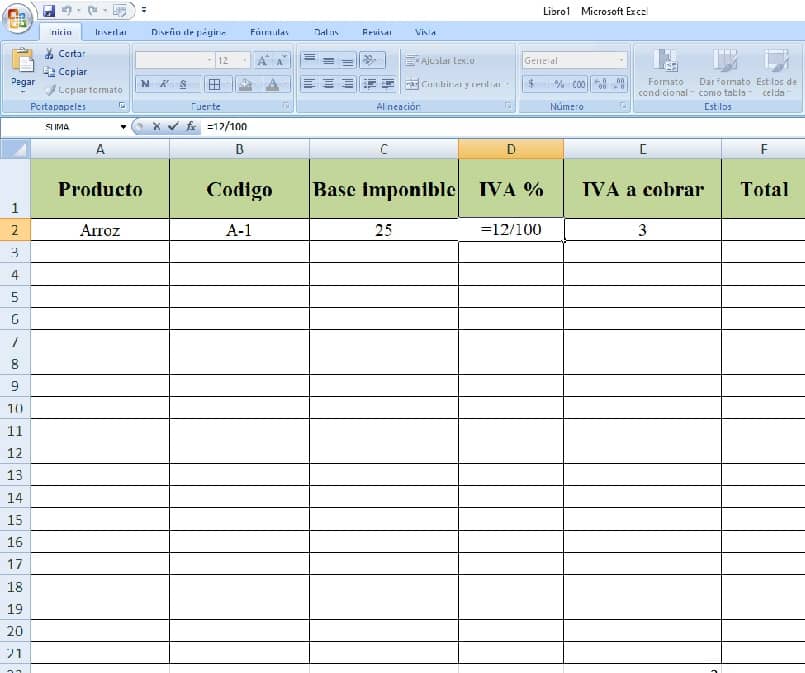
مع الكسور العشرية
للحصول على ضريبة القيمة المضافة بأرقام عشرية لمختلف المنتجات . ما عليك سوى الحصول على قيمة الضريبة في النظام العشري كما هو موضح في القسم السابق. ثم في الزاوية اليمنى للخلية يوجد تقاطع يجب عليك سحبه كما هو موضح في الشكل . ثم قم بضرب خلية القاعدة الضريبية ومعدل ضريبة القيمة المضافة في ضريبة القيمة المضافة ليتم تحصيلها وسحبها مرة أخرى حتى يتم تشغيل الجدول بالكامل تلقائيًا.
بالنسبة المئوية
في حالة رغبتك في استخراج ضريبة القيمة المضافة من العديد من المنتجات باستخدام Excel . كرر الإجراء السابق وفي قسم معدل ضريبة القيمة المضافة . ما عليك سوى وضع قيمة الضريبة بالنسبة المئوية والسحب بحيث يتم ربط ضريبة القيمة المضافة بجميع المنتجات في الجدول.
ثم استخدم * لمضاعفة الخلايا (معدل ضريبة القيمة المضافة وقاعدة الضريبة) وبالتالي ستحصل على القيمة التي تحتاجها. مرة أخرى اسحب الصيغة إلى الجدول بأكمله وهذا كل شيء.
كيف يمكنني إضافة ضريبة القيمة المضافة من طاولتي تلقائيًا؟
المبلغ ضمن الوظائف الأساسية لبرنامج Excel . ولكن في حالة عدم معرفة كيفية القيام بذلك ، يجب أن تعلم أنه إجراء بسيط للغاية.
عند الانتهاء من إزالة ضريبة القيمة المضافة من كل منتج . فإن الشيء الوحيد الذي يتعين عليك القيام به هو: ضع نفسك في نهاية الجدول وفي عمود الضريبة المراد تحصيلها. اذهب إلى القائمة وانقر على ابدأ ، في الجزء الأيمن العلوي ابحث عن تعديل “autosum” وعند التحديد ستلاحظ ظهور معادلة مماثلة = SUM (E2: E21).
يشير هذا إلى أنه سيتم إضافة القيم الموجودة بين هذين الفصلين أو الأعمدة تلقائيًا . لذلك في حالة تغيير القاعدة الخاضعة للضريبة أو ضريبة القيمة المضافة . سيتم تعديلها بمفردها دون الحاجة إلى القيام بذلك يدويًا.
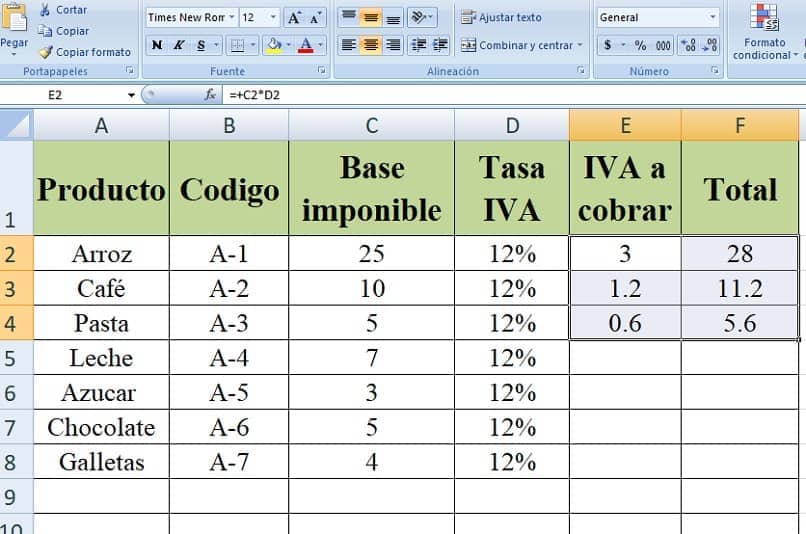
كيف يمكنني طرح قيمة ضريبة القيمة المضافة من القيم الموجودة في الجدول الخاص بي تلقائيًا؟
يُعرف هذا الإجراء باسم الحساب العكسي ويتم إجراؤه بشكل أساسي عندما يكون لديك سعر المنتج للبيع للجمهور وتريد تقسيم ضريبة القيمة المضافة للقاعدة الضريبية. لتحقيق ذلك . سيتعين عليك تطبيق الصيغة التالية.
حدد الخلية التي يوجد بها سعر المنتج وقسمها على 1 + 12٪ ، الأخير هو معدل ضريبة القيمة المضافة. الصورة التالية توضح الصيغة بشكل أكثر وضوحًا. ثم يجب عليك طرح هذه القيمة من سعر التجزئة وستعرف ما هو الأساس وضريبة القيمة المضافة بشكل منفصل.
أخيرًا ، ضع في اعتبارك عند استخراج قيم ضريبة القيمة المضافة في Excel أن هذا المعدل يختلف في بعض البلدان وحتى يتم إنشاء المقاييس وفقًا للمنتج أو الخدمة. ومن الأمثلة الواضحة على ذلك إسبانيا . حيث تبلغ ضريبة القيمة المضافة على الطعام الذي يعتبر ضروريًا 4٪ بينما يمكن أن تصل نسبة الطعام المتبقي إلى 21٪.